# 1 - Activer l'option de démarrage rapide
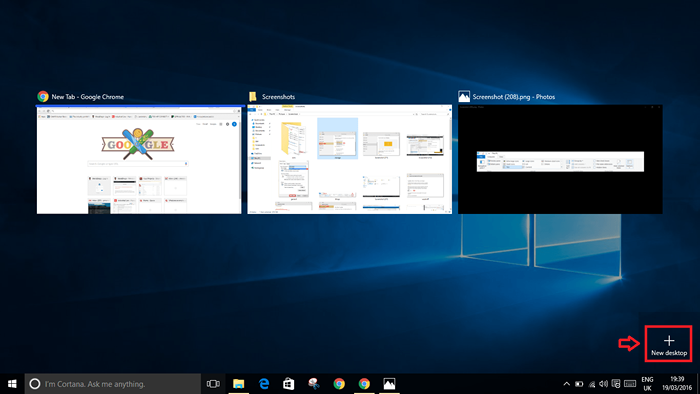
- 2949
- 106
- Jeanne Dupont
Les utilisateurs de Windows 10 sont beaucoup trop nombreux! Mais les utilisateurs intelligents de Windows 10 sont moins nombreux. Pourquoi? Parce que la plupart d'entre nous ne sont pas au courant de nombreuses fonctionnalités brillantes de Windows 10. Explorer sur plus d'options peut vous aider à utiliser les fonctionnalités puissantes et à vous offrir une expérience utilisateur incroyable. Cet article vous présente neuf fonctionnalités Windows 10 que vous ne saviez probablement pas pour vous faciliter la vie! Continuer à lire.
# 1 - Activer l'option de démarrage rapide
Cette option consiste à démarrer votre appareil en moins de temps chaque fois que vous l'allumez. Windows utilise une méthode d'hibernate partielle. En utilisant l'hibernate partiel, seule la session du noyau et les pilotes d'appareil sont enregistrées sur l'hibernate (HiberFil.sys) fichier sur disque. Ainsi, la prochaine fois que lorsque vous le démarrez, Windows 10 utilise les informations du système enregistrées pour reprendre votre système plutôt que d'effectuer un démarrage froid pour un redémarrage complet.
- Dans le bar Cortana, recherchez Options d'alimentation.
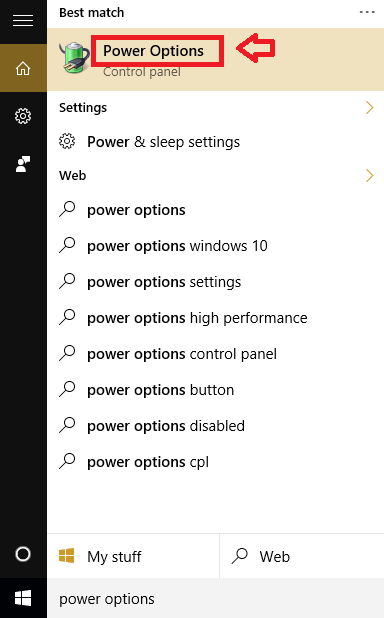
- Cliquer sur Choisissez ce que font les boutons d'alimentation.
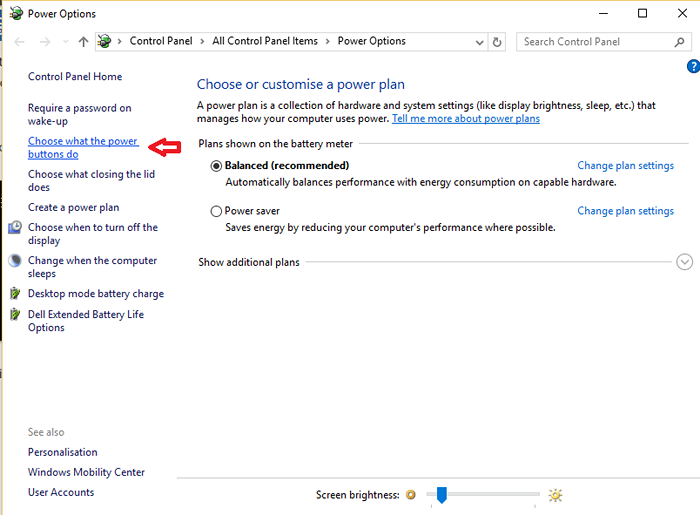
- Cliquer sur Modifier les paramètres qui ne sont actuellement pas disponibles.
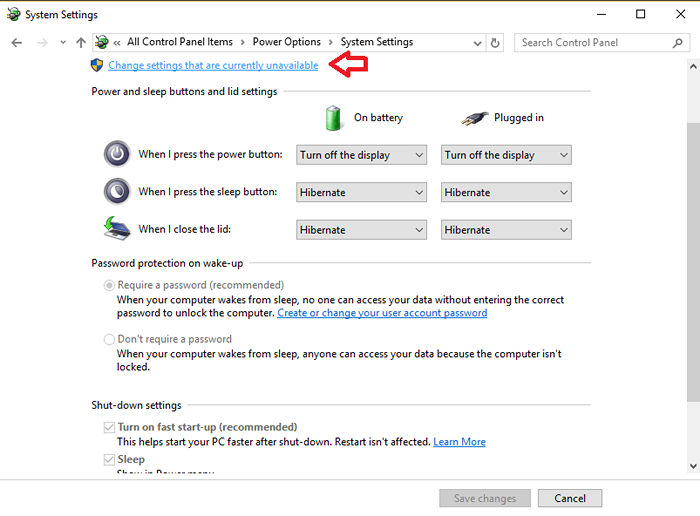
- Cliquer sur Activez le démarrage rapide. Cliquer sur Sauvegarder les modifications.
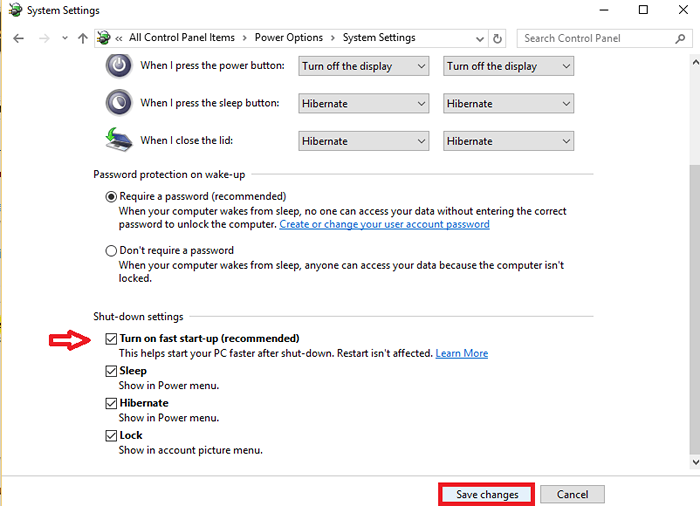
# 2 - Re-dimensionner les fenêtres cassées
Vous pouvez casser les applications aux quatre coins de votre écran à l'aide des touches Windows + gauche ou Windows + droite. Et il y a plus! Pour redimensionner la fenêtre cassée, placez simplement la souris à l'intersection des fenêtres et faites glisser à gauche ou à droite comme vous le souhaitez.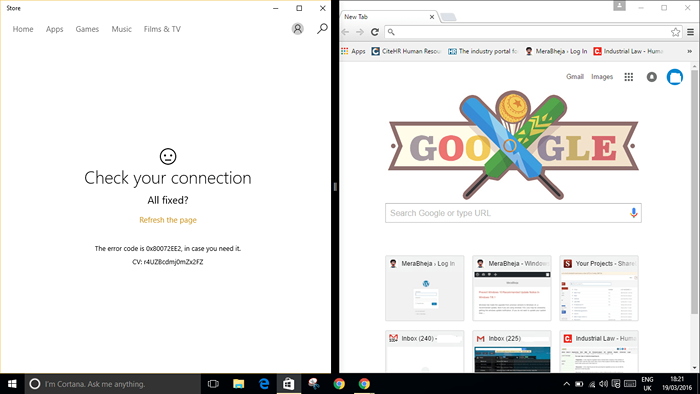
# 3 - Éteignez les suggestions de snap
Lorsque plusieurs fenêtres sont ouvertes et que vous essayez de les casser, Windows vous montre des suggestions sur la façon de casser. Si vous trouvez que cette fonctionnalité est ennuyeuse, vous pouvez désactiver les suggestions de snap. Voici comment:
- Cliquez sur la flèche vers le haut dans la barre des tâches et cliquez Tous les paramètres.
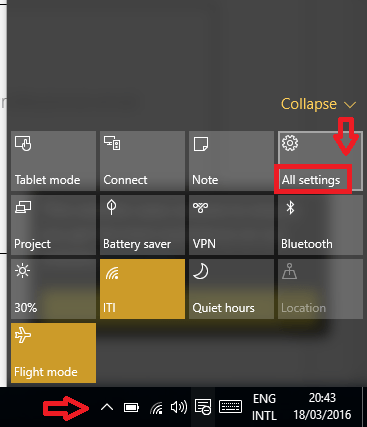
- La fenêtre des paramètres s'ouvre. Cliquer sur Système.
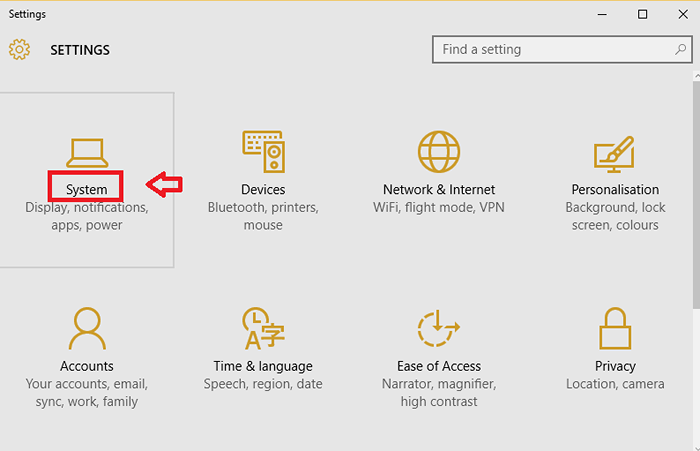
- Choisir Multitâche.
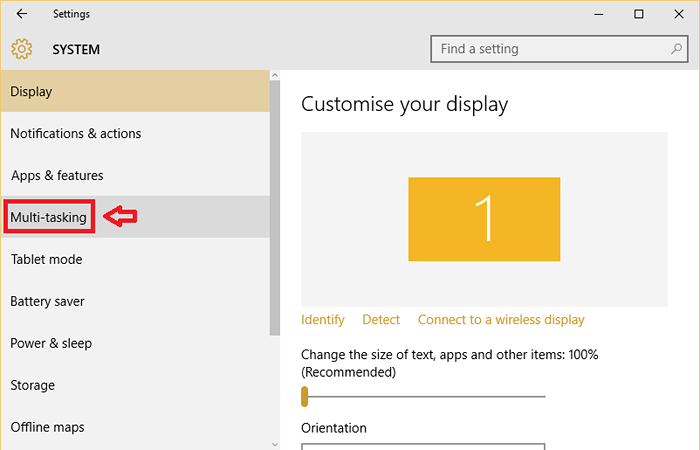
- Basculer l'option Quand je casserai une fenêtre, montrez ce que je peux prendre à côté.
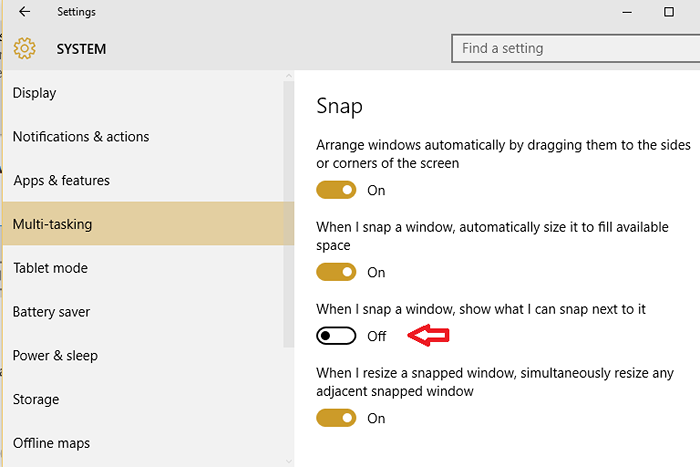
# 4 - Éteignez Wudo
WUDO, Optimisation de la livraison de la mise à jour Windows vous permet d'obtenir des mises à jour Windows et de stocker des applications à partir de sources autres que Microsoft. Ceci est utile si vous avez une connexion Internet limitée. Wudo par défaut, est activé dans Windows 10. Si vous le souhaitez, vous pouvez désactiver la fonction WUDO.
- Ouvrir Paramètres et cliquez sur Mise à jour et sécurité.
- Choisir Windows Update suivie par Options avancées.
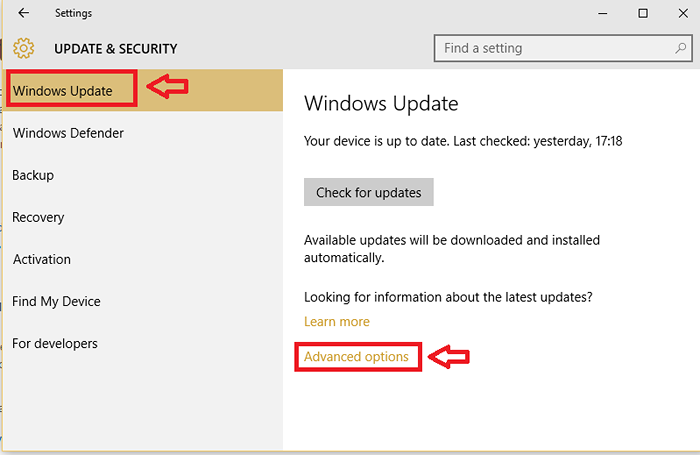
- Cliquer sur Choisissez comment les mises à jour sont livrées.
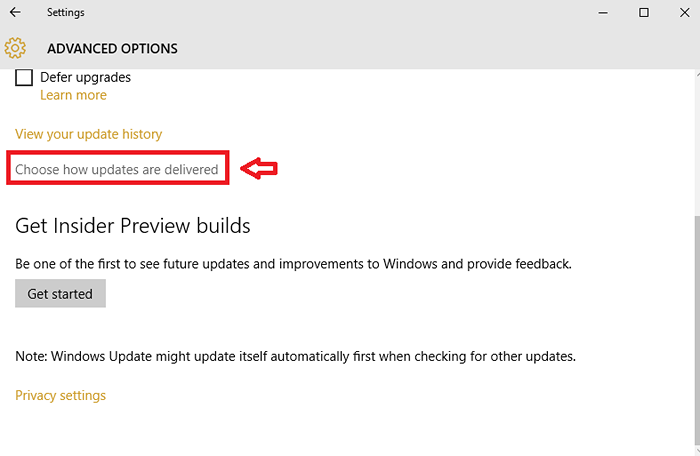
- Basculer l'option ci-dessous Mises à jour de plus d'un endroit Comme indiqué dans l'image ci-dessous.
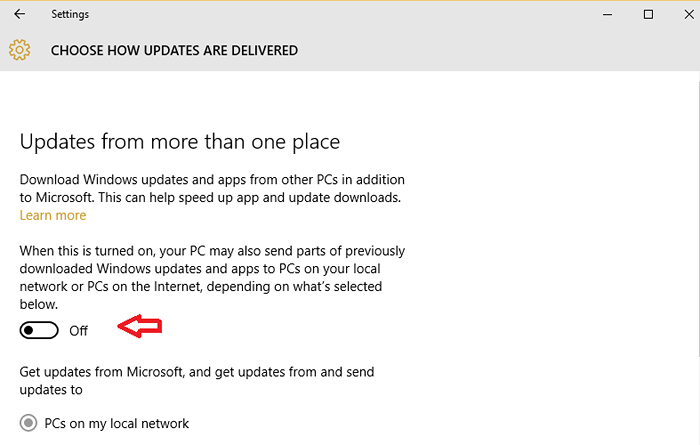
# 5 - Ouvrez l'explorateur de fichiers sur ce PC
Vous pouvez modifier les paramètres par défaut qui font de Fichier Explorer pour ouvrir un accès rapide et rendre Fichier Explorer ouvert à ce PC à la place.
- Ouvrir Explorateur de fichiers. Clique sur le Voir Onglet et cliquez sur Options.

- Sous l'onglet Général, cliquez sur le menu déroulant correspondant à ouvrir l'explorateur de fichiers et à le modifier en Ce PC. Cliquer sur D'ACCORD.
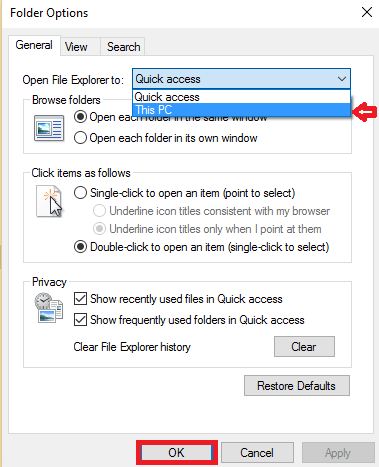
# 6 - Activer trouver mon appareil
Trouver mon appareil est de garder une trace de votre appareil Windows 10 perdu. Son utilité est évidente du fait que vous pouvez trouver où est votre appareil lorsqu'il est perdu ou volé. Pour activer cela, suivez les étapes ci-dessous:
- Ouvrir Paramètres.
- De plus, cliquez sur Mise à jour et sécurité. Sélectionnez l'option Trouver mon appareil. Basculer l'option Enregistrez périodiquement l'emplacement de mon appareil.
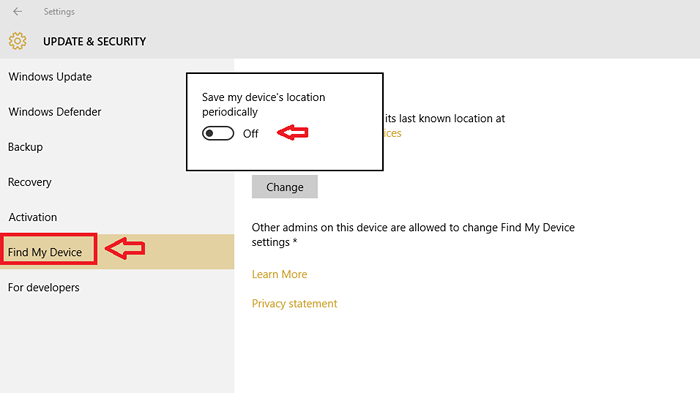
# 7 - Installez les applications de magasin à différents emplacements
Vous pouvez modifier le lecteur dans lequel les applications sont stockées pour libérer de l'espace dans le lecteur C. Surtout lorsque vous téléchargez des applications qui mangent beaucoup d'espace de l'appareil.
- Cliquer sur Paramètres suivie par Système.
- Cliquer sur Stockage. Déboursez le menu sous de nouvelles applications en enregistrer et la modifiera dans un autre emplacement (disons F le lecteur).
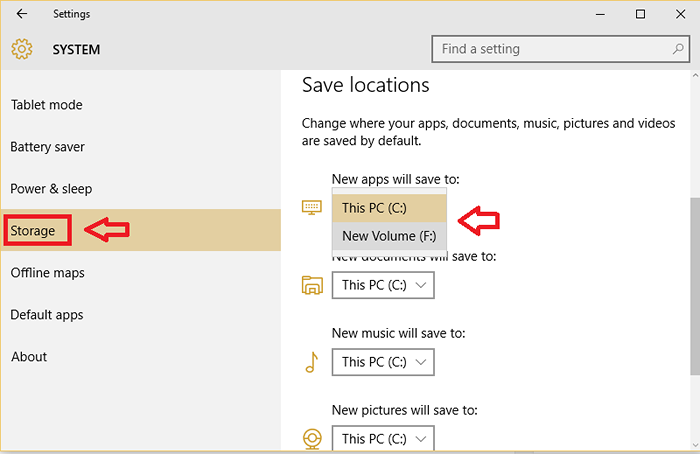
# 8 - Utilisez des bureaux virtuels
À l'aide de bureaux virtuels, vous pouvez ouvrir différents bureaux pour différentes œuvres. Cela peut donner une meilleure structure à votre travail et garder chacun d'eux séparé.
- Clique sur le Vue de la tâche bouton dans la barre des tâches.

- Ensuite, vous pouvez voir toutes les fenêtres que vous avez ouvertes. Clique sur le Nouveau bureau bouton à droite.
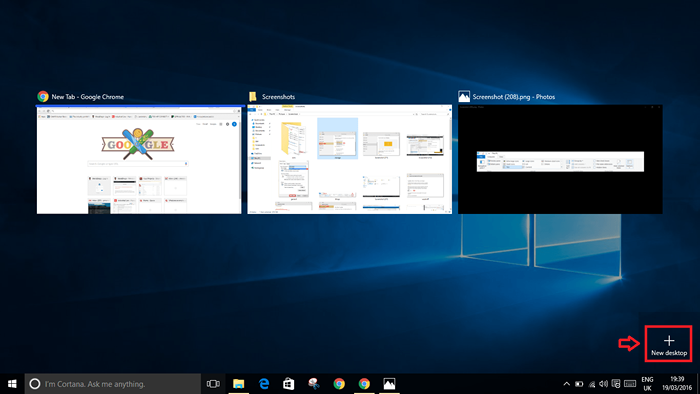
# 9 - Utilisez des raccourcis Windows 10
Les raccourcis sont les véritables épargnants de la vie. Ils peuvent réduire énormément de temps que vous passez sur l'ordinateur. Certains des raccourcis sont:
Gagner + je - Pour ouvrir les paramètres
Win + R - Pour lancer Run
Win + S - Pour ouvrir Cortana en mode d'entrée de clavier
Gagner + c - Pour ouvrir Cortana en mode d'écoute
Gagner + a - Pour ouvrir un centre d'action
# 10 Utilisez la barre d'adresse de l'explorateur comme boîte d'exécution
Maintenant, tapez simplement n'importe quelle commande RUN dans la barre d'adresse de l'explorateur de votre PC et Bingo! Lire la suite ici
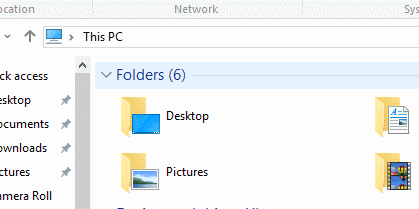
J'espère que ce post avait de nouvelles connaissances à offrir. Appliquez-les dans votre routine Windows pour des expériences délicieuses!
- « Comment permettre à Auto Supprimer l'histoire de la navigation dans Edge
- Comment utiliser Google Photos pour synchroniser les photos et les vidéos »

