10 choses à faire après l'installation de Linux Mint 21
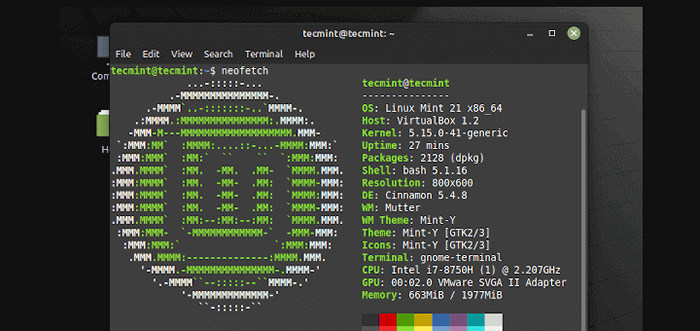
- 3975
- 852
- Jeanne Dupont
Ce guide explique 10 choses que vous devriez faire après avoir installé Linux Mint 21, Vanessa. Cela se concentre sur le Cannelle édition mais devrait fonctionner pour ceux qui ont installé le Copain et Xfce éditions aussi.
1. Désactiver l'écran de bienvenue
Une fois que l'écran de bienvenue apparaît, allez dans le coin droit et décochez l'option "Montrez cette boîte de dialogue au démarrage".
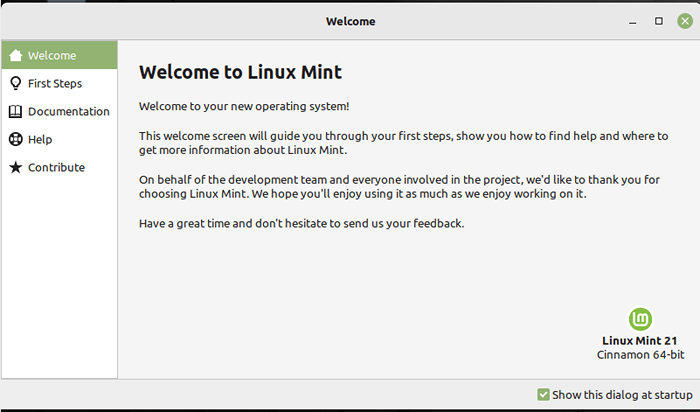 Linux Mint Welcome
Linux Mint Welcome 2. Exécuter une mise à jour du système
Deuxièmement, assurez-vous que votre Linux le système est à jour. Pour effectuer une mise à jour du système, assurez-vous que vous êtes connecté à Internet à large bande. Puis ouvrez le Gestionnaire de mise à jour, Une fois qu'il s'ouvre, cliquez D'ACCORD Pour charger le logiciel de mise à jour.
Vous pouvez cliquer sur le Rafraîchir lien pour mettre à jour la liste des packages à partir des référentiels configurés pour les mises à jour. Puis clique Installer les mises à jour comme mis en évidence dans la capture d'écran suivante.
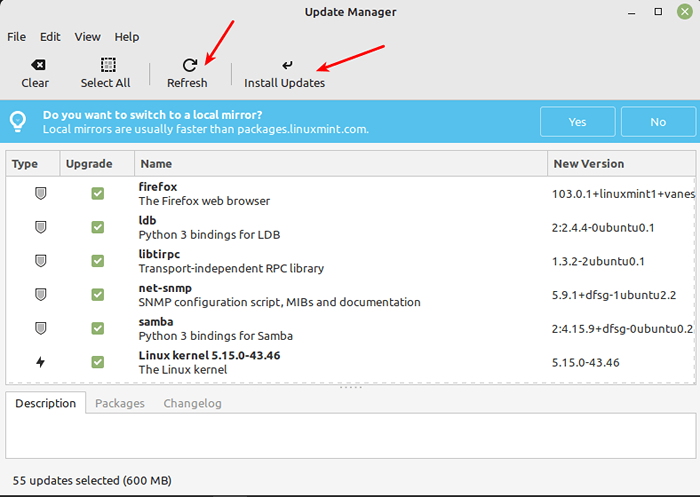 Gestionnaire de mise à jour Linux Mint
Gestionnaire de mise à jour Linux Mint Notez que si le gestionnaire de mise à jour détecte de nouveaux packages qui doivent être installés, il vous invitera à approuver (en cliquant D'ACCORD) Leur installation comme indiqué dans la capture d'écran suivante.
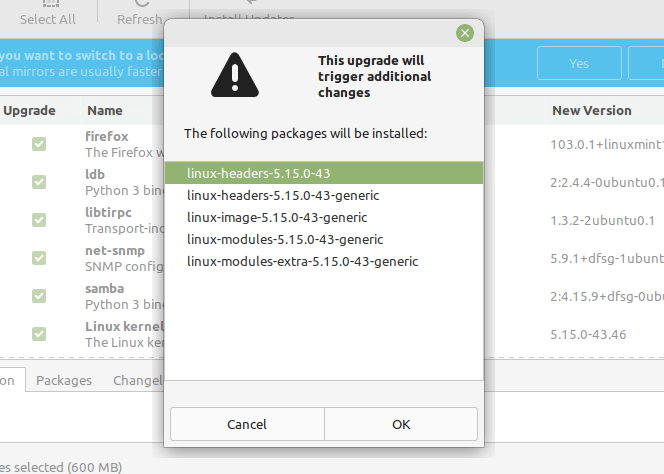 Mises à jour du package Linux Mint
Mises à jour du package Linux Mint Vous serez invité à le mot de passe de votre compte, entrez-le pour continuer. Une fois la mise à jour terminée, redémarrez votre machine pour appliquer certaines des mises à jour qui nécessitent ainsi.
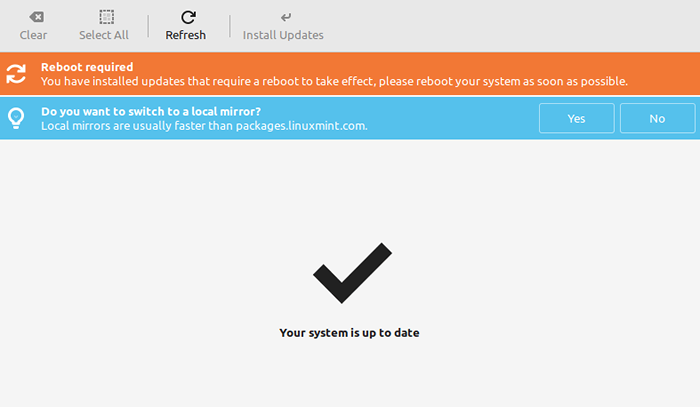 Mises à jour de Linux Mint
Mises à jour de Linux Mint 3. Installer des pilotes supplémentaires
Recherchez le Gestionnaire de conducteur Dans le menu du système et l'ouvrir. Cela vous invitera à le mot de passe de votre compte, entrez-le pour continuer. S'il y a des pilotes supplémentaires à installer, le gestionnaire de pilotes les montrera, sinon cela montrera que votre ordinateur n'a pas besoin de pilotes supplémentaires comme le montre la capture d'écran suivante.
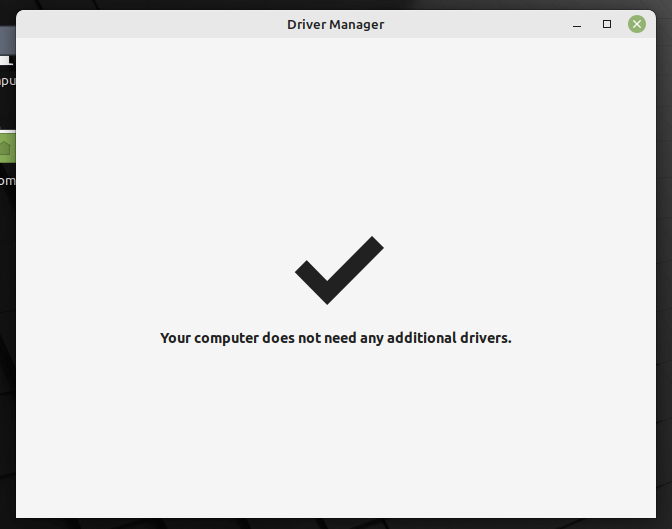 Gestionnaire de pilotes Linux Mint
Gestionnaire de pilotes Linux Mint 4. Définir les instantanés du système automatique
System Snapshot stocke l'état de votre système à un moment donné dans le temps. Par conséquent, il est recommandé qu'avant de commencer à utiliser votre nouveau système, vous devez configurer des instantanés. Dans le cas où quelque chose ne va pas, vous pouvez récupérer votre système.
Vous pouvez configurer des instantanés en utilisant le Décalage dans le temps outil. Recherchez-le dans le menu du système et lancez-le. Vous serez invité à le mot de passe de votre compte, entrez-le pour continuer. Une fois la Décalage dans le temps la fenêtre s'ouvre, sélectionnez le Instantané taper [Rsync] et cliquez Finir au fond.
Permettez à Timeshift d'estimer la taille du système et de créer l'instantané.
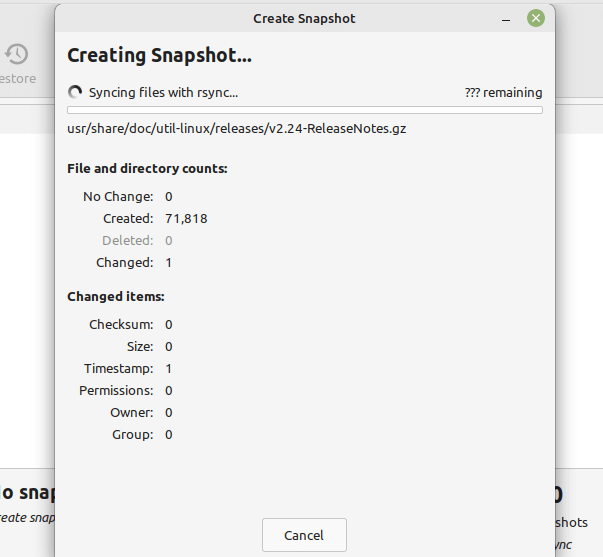 Créer un instantané Linux Mint
Créer un instantané Linux Mint 5. Activer le pare-feu système
Un pare-feu vous permet de contrôler le trafic réseau qui s'étend dans et hors de votre ordinateur. C'est un outil de sécurité utile pour protéger votre ordinateur.
Pour configurer le pare-feu système par défaut alimenté par UFW (pare-feu simple), recherchez un pare-feu dans le menu du système et ouvrez l'application. Ensuite, entrez votre mot de passe lorsque vous avez invité.
Vous pouvez gérer différents profils je.e Maison, Bureau, ainsi que Public. Vous pouvez activer un profil en activant ou désactivé son statut. Vous pouvez définir Entrant et Sortant trafic de Permettre, Refuser, et Rejeter en fonction de vos préférences et du profil réseau sur lequel vous vous trouvez.
Par exemple sur un réseau domestique, vous voudrez peut-être définir des restrictions plus strictes sur le trafic entrant, quelque chose comme Refuser.
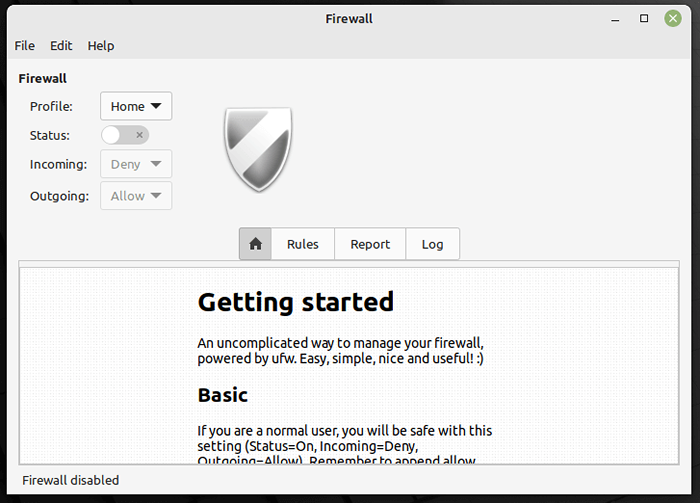 Pare-feu Linux Mint UFW
Pare-feu Linux Mint UFW 6. Gérer les paramètres de confidentialité
Vous devez également gérer les paramètres de confidentialité à faire avec les fichiers et la connectivité Internet récemment accessibles, comme indiqué dans la capture d'écran suivante. Vous pouvez accéder à la fenêtre de gestion de la confidentialité en recherchant la confidentialité dans le menu système.
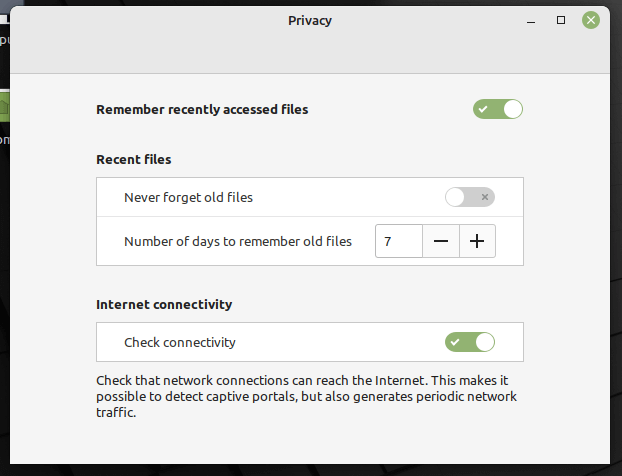 Paramètres de confidentialité Linux Mint
Paramètres de confidentialité Linux Mint 7. Installer des applications utiles
Maintenant, installez vos applications préférées. Certaines des applications importantes que vous pourriez souhaiter installer comme indiqué ci-dessous.
$ sudo apt install shutter [outil de capture d'écran] $ sudo apt install gimp [editor d'image] $ sudo apt install vlc [lecteur vidéo] $ sudo apt install synaptic [outil de gestion des packages GUI] $ sudo apt install terminator [terminal émulateur]
Vous pouvez également installer certaines de vos applications préférées en tant que snaps (Un format d'application qui regroupe une application avec toutes ses dépendances pour exécuter la plupart sinon toutes les distributions Linux populaires).
À installer snaps, vous avez besoin du snapd Package installé sur votre système, comme suit:
$ sudo rm / etc / apt / préférences.d / nosnap.Préf $ sudo apt Update $ sudo apt install snapd
Une fois que vous avez installé Snapd, vous pouvez installer snaps comme montré.
$ sudo snap installer vlc $ sudo install instolt shutter $ sudo snap install skype
8. Gérer les applications de démarrage
Si vous souhaitez démarrer automatiquement certaines applications pendant le démarrage du système, vous pouvez leur permettre à l'aide de l'application d'applications de démarrage. Recherchez des applications de démarrage dans le menu système, puis ouvrez-la. je
Dans la fenêtre de configuration, activez ou désactivez vos applications de démarrage en conséquence. Vous pouvez ajouter plus d'applications en utilisant l'ajout (+) bouton comme surligné dans la capture d'écran suivante.
Note: Veillez à ne pas désactiver certaines applications requises pour le démarrage en douceur du système ou d'autres services.
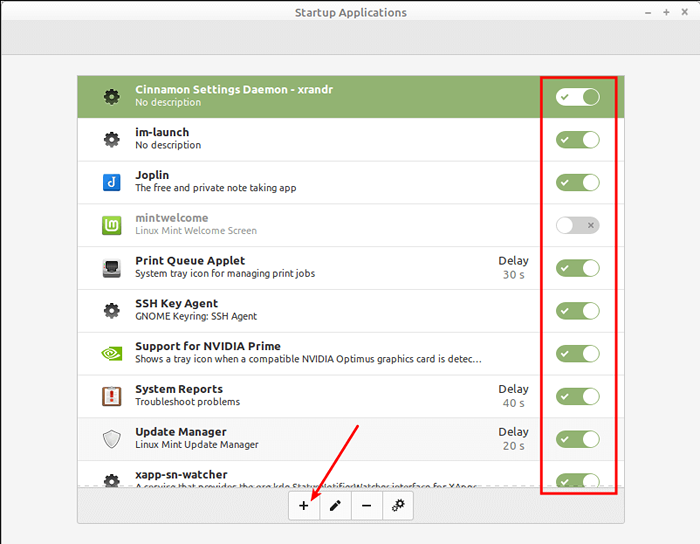 Applications de démarrage Linux Mint
Applications de démarrage Linux Mint 9. Désactiver le démarrage et d'autres sons
Je préfère désactiver ou désactiver le son de démarrage et tout autre son activé par défaut. Vous pouvez faire cela en allant à Des sons Sous le menu du système et l'ouvrir.
Puis cliquez sur le Des sons onglet, et désactivez les sons en conséquence. Pour des exemples, commencer la cannelle, quitter la cannelle, changer de cannelle et autres.
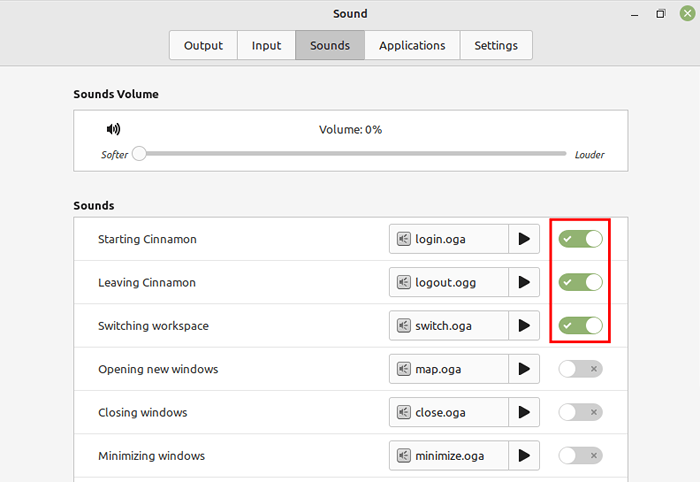 Désactiver les sons à Linux Mint
Désactiver les sons à Linux Mint dix. Gérer plus de réglage du système
Pour accéder à plus de paramètres système, recherchez simplement l'application des paramètres système dans le menu système et ouvrez-le. Il vous donne accès à différentes catégories de paramètres: paramètres d'apparence, paramètres de préférence, paramètres matériels et paramètres administratifs.
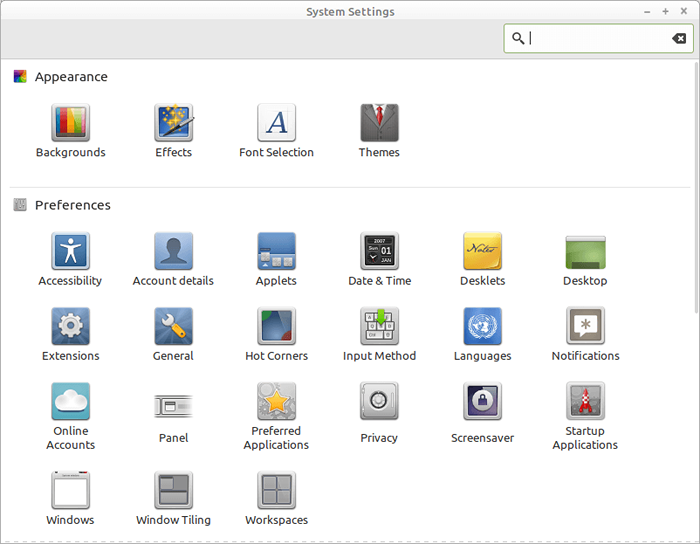 Paramètres du système Linux Mint
Paramètres du système Linux Mint C'est tout ce que nous avions pour toi. Le formulaire de commentaire est ci-dessous, utilisez-le pour publier des commentaires ou des questions concernant ce guide. Restez avec nous pour des guides plus excitants sur Linux Mint.
- « Comment intégrer uniquement Office dans WordPress pour l'édition de documents
- Ebook introduisant Learn Linux en une semaine et passer de zéro à Hero »

