10 choses à essayer lorsque votre imprimante n'imprime pas

- 3817
- 881
- Thomas Richard
Les imprimantes éprouvent plusieurs formes de dysfonctionnements, dont certains sont faciles à corriger. La résolution des problèmes d'imprimante peut être un casse-tête - en particulier sur les appareils Windows, en raison, il existe un large éventail de choses qui pourraient être fausses.
Le problème pourrait provenir de votre PC, de l'imprimante ou de la connexion entre les deux appareils. Ce tutoriel met en évidence dix mesures de dépannage probable pour les imprimantes qui n'imprimeront pas.
Table des matières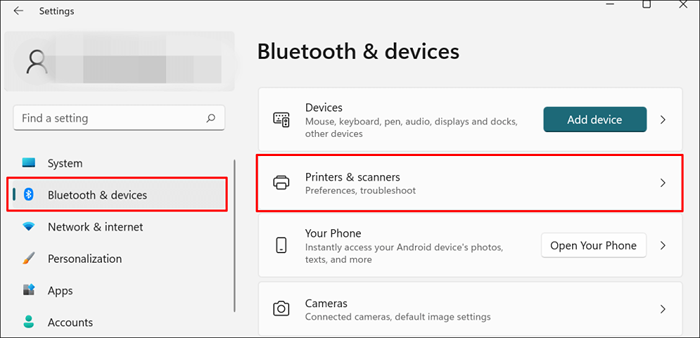
Dans Windows 10, allez à Paramètres > Dispositifs > Imprimantes et scanners.
- Sélectionnez l'imprimante problématique dans la liste des appareils connectés.
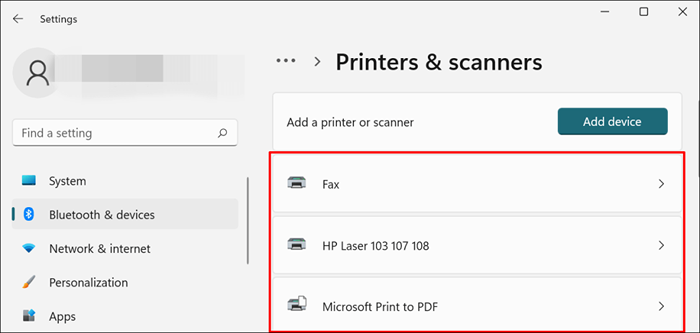
Note: Si votre statut d'imprimante se lit «hors ligne», reportez-vous à notre didacticiel de dépannage sur la récupération d'une imprimante hors ligne en ligne. Passez à l'étape suivante si votre imprimante est en ligne.
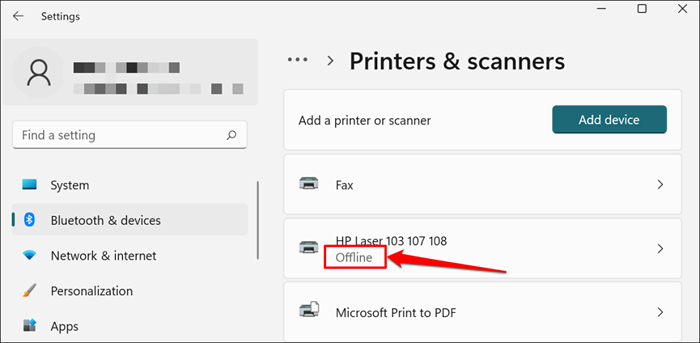
- Sélectionner Exécutez le dépanneur Dans l'onglet «Paramètres de l'imprimante».
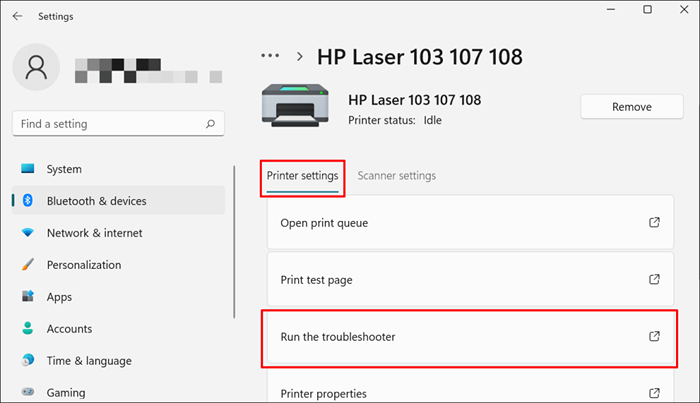
Il existe une autre façon d'accéder au dépanneur de l'imprimante dans Windows 11. Aller à Paramètres > Système > Dépanner > Autres dépanneurs et sélectionner Courir À côté de «Imprimante."
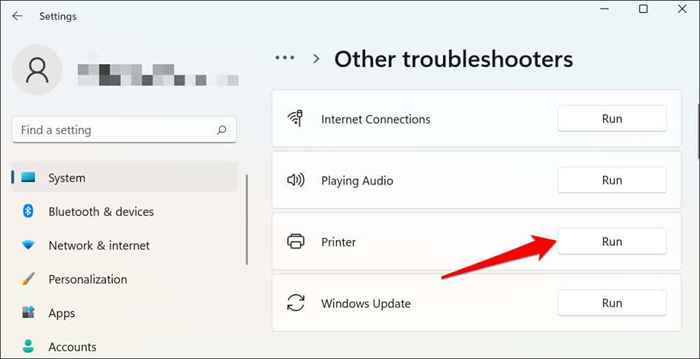
Dans Windows 10, allez à Paramètres > Mise à jour et sécurité > Dépanner et sélectionner Dépanneurs supplémentaires > Imprimante > et sélectionner Exécutez le dépanneur.
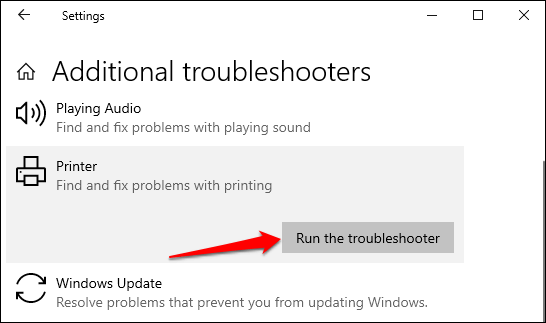
Attendez que le dépanneur exécute la vérification nécessaire sur l'imprimante, ses pilotes et autres processus associés.
3. Définissez l'imprimante par défaut
Windows a une fonctionnalité qui modifie dynamiquement le dispositif d'impression par défaut de votre PC en fonction de votre emplacement et d'autres facteurs. La fonctionnalité est presque parfaite mais pas infiltrée. Si votre PC n'imprime pas de documents, il se peut qu'une imprimante inactive soit le dispositif d'impression par défaut.
MacOS définit également la dernière imprimante connectée en tant qu'imprimante par défaut de votre Mac. Vérifiez les paramètres de votre ordinateur et assurez-vous que l'imprimante active est le périphérique par défaut.
Dans Windows, allez à Paramètres > Bluetooth et appareils > Imprimantes et scanners, Sélectionnez l'imprimante et sélectionnez le Définir par défaut bouton.
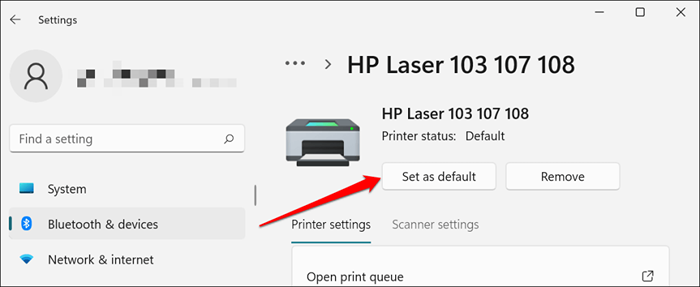
Sur les ordinateurs Mac, allez à Préférences de système > Imprimantes et scanners sur les ordinateurs Mac, Cliquez avec le bouton droit sur l'imprimante et sélectionnez Définir l'imprimante par défaut. Alternativement, ouvrez le Imprimante par défaut menu déroulant et sélectionnez l'imprimante comme par défaut.
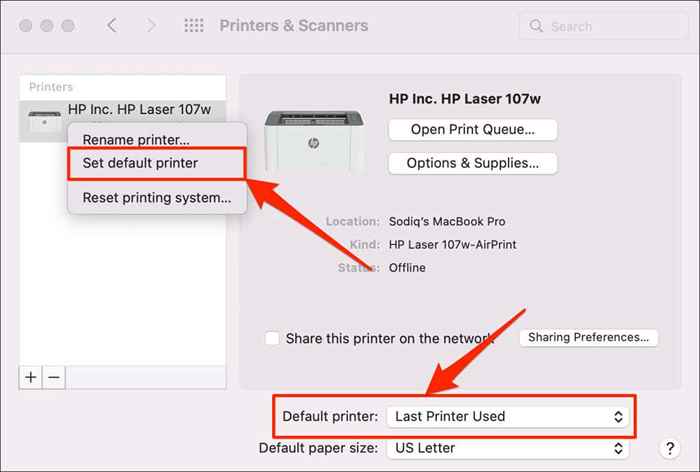
4. Effacer la file d'attente imprimée de votre ordinateur
Lorsque vous envoyez un document pour l'impression, votre ordinateur envoie d'abord le «travail d'impression» à la file d'attente d'impression. Le travail d'impression est immédiatement supprimé de la file d'attente d'impression lorsque l'imprimante imprime le document. C'est généralement un processus transparent, mais il y a des moments où les travaux d'impression terminés restent dans la file d'attente.
Si cela se produit, les travaux d'impression ultérieurs resteront également coincés dans la file d'attente et empêcheront votre imprimante d'imprimer des fichiers. Effacer la file d'attente d'impression de votre ordinateur pourrait résoudre le problème.
Effacer la file d'attente d'impression dans Windows
- Aller à Paramètres > Bluetooth et scanners > Imprimantes et scanners et sélectionnez votre imprimante.
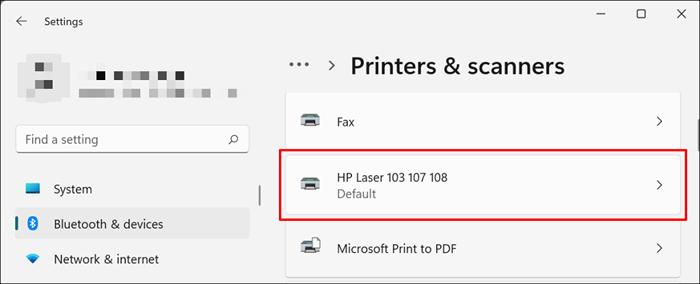
- Sélectionner File d'attente à imprimé ouvert.
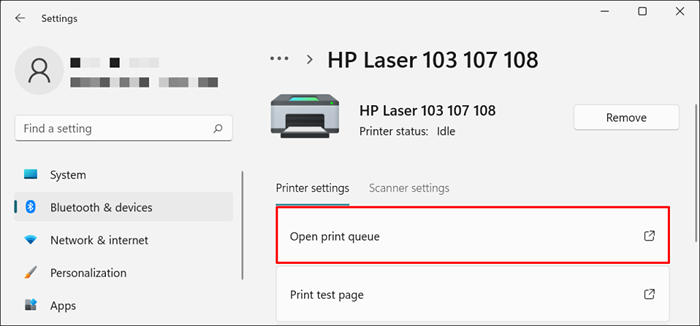
- Sélectionner Imprimante dans la barre de menu et sélectionnez Annuler tous les documents.
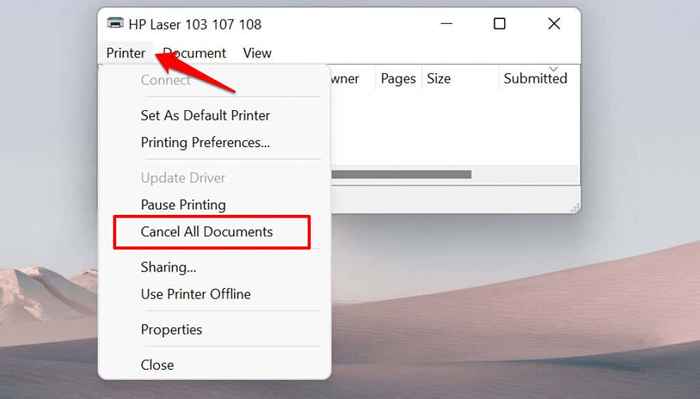
- Sélectionner Oui Sur l'invite de confirmation.
[14-why-windows-pc-wont-print-documents]
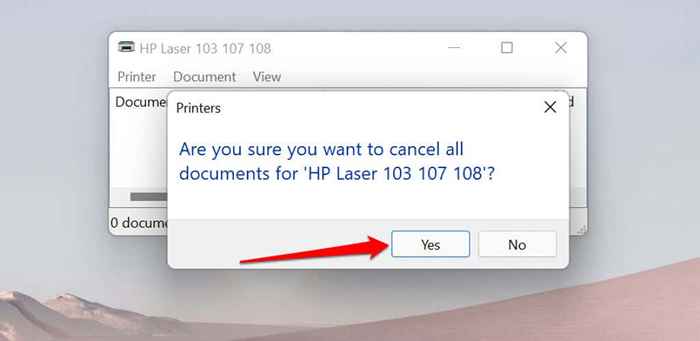
Essayez d'imprimer n'importe quel document ou une page de test et vérifier si l'effacement de la file d'attente a résolu le problème. Ouvrez le menu de l'imprimante et sélectionnez Page d'essai d'impression.
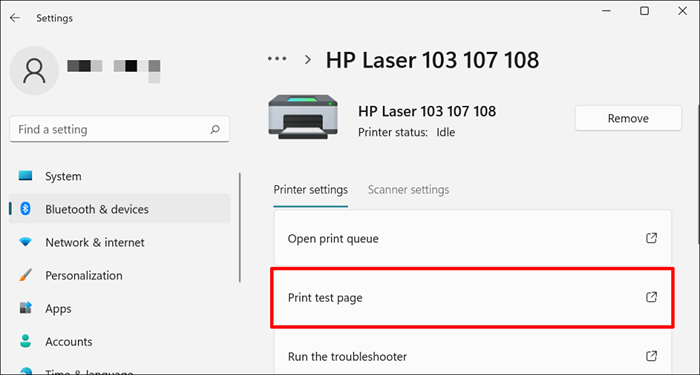
Si des documents terminés restent dans la file d'attente d'impression, reportez-vous à notre didacticiel de dépannage sur la suppression de travaux d'impression coincés sous Windows.
Clear Print Fitre en macOS
- Aller à Préférences de système > Imprimantes et scanners, Sélectionnez l'imprimante dans la barre latérale et sélectionnez File d'attente à imprimé ouvert.
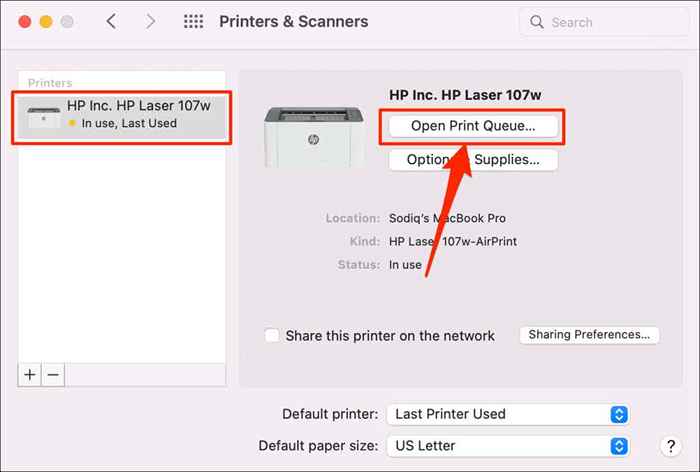
- Sélectionnez le x icône À côté des travaux d'impression en attente pour les supprimer de la file d'attente.
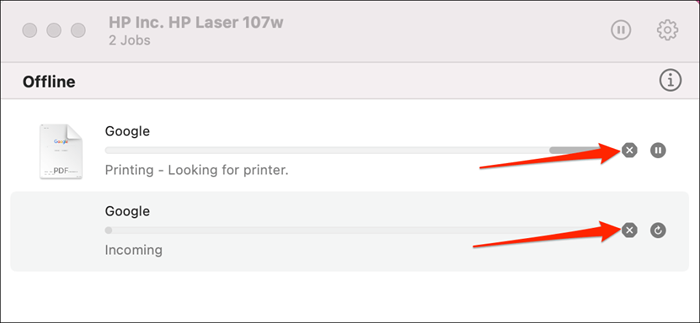
5. Mettre à jour le pilote de l'imprimante
Votre imprimante peut ne pas recevoir de travaux d'impression de votre PC si son pilote est corrompu ou obsolète. Bien que Windows installe automatiquement les mises à jour du pilote, certains facteurs (e.g., une connexion Internet mesurée) peut empêcher que cela se produise. Voici comment installer manuellement un pilote depuis votre ordinateur ou Internet.
Consultez le site Web du fabricant de l'imprimante et téléchargez les dernières mises à jour du pilote pour votre modèle d'imprimante. Branchez l'imprimante sur votre ordinateur et suivez les étapes ci-dessous.
- Cliquez avec le bouton droit sur Le menu Démarrer ou appuyez sur le Clé Windows + X Pour ouvrir le menu d'accès rapide. Sélectionner Gestionnaire de périphériques procéder.
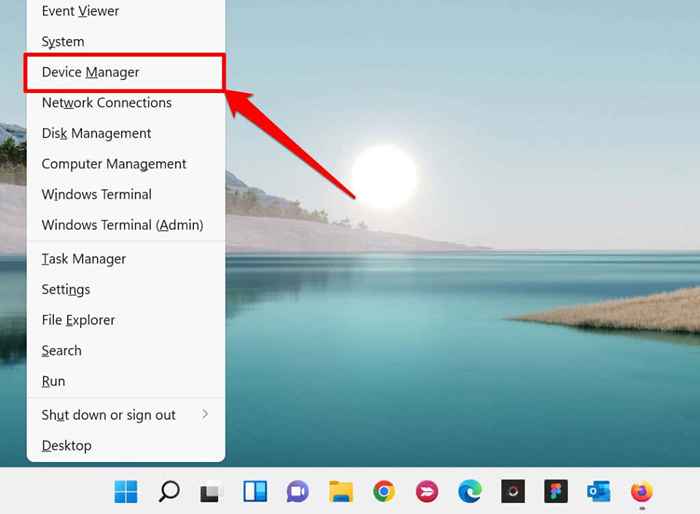
- Développez la catégorie «imprimantes», cliquez avec le bouton droit sur le pilote de l'imprimante et sélectionnez Mettre à jour le pilote.
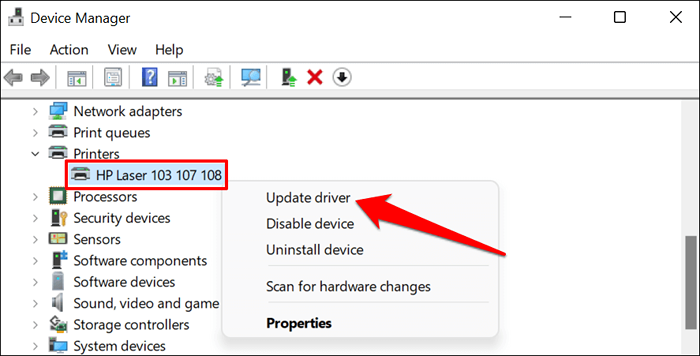
- Sélectionner Recherchez automatiquement les conducteurs et attendez que Windows recherche le meilleur pilote disponible pour l'imprimante. Le processus nécessite une connexion Internet, alors assurez-vous que votre PC est connecté à un réseau Wi-Fi ou Ethernet.
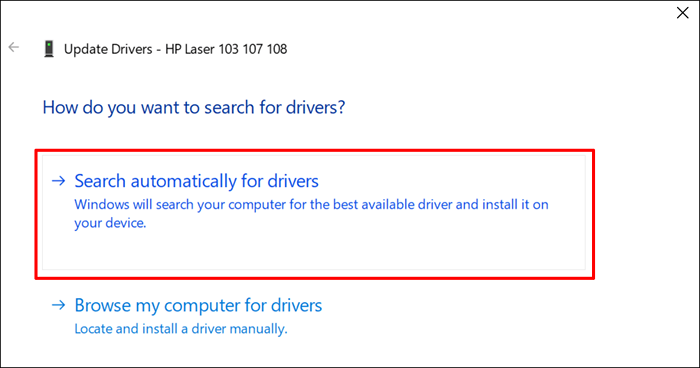
Alternativement, sélectionnez Navigateur mon ordinateur pour les conducteurs Pour installer manuellement un pilote que vous avez téléchargé à partir du site Web du fabricant d'imprimantes. Après, choisissez Parcourir, Accédez à l'emplacement du conducteur sur votre PC et sélectionnez Suivant Pour installer la mise à jour.
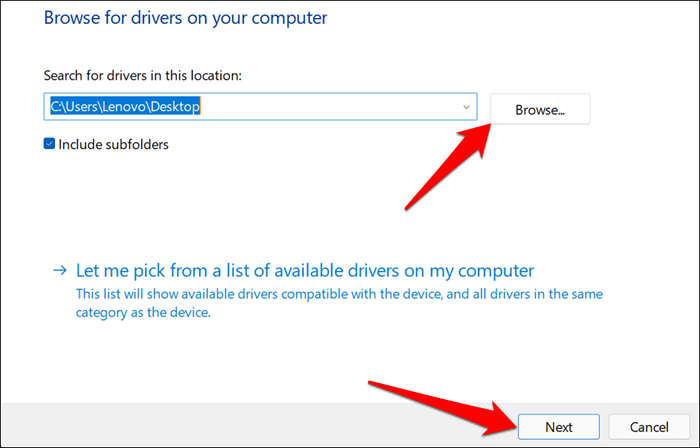
Nous vous recommandons de configurer Windows pour télécharger automatiquement les pilotes pour votre imprimante, surtout si vous utilisez une connexion avec compteur.
Aller à Paramètres > Bluetooth et appareils > Imprimantes et scanners et basculer sur Télécharger les pilotes et les logiciels de périphérique sur les connexions comptables.
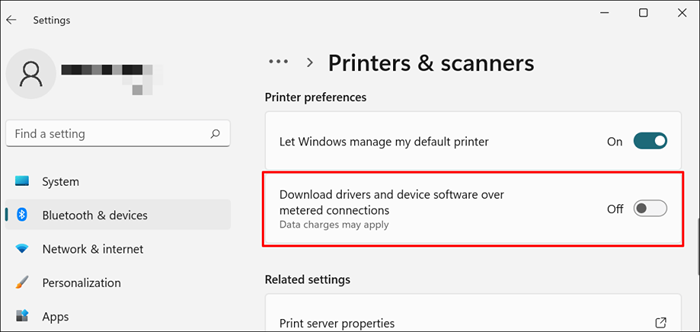
Si le gestionnaire de périphériques indique que le conducteur de l'imprimante est à jour, consultez le site Web du fabricant pour confirmer. Vous trouverez l'historique de mise à jour du pilote dans la section «téléchargement», «logiciel» ou «pilotes» du site Web du fabricant d'imprimantes. Contactez le fabricant si vous ne savez pas comment trouver, installer ou mettre à jour la mise à jour du pilote de votre imprimante.
6. Redémarrez vos appareils

Le cycle de puissance de votre imprimante et de votre ordinateur peut aider les deux appareils à rétablir une connexion. Débranchez le cordon d'alimentation de votre imprimante et arrêtez votre ordinateur. N'oubliez pas de fermer toutes les applications ou documents ouverts afin que vous ne perdiez pas les changements non sauvés.
Redémarrez les deux appareils, connectez votre imprimante à votre PC et vérifiez si vous pouvez maintenant imprimer des documents.
7. Réinstaller le conducteur de l'imprimante
Réinstaller un conducteur défectueux ou corrompu peut résoudre les problèmes provoquant un dysfonctionnement de votre imprimante. L'opération consiste à supprimer ou à désinstaller le pilote d'imprimante, à redémarrer votre ordinateur et à l'installer à partir de zéro. Notez que cette opération peut affecter toutes les personnalisations faites sur les paramètres et préférences de l'imprimante sur votre ordinateur.
- Taper Gestionnaire de périphériques dans la recherche Windows et sélectionnez Gestionnaire de périphériques.
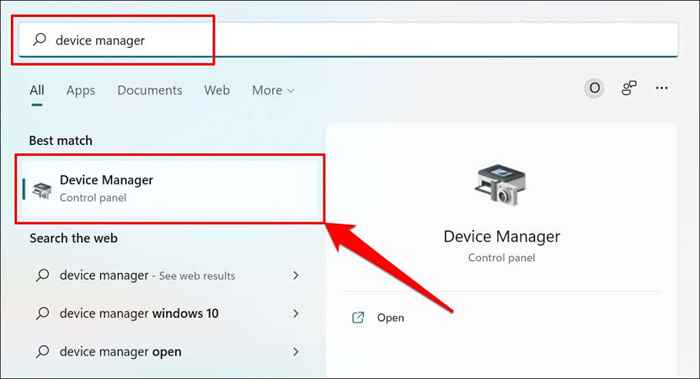
- Développez la section «imprimante», cliquez avec le bouton droit sur le pilote de l'imprimante, sélectionnez Désinstallation de l'appareil, et sélectionnez Désinstaller sur le pop-up.
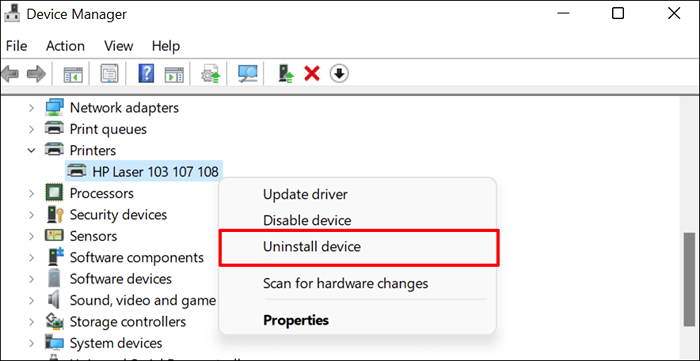
Vous devez également supprimer l'imprimante de la mémoire de votre PC.
- Aller à Paramètres > Bluetooth et appareils > Imprimantes et scanners, Sélectionnez l'imprimante et sélectionnez le Retirer bouton.
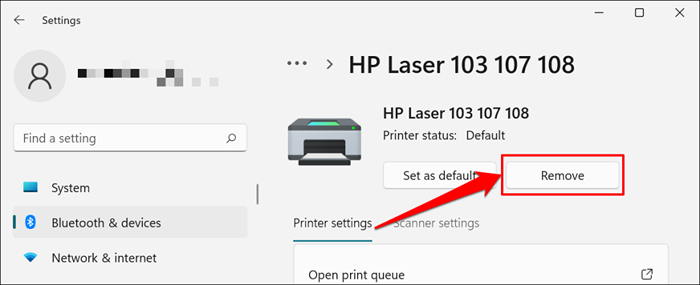
- Sélectionner Oui Sur l'invite de confirmation.
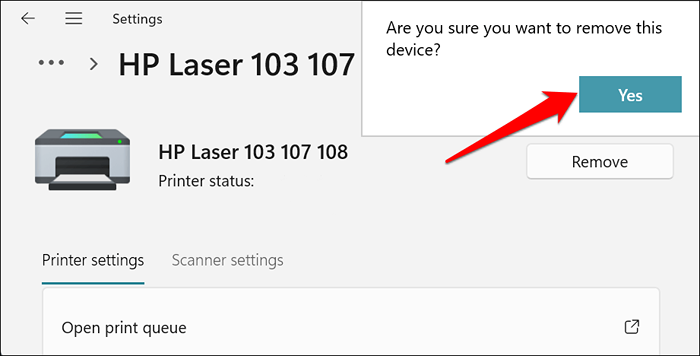
Redémarrez Windows et reconnectez l'imprimante à votre ordinateur. Windows doit installer automatiquement le pilote de l'imprimante lorsqu'il se connecte à votre PC.
8. Redémarrer le spouleur d'imprimante
Imprimante Spooler est le service système qui gère les imprimantes et imprime les travaux sur les appareils Windows. Les problèmes temporaires du système peuvent affecter les performances de l'imprimante et les problèmes liés à l'impression de déclenchement. Le redémarrage du service de spouleur imprimé peut restaurer le service à la normale.
- Ouvrez la boîte de course Windows (appuyez sur Clé Windows + R), taper prestations de service.MSC Dans la boîte de dialogue, et appuyez sur Entrer.
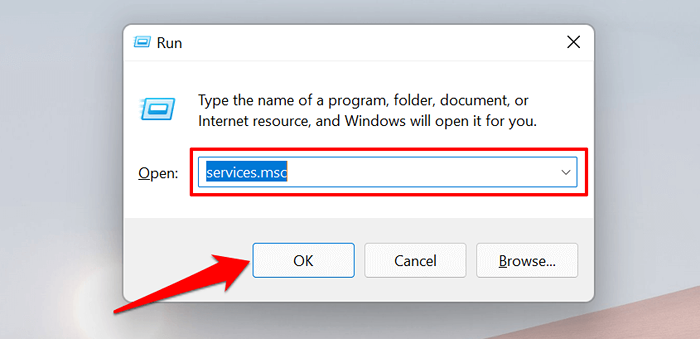
- Clic-droit Bobineur d'imprimante et sélectionner Redémarrage.
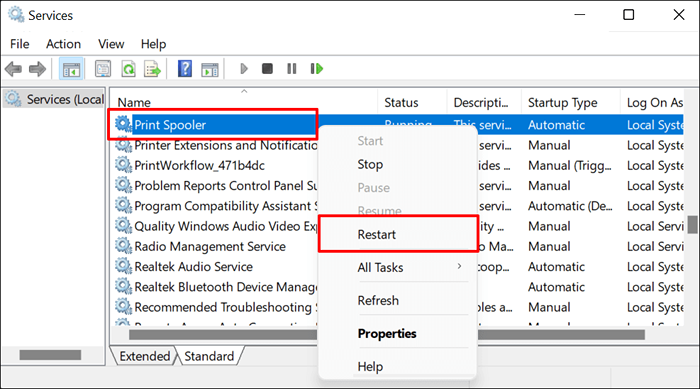
9. Mettez à jour votre ordinateur
Aussi à la correction des bogues logiciels, les mises à jour Windows mettent également à jour les conducteurs obsolètes ou buggy. Dirigez-vous vers le menu des mises à jour Windows et installez les derniers correctifs Windows Build ou Security disponibles pour votre ordinateur.
Dans Windows 11, allez à Paramètres > Windows Update et attendez que Windows vérifie les mises à jour. Vous devrez peut-être redémarrer votre ordinateur si Windows a déjà téléchargé la mise à jour. Sélectionner Redémarrer maintenant Pour mettre à jour et redémarrer votre ordinateur.
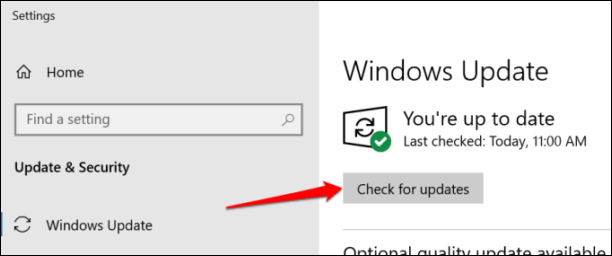
Dans Windows 10, dirigez-vous vers Paramètres > Mises à jour et sécurité > Windows Update et sélectionner Vérifier les mises à jour. Assurez-vous que votre ordinateur a une connexion Internet.
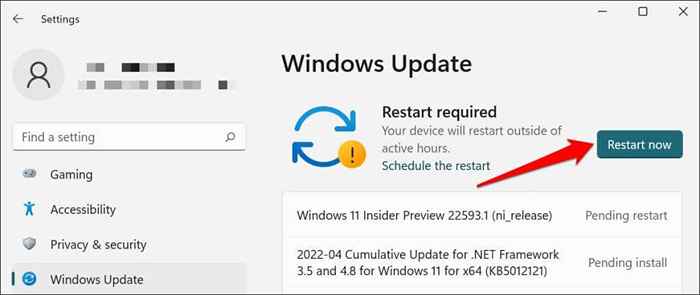
En macOS, allez à Préférences de système > Mises à jour de logiciel et sélectionner Mettez à jour maintenant (ou Mettre à jour maintenant).
[32-update-mac-ordinateur]
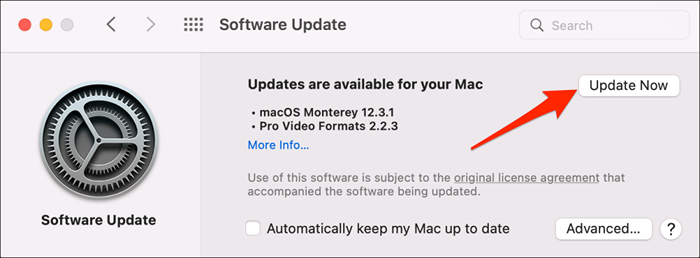
dix. Exécutez le logiciel utilitaire de l'imprimante
HP a un utilitaire de doctorat imprimé et scan (HP Smart pour Mac) qui diagnostique les problèmes avec les imprimantes HP. L'outil peut détecter les cartouches à encre vides, les logiciels de pilote obsolètes, les buses bloquées, les erreurs d'impression et d'autres problèmes d'imprimante.
L'expérience de l'imprimante Samsung est l'utilité qui gère les imprimantes Samsung. L'application dispose de nombreux guides de dépannage pour les problèmes d'impression sur les imprimantes Samsung. L'utilitaire d'impression à jet d'encre Canon est également disponible pour les imprimantes à jet d'encre Canon.
Téléchargez et installez le logiciel d'utilité de votre imprimante sur votre ordinateur et exécutez l'outil en fonction des instructions du fabricant.
Faites attention aux indicateurs physiques
Les imprimantes ont des lumières d'état ou des écrans LCD qui affichent des codes d'erreur. Ces lumières soulignent la cause profonde de certains problèmes d'impression. Vérifiez le manuel d'instructions de l'imprimante pour savoir ce que signifient l'indicateur et les codes d'erreur et leurs solutions respectives. Contactez le fabricant d'imprimantes si votre imprimante n'imprime toujours pas après avoir exécuté ces mesures de dépannage.
- « Revue de l'imprimante Kobra 3D de Anycubic
- Meilleur logiciel gratuit de brûlure CD et DVD pour Windows 11 »

