10 outils pour prendre ou capturer des captures d'écran de bureau dans Linux
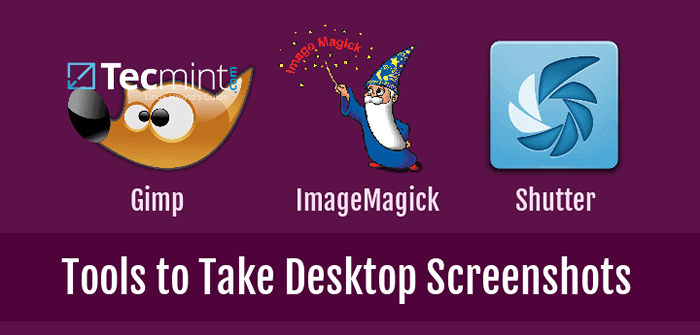
- 970
- 157
- Romain Martinez
La plupart du temps, nous devons prendre une capture d'écran de l'écran entier ou une partie de la fenêtre à l'écran. Pendant que sur Android ou iOS, vous pouvez le faire même avec un clic sur un bouton, ici sur Linux, nous avons des outils spéciaux qui facilitent la capture d'écran, offrant une flexibilité que ce soit de l'écran entier ou une partie de l'écran.
Certains de ces outils sont non seulement destinés à prendre une capture d'écran, mais aussi à modifier l'image, en ajustant les bordures, la profondeur, la couleur et bien plus encore tout en capturant l'écran d'une application particulière ou d'une fenêtre entière.
Il existe de nombreux outils open source sur le marché à cet effet et sont facilement disponibles sur le système Ubuntu Linux, nous nous concentrerons sur quelques-uns d'entre eux qui sont à la fois populaires et flexibles en ce qui concerne les fonctionnalités qu'ils offrent.
1. Obturateur
L'un des puissants outils de capture d'écran, qui non seulement vous permettent de prendre une capture d'écran, de n'importe quelle partie de l'écran, mais vous permet également de modifier l'image capturée, d'ajouter du texte, de cacher du contenu privé par pixélation, de télécharger une image sur un site d'hébergement et beaucoup plus. Il est écrit en perl et disponible en tant qu'outil open source sous licence GLU GPLV3.
Vous pouvez facilement installer un volet sur Ubuntu ou Linux Mint à l'aide de la commande apt-get comme indiqué:
$ sudo apt-get l'installation
Pour créer une capture d'écran via l'obturateur, ouvrez une nouvelle session en lançant l'application d'obturation, ou sélectionnez simplement la fenêtre pour capturer l'icône d'obturation dans la barre de notification.
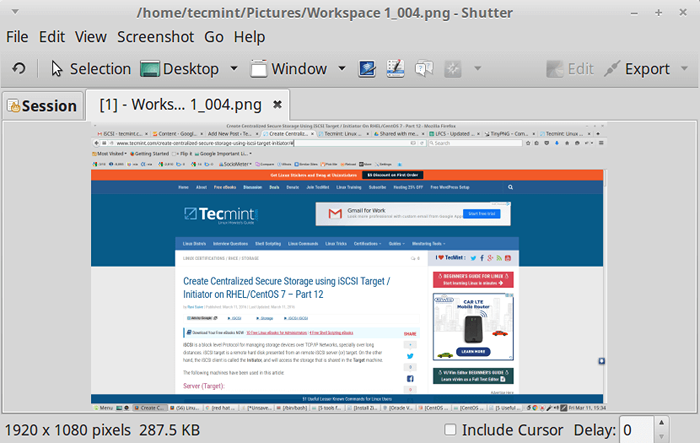 Obturateur - Prenez des captures d'écran de bureau
Obturateur - Prenez des captures d'écran de bureau 2. ImageMagick
L'un des outils puissants et open-source pour modifier, convertir et afficher des fichiers d'image dans plus de 200 formats d'image. Il comprend, ainsi que la prise de captures d'écran de la partie sélectionnée de l'écran, un riche ensemble de commandes pour l'édition et la transformation des images.
En dehors de la ligne de commande, ImageMagick comprend également une interface graphique native X-Window pour les systèmes de type UNIX qui contribue à faciliter le rendu des images. Sous licence sous Apache 2.0 Licence, ImageMagick fournit un certain nombre de liaisons pour diverses langues comme: Perlmagick (Perl), Magickcore (C), Magick ++ (C ++) pour n'en nommer que quelques-uns.
En utilisant ImageMagick, vous pouvez prendre une capture d'écran de manière suivante:
1. Utilisation de la commande d'importation pour prendre une capture d'écran de bureau
Cette commande prend la capture d'écran de l'écran entier avec toutes les fenêtres actuellement activement.
$ IMPORT-Window Root Image1.PNG
2. Utilisation de la commande d'importation pour prendre une zone d'écran sélectionnée
L'exécution de cette commande convertit le pointeur de souris en un curseur de réticulation qui peut être utilisé pour sélectionner n'importe quelle zone d'écran et prendre la capture d'écran de cette partie.
# Importer Calc.PNG
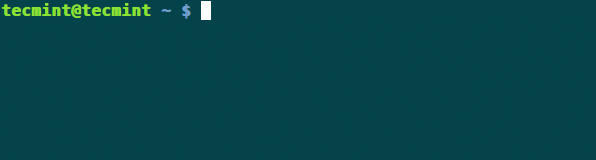 Prenez une zone sélectionnée de capture d'écran en ligne de commandement
Prenez une zone sélectionnée de capture d'écran en ligne de commandement 3. Capture d'écran Gnome
Un autre outil pour prendre une capture d'écran est gnome-écran, est l'outil par défaut qui vient avec Ubuntu sur un environnement de bureau Gnome. Initialement, c'était la partie du package Gnome Utils, mais plus tard, il a été séparé en son propre package indépendant de la version 3.3.1.
Comme les outils ci-dessus, il est également puissant de prendre une capture d'écran de l'écran entier ou d'une partie de l'écran au besoin.
Voici les moyens de prendre une capture d'écran à l'aide de Gnome-Screenshot:
1. Utilisation des touches de raccourci Shift + PrintScreen (PRTSCR)
Une façon de prendre une capture d'écran est d'utiliser le raccourci Shift + PRTTSCR qui modifie le pointeur de la souris en curseur croisé, en utilisant lequel vous pouvez sélectionner la partie de l'écran dont la capture d'écran doit être prise.
2. Utilisation de l'interface graphique Gnome-Screenshot
En utilisant GUI aussi, vous pouvez prendre une capture d'écran. Pour cela, ouvrez l'interface graphique et sélectionnez l'une des options suivantes: - Sélectionnez une zone à saisir, saisissez l'écran entier ou saisissez la fenêtre actuelle. En conséquence, vous pouvez atteindre n'importe laquelle des exigences.
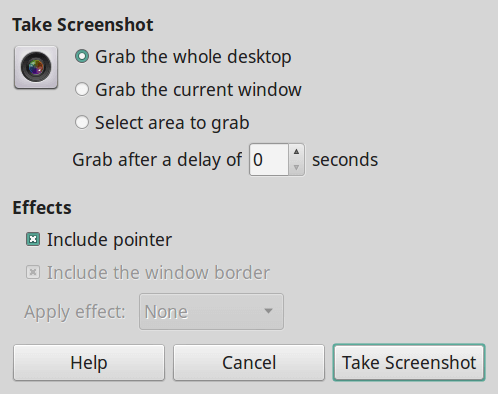 Capture d'écran Gnome
Capture d'écran Gnome 4. Kazam
Kazam est un outil multifonctionnel qui peut être utilisé pour l'enregistrement vidéo et la prise de captures d'écran. Comme la capture d'écran GNOME, il a également une interface graphique qui offre une liste d'options, que ce soit pour faire de la screencasting, ou prendre une capture d'écran et même en cela, que ce soit pour toute la zone ou une partie de celui-ci.
C'était le premier SecReencaster avec le codage de la mouche et la capture d'écran. De plus, il a un mode silencieux où il commence sans GUI.
Façons de prendre une capture d'écran en utilisant Kazam:
1. Utilisation de l'interface graphique Kazam pour prendre l'écran
Le mode GUI vous permet de prendre une capture d'écran en cliquant sur un bouton. Sélectionnez simplement l'une des quatre options là-bas I.e. Écran complet, tous les écrans, fenêtre, zone et sélectionner la capture. Pour la sélection de la zone, il vous permettra de sélectionner la zone spécifique et d'appuyer sur Entrer capturer.
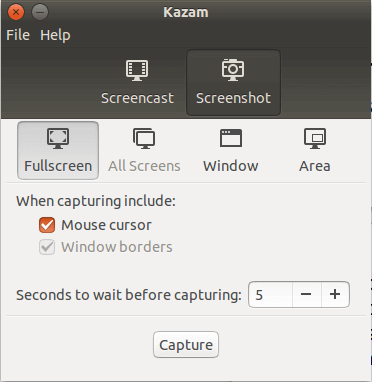 outil de capture d'écran de Kazam
outil de capture d'écran de Kazam 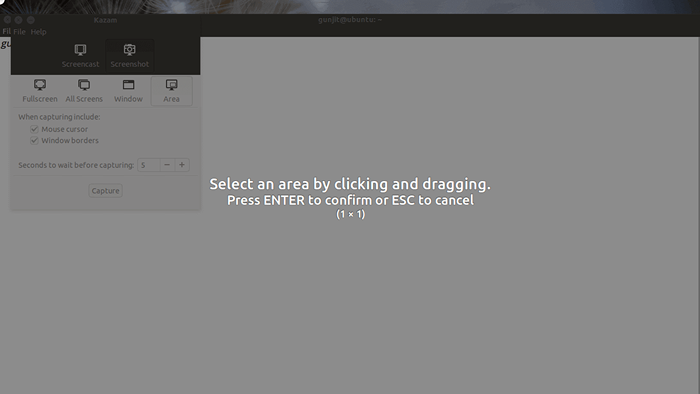 Capture d'écran de la zone complète de Kazam
Capture d'écran de la zone complète de Kazam 5. Gimp
GIMP est un éditeur d'image gratuit et open source qui peut être utilisé pour la manipulation d'image, l'édition, le redimensionnement, la retouche, etc. Il est écrit en C, GTK + et distribué sous licence GPLV3. Il est très extensible et extensible et implémenté avec l'utilisation de l'interface de script.
En plus d'être un programme d'édition d'image, GIMP a la capacité de prendre une capture d'écran d'une zone complète ou demi, puis de modifier l'image en conséquence en ajoutant des effets.
Lorsque vous ouvrirez l'interface graphique GIMP, allez à Déposer -> Créer une capture d'écran Et ce menu apparaîtra et vous pouvez sélectionner l'option souhaitée, que ce soit pour prendre une capture d'écran ou une partie de l'écran.
Après cela, le claquement de création de l'image sera disponible sur l'interface graphique pour l'édition, où vous pouvez modifier l'image, appliquer des effets et ainsi de suite.
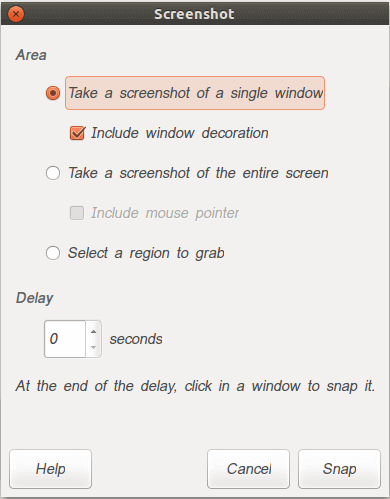 Prenez des captures d'écran en utilisant GIMP
Prenez des captures d'écran en utilisant GIMP 6. Scrot Deepin
Scrot Deepin est une application de capture d'écran légère utilisée dans Linux Deepin OS, qui vous permet d'ajouter du texte, des flèches, de la ligne et du dessin sur la capture d'écran. C'est beaucoup puissant que par défaut Gnome outil et beaucoup plus léger que Obturateur.
Fonctionnalités de SCROT DEEPIN
- Capture pleine écran (écran imprimé)
- Capture de capture d'écran de la fenêtre sous curseur (ALT + PrintScreen)
- Région rectangulaire et région à main levée (Ctrl + Alt + A)
- Capture de retard du plein écran (Ctrl + PrintScreen)
- Prenez la capture d'écran d'une zone sélectionnée
- Dessinez le rectangle, l'élipse, la flèche, la ligne ou le texte à la capture d'écran
- Enregistrer la capture d'écran dans le fichier ou le presse-papiers
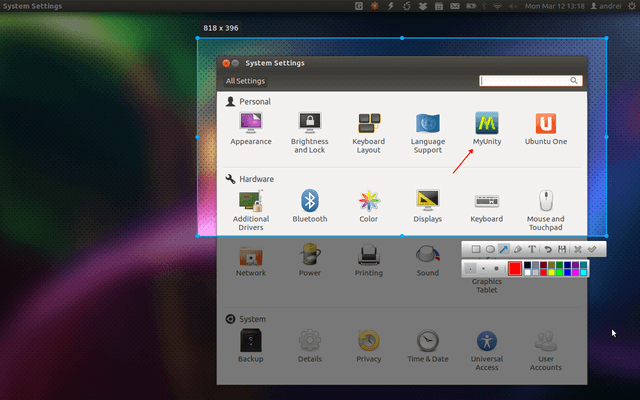 Scrot Deepin
Scrot Deepin 7. Screencloud
Screencloud un outil gratuit, open source, simple, facile à utiliser et à utiliser pour prendre et partager des captures d'écran. Il fonctionne sur Linux, Windows et Mac OS X.
Fonctionnalités de Screencloud:
- Prend en charge le partage facile.
- Vous permet d'enregistrer ou de télécharger des captures d'écran.
- Prend en charge l'ajout d'un serveur FTP.
- Livré avec un plateau système pour un accès rapide et plus.
8. Flammeshot
Flameshot est une application gratuite et open source et simple pour prendre des captures d'écran. Il prend en charge les raccourcis clavier et il est entièrement configurable via GUI ou la ligne de commande.
Caractéristiques Flameshot:
- ITY est facile à utiliser et est livré avec une interface utilisateur entièrement personnalisable.
- Livré avec une interface DBUS.
- Prend en charge l'édition de capture d'écran dans l'application.
- Vous permet de télécharger des captures d'écran sur Imgur.
- Prend en charge un plateau système et plus.
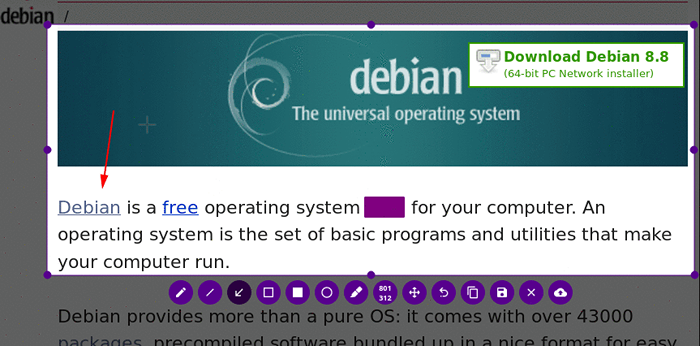 Outil de capture d'écran Flameshot
Outil de capture d'écran Flameshot 9. Regarde
Lookit est également un outil gratuit open source et simple pour prendre et télécharger rapidement des captures d'écran sur Ubuntu.
Fonctionnalités Lookit:
- Prend en charge le clic droit sur l'icône du quai pour prendre une capture d'écran.
- Vous permet de capturer une zone sélectionnée sur votre écran, votre écran entier ou votre fenêtre active.
- Permet de télécharger rapidement des captures d'écran sur un serveur FTP / SSH, ou partagé sur Imgur et plus.
dix. Spectacle
Le spectacle est un autre outil facile à utiliser pour prendre des captures d'écran de bureau. Il peut capturer Whole Desktop, un seul moniteur, la fenêtre actuellement active, la fenêtre actuellement sous la souris ou une partie rectangulaire de l'écran.
Caractéristiques de spectacle:
- Lancement en mode GUI (par défaut)
- Capturez une capture d'écran et sortez sans montrer l'interface graphique
- Commencez en mode d'activation DBUS
- Enregistrer l'image au format de fichier donné en mode d'arrière-plan
- Attendez un clic avant de prendre une capture d'écran
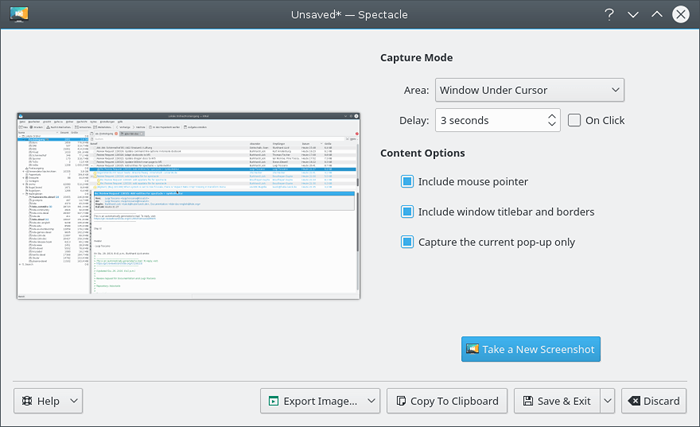 Outil de spectacle sceenshot
Outil de spectacle sceenshot Conclusion
Ici, nous avons répertorié quelques outils facilement disponibles et riches en fonctionnalités pour prendre la capture de capture d'écran sur Ubuntu Système Linux. Il peut y avoir beaucoup plus que certains d'entre vous pourraient préférer. Si vous avez un autre outil sur votre liste, partagez-le avec nous dans vos commentaires.
- « Firejail - Exécutez en toute sécurité des applications non fiables dans Linux
- Comment installer Apache, MySQL / MARIADB et PHP sur RHEL 8 »

