12 choses que vous ne saviez pas que vous pouviez faire avec la barre des tâches Windows 10
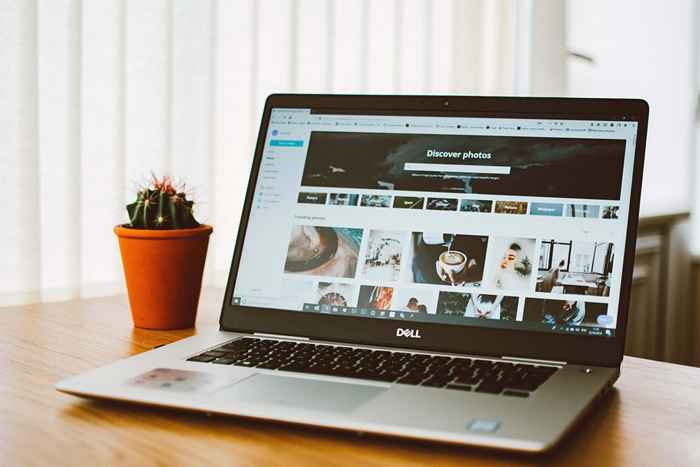
- 4839
- 1529
- Jade Muller
Une clé du travail de qualité est un espace de travail de qualité. Organisé, un endroit pour tout et tout à sa place. C'est l'une des idées derrière la barre d'outils Windows. Apprenons à en tirer le meilleur parti.
La barre d'outils Windows est la bande en bas de votre écran où le bouton Windows est à gauche et l'horloge est à droite. Il peut y avoir beaucoup de choses entre les deux. Regardons-les et voyons ce qu'ils peuvent faire pour vous.
Table des matières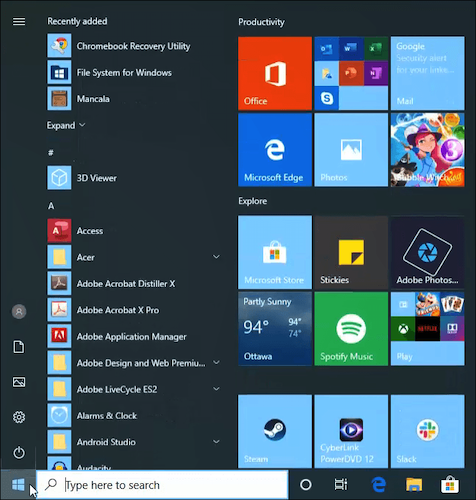
Ce que vous ne saviez pas, c'est que vous pouvez cliquer avec le bouton droit sur lui pour obtenir un mini-menu d'utilitaires Windows comme Gestionnaire des tâches, Applications et fonctionnalités, et même Windows PowerShell. Si vous n'utilisez pas PowerShell, vous devez en savoir plus.
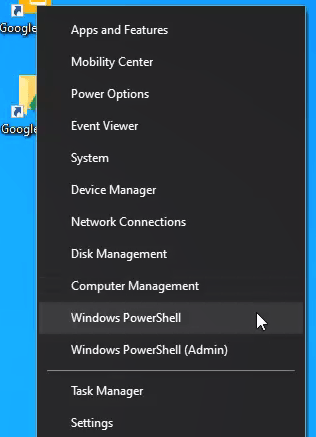
Personnalisez votre ordinateur et votre recherche Web
Le champ de recherche à côté du bouton Windows fait ce qu'il dit. Il cherche. Lorsque vous cliquez dessus, le volet de recherche apparaît. Vous verrez dans les meilleures catégories différentes. Il est par défaut Tous, ce qui signifie qu'il recherchera tout votre ordinateur et le Web.
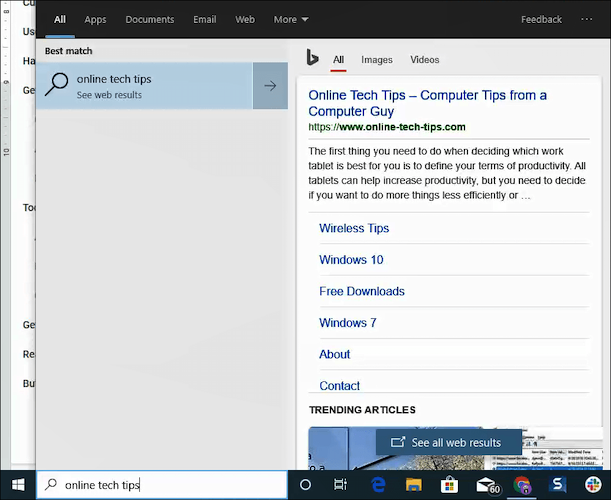
Cliquez sur l'une des catégories pour affiner votre recherche pour applications, Documents, E-mail, la toile, et plus.
Dans le coin supérieur droit de ce volet, vous serez un menu à trois points. Cliquez dessus et vous aurez la possibilité d'ajouter des comptes ou de modifier votre Paramètres de recherche et Options d'indexation.
Utilisez votre voix pour prendre des notes et des rappels
Cliquez sur l'icône du cercle à côté de la barre de recherche se réveille Cortana, Assistant virtuel et vocal de Windows.
Vous savez que vous pouvez donner des commandes verbales à Cortana pour faire des choses sous Windows, comme, «Open Fichier Explorer» Et Cortana l'ouvrira. Vous pouvez poser des questions à Cortana, il essaiera d'obtenir la réponse du Web pour vous, et il essaiera verbalement de répondre à votre question aussi.
Essayez des questions comme "Quelle heure est-il?" ou «Quel temps fait-il demain?". Cortana vous dira votre heure et votre temps local.
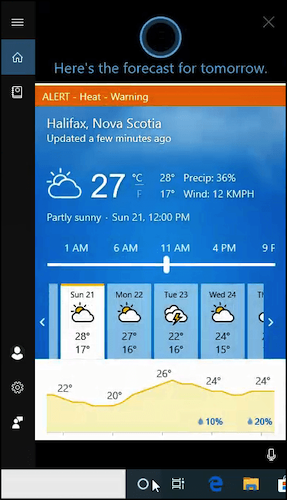
Saviez-vous que Cortana peut aussi prendre des notes pour vous et vous rappeler des choses importantes? Cliquez sur l'icône Cortana et dans le menu qui s'ouvre, il y a une icône de cahier près du coin supérieur gauche.
Cliquez dessus pour savoir comment vous pouvez prendre de petites notes en déplacement et ajouter d'autres services appelés «compétences» à Cortana pour les trackers de fitness, la musique ou même commander de la nourriture.
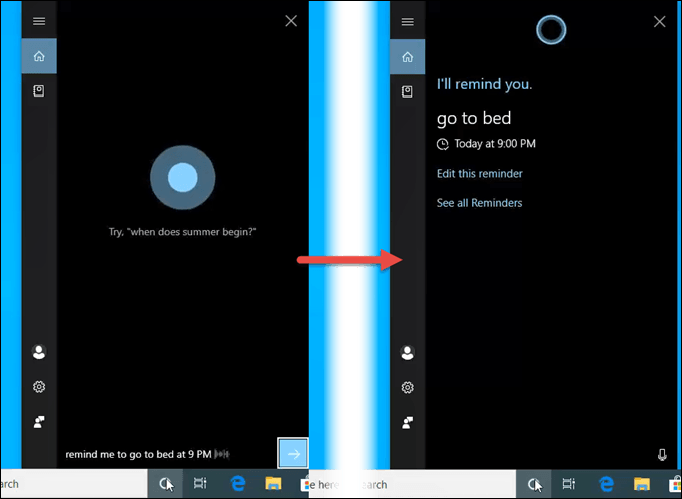
Avoir plusieurs ordinateurs de bureau
Juste à côté du cercle Cortana sur la barre des tâches se trouve le Vue de la tâche icône. Cliquez sur cela fait quelques choses, comme vous donner une histoire de ce que vous avez fait ces derniers temps et vous montrer tous les programmes que vous avez ouverts en ce moment.
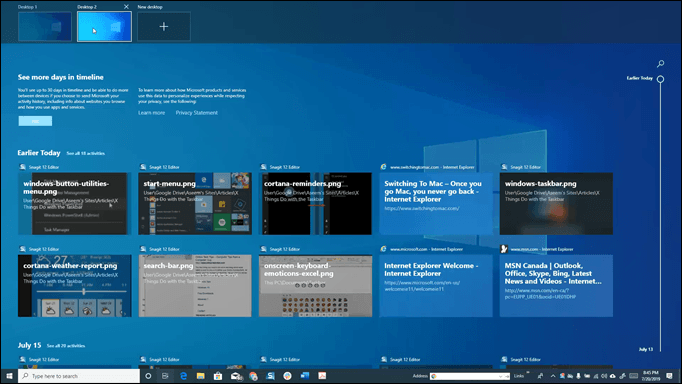
Mais la meilleure fonctionnalité est la Nouveau bureau fonctionnalité. Tout le monde ne peut pas avoir deux moniteurs ou plus, mais vous pouvez avoir plusieurs ordinateurs de bureau, chacun avec ses propres programmes ouverts.
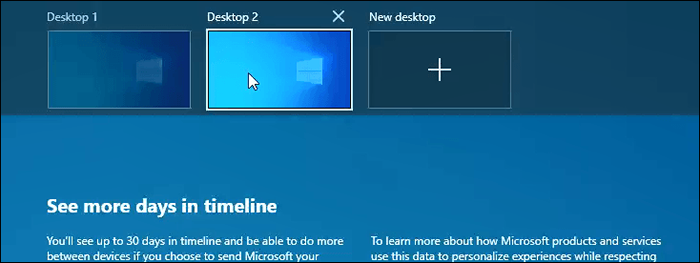
Que diriez-vous d'avoir un bureau pour faire du travail et un autre bureau pour jouer simplement sur Internet? Cela vous donne la possibilité de vous concentrer sur le travail lorsque vous en avez besoin, mais aussi de sauter sur vos sites sociaux lorsque vous faites une petite pause.
La façon dont vous utilisez cette fonctionnalité dépend de vous, mais nous sommes sûrs que vous en trouverez une bonne utilité.
Obtenez plus des applications épinglées
C'est génial que vous puissiez épingler vos applications préférées dans la barre des tâches. C'est la chose que nous aimons le plus à ce sujet. Tous les programmes dont nous avons besoin pour passer aux affaires, juste un clic.
Mais avez-vous cliqué avec le bouton droit sur ces applications? Vous pouvez être surprise.
Ouvrez une instance de navigation régulière ou privée
Si vous cliquez avec le bouton droit sur une application de navigateur, vous pouvez ouvrir une nouvelle fenêtre ordinaire ou une instance de navigation privée. Vous pouvez également voir votre historique récent de sites, vous permettant de cliquer dessus pour ouvrir le navigateur déjà pointé sur ce site. Comme c'est pratique!
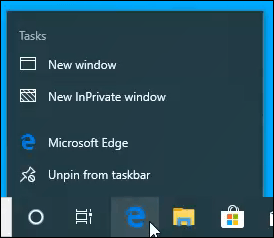
Accédez aux applications Fecutely Used Fonctions
Selon l'application, il y aura une liste des fonctionnalités fréquemment utilisées de l'application répertoriée.
Par exemple, lorsque vous utilisez Snagit, vous verrez des options pour Commencer la capture, Fenêtre de capture à bascule, Créer une nouvelle image, Convertir des images, ou ouvrir Éditeur de Snagit 12.
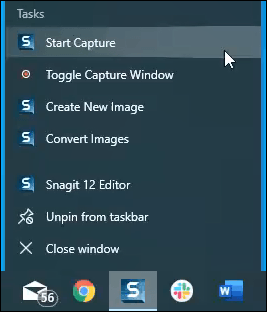
Essayez un clic droit sur vos applications préférées dans la barre des tâches pour voir les possibilités.
Déplacez l'application ou retrouvez-le
Il y a juste une autre chose que vous pouvez extraire des applications épinglées. Sachez comment lorsque vous souris sur eux, cela montre un petit aperçu de la fenêtre de l'application? Cliquez avec le bouton droit sur cela pour un menu qui vous permet de restaurer, de déplacer, de redimensionner, de minimiser ou de maximiser la fenêtre.
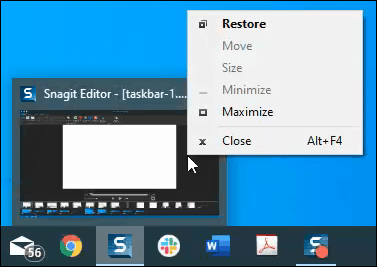
Cela peut être vraiment pratique pour restaurer une fenêtre hors écran et vous ne pouvez tout simplement pas le trouver.
Barres d'outils, barres d'outils, barres d'outils
Cliquez avec le bouton droit sur la barre des tâches et allez au Barres d'outils sélection. De là, vous pouvez ajouter le Adresse, Liens, et Bureau barre d'outils. Si cela ne suffit pas, vous pouvez également créer et ajouter vos propres barres d'outils personnalisées.
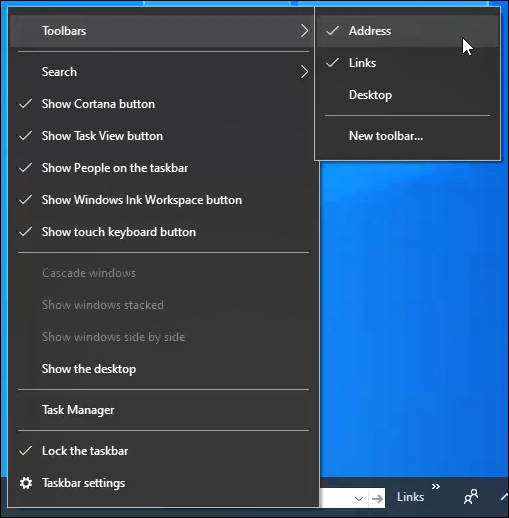
Adressez la barre d'outils
C'est comme la barre d'adresse de votre navigateur Web, seulement dans votre barre de tâches. Tapez l'adresse d'un site Web et appuyez sur Entrer.
Votre navigateur par défaut s'ouvrira et ira directement à cette page. Il conserve une histoire de pages récemment visitées, vous pouvez donc sélectionner parmi ceux.
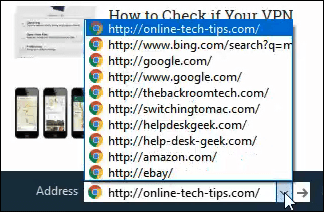
Liens et barres d'outils de bureau
Ces barres d'outils facilitent l'accès à ce qui se trouve sur votre bureau et dans le dossier des liens.
Les liens sont généralement créés dans Internet Explorer (IE), donc si vous n'utilisez pas IE, vous devrez copier vos signets à partir de votre navigateur actuel et les mettre C: \ users \ user \ favorites \ liens
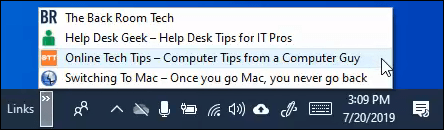
La barre d'outils de bureau fait une chose similaire. Il vous montre ce qui se passe sur votre bureau. Il vous donne également accès à des emplacements à usage élevé sur votre ordinateur. Vous pouvez les ouvrir tous à partir d'ici.
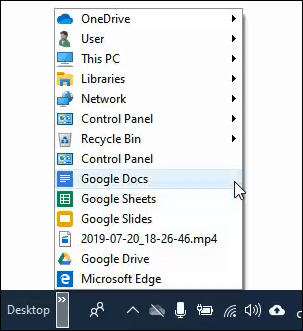
Créez votre propre barre d'outils
Dans les barres d'outils sous-menu, il y a l'option Nouvelle barre d'outils… . Cliquez sur cela et File Explorer s'ouvre. Accédez simplement au dossier auquel vous voulez un accès facile et sélectionnez-le.
Si vous avez un dossier de projet que vous utilisez beaucoup, cela pourrait être un moyen utile d'y accéder.
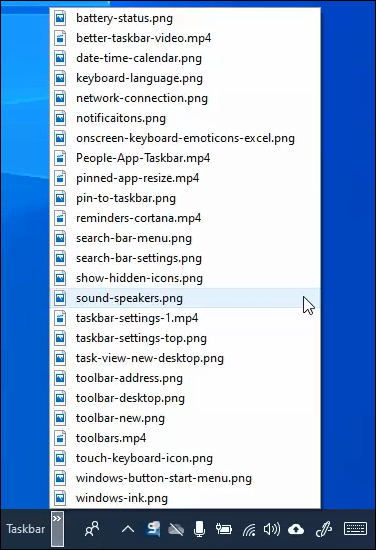
Devenir collant et sommaire
Le Espace de travail de Windows Ink L'icône de la barre des tâches est votre passerelle pour faire des griffonnages et prendre des notes rapides. Cliquer dessus vous donnera un accès rapide à Notes autocollantes, Sketchpad, et Snip et esquisser.
Vérifiez-les, ils peuvent vous être utile.
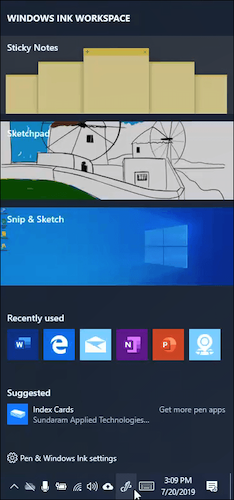
De vraies émoticônes du clavier à l'écran
Vous tapez sur un vrai clavier maintenant, alors pourquoi auriez-vous besoin d'un écran à l'écran? Eh bien, il est utile lorsque vous utilisez une tablette. Il est également utile si votre clavier échoue pour une raison quelconque.
Mais l'utilisation la plus amusante est d'accéder à une vaste gamme d'émoticônes à mettre dans n'importe quel programme Windows. Oui, vous pouvez même mettre une «rébus» dans Excel. Pourquoi voudriez-vous faire ça? Je ne sais pas.
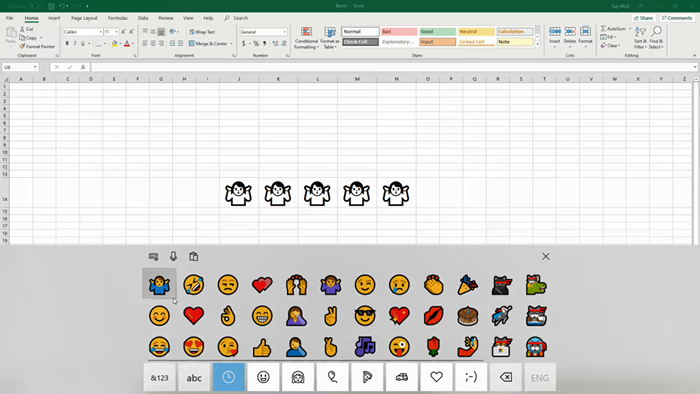
Mais attendez… il y a plus!
Maintenant que vous savez qu'il y a plus dans la barre des tâches, prenez le temps et fouille. Utilisez votre clic droit et cliquez sur tout.
N'ayez pas peur, vous ne casseras pas votre ordinateur. Vous ne pouvez rien faire qui ne peut pas être réparé. Erreurs d'apprentissage et d'apprentissage égaux c'est vivre.
- « Quelle est la différence entre les cartes graphiques de la station de travail consommateurs et professionnelles?
- Quel est le meilleur logiciel de récupération de données pour vous? »

