13 meilleures astuces VLC que vous devriez savoir maintenant
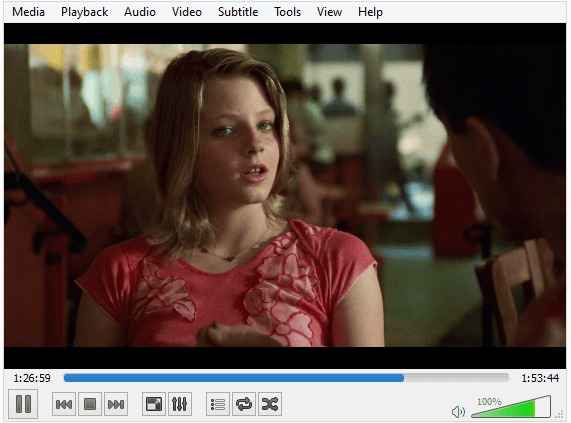
- 1604
- 469
- Clara Nguyen
Ce qui a commencé comme un projet académique est maintenant le plus grand lecteur médiatique open source au monde. Mais VLC là-bas n'est pas seulement un lecteur multimédia. Il a beaucoup plus de fonctionnalités que vous pouvez imaginer. Vous pouvez convertir le format de fichiers multimédias, peut prendre un instantané, ajouter un filigrane et enregistrer l'écran juste à partir de votre lecteur VLC. Ici, dans cet article, j'ai essayé de compiler certaines des choses les plus étonnantes que VLC peut faire.
Table des matières
- Renommer le fichier de sous-titres identiques au nom du film et VLC chargera automatiquement sous-titre chaque fois que vous ouvrez le film
- Convertir le fichier vidéo d'un format à un autre
- Enregistrer ou couper une partie de la lecture vidéo sur VLC
- Enregistrez votre écran avec VLC
- Utilisez VLC comme enregistreur de webcam
- Déchirer un DVD avec un lecteur VLC
- Améliorez votre audio ou votre vidéo en lecture sur VLC
- Ajouter un filigrane à la vidéo
- Jouez aux médias sans le décompresser sur VLC
- Prenez un instantané de la vidéo avec VLC, appuyez simplement sur Shift + S
- Ajouter un fichier de sous-titres à la vidéo en lecture
- Jouez directement à partir de YouTube ou de toute autre source de médias sur Internet
- Ralentissement ou en avant en avant la vitesse de lecture vidéo
- Changez votre peau ou obtenez un module complémentaire pour améliorer les VLC
Renommer le fichier de sous-titres identiques au nom du film et VLC chargera automatiquement sous-titre chaque fois que vous ouvrez le film
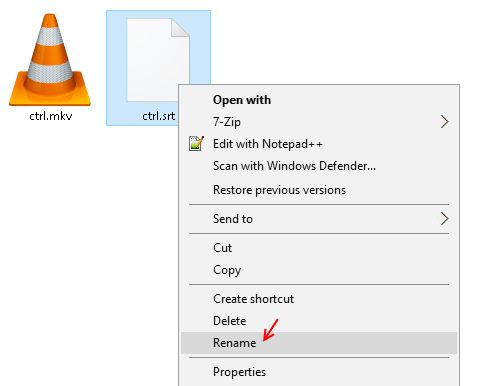
Renommez le fichier des sous-titres identiques au nom du film (conservé dans le même dossier) et vous n'avez pas besoin de charger le sous-titre à chaque fois que vous jouez le film.
Convertir le fichier vidéo d'un format à un autre
C'est l'une des astuces VLC les plus utiles pour convertir les formats vidéo. Aller à Média> Convertir / enregistrer (Vous pouvez également appuyer sur Ctrl + R pour aller directement à la fenêtre).Parcourir à partir du bouton Ajouter votre fichier multimédia. Cliquer sur convertir / économiser.
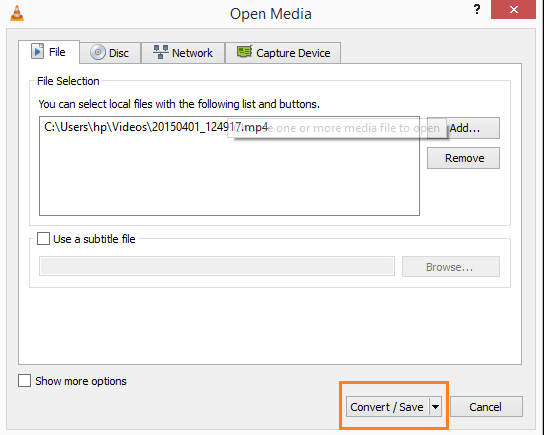
Choisissez le codec souhaité pour se convertir depuis la liste déroulante. Choisissez le dossier de destination en parcourant l'emplacement pertinent sur votre PC. Enfin, cliquez sur le bouton Démarrer pour initialiser le processus.
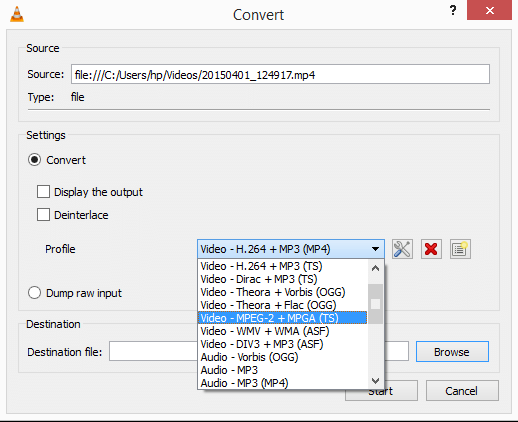
Enregistrer ou couper une partie de la lecture vidéo sur VLC
Parfois, vous avez besoin d'un clip à partir d'une vidéo en lecture sur VLC.
Pour ça, allez à Affichage> Contrôles avancés et cochez l'option Contrôles avancés.
Une nouvelle barre d'options apparaîtra juste au-dessus du bouton de commande de lecture de VLC en bas de la vidéo.
Maintenant, cliquez sur le bouton d'enregistrement rouge pour commencer à enregistrer la vidéo et cliquez à nouveau pour arrêter l'enregistrer.
Alternativement, vous appuyez également sur Shift + R Pour commencer l'enregistrement et à nouveau appuyer sur Shift + R Pour arrêter d'enregistrer la vidéo.
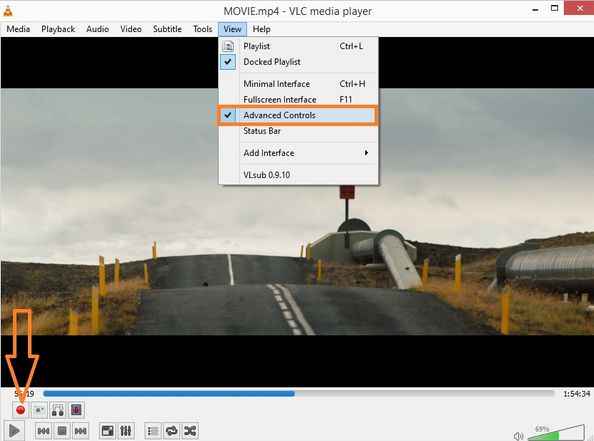
Notez que les vidéos seront enregistrées par défaut dans le dossier des vidéos dans Windows. Pour changer l'emplacement d'économie des vidéos enregistrées -:
Aller à Outils -> Préférences -> Entrée et codecs et Enregistrer le répertoire ou le nom de fichier.
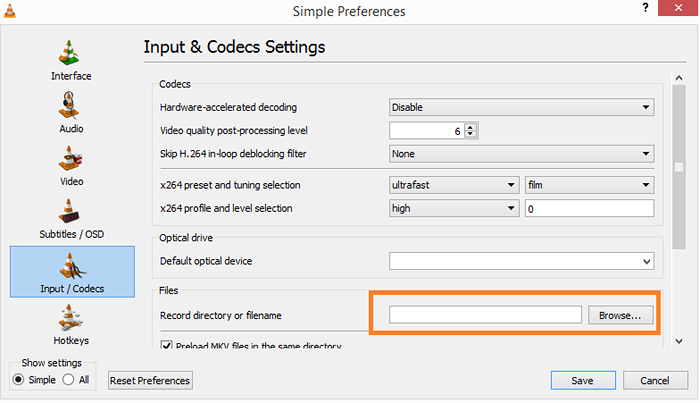
Enregistrez votre écran avec VLC
Aller à Média> Dispositif de capture et cliquez sur jouer.
Maintenant, cliquez sur le bouton d'enregistrement pour commencer à enregistrer votre écran. N'oubliez pas de minimiser la fenêtre VLC. Faites simplement vos activités sur votre PC et votre écran sera enregistré et enregistré dans votre dossier vidéo par défaut.
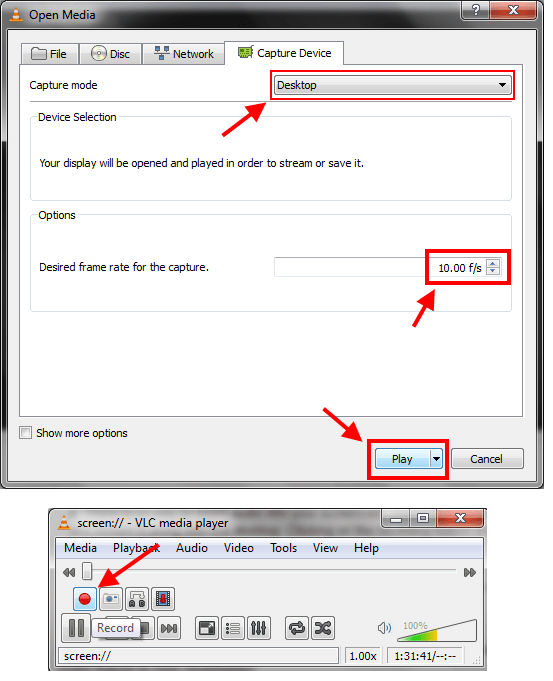
Utilisez VLC comme enregistreur de webcam
Avec cette astuce, vous pouvez apprendre à utiliser VLC comme enregistreur de webcam. Aller à Média> Dispositif de capture ouvert et DirectShow comme mode de capture. Maintenant, après avoir cliqué sur jouer une fois que le streaming commence à partir de votre cam, cliquez simplement sur le bouton d'enregistrement pour commencer à enregistrer votre webcam.
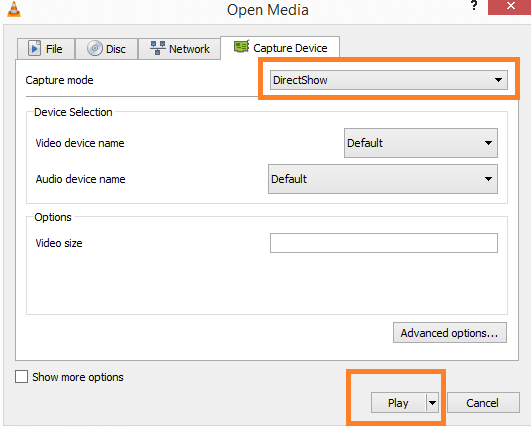
Remarque: assurez-vous que Affichage> Contrôles avancés est vérifié pour afficher le bouton d'enregistrement.
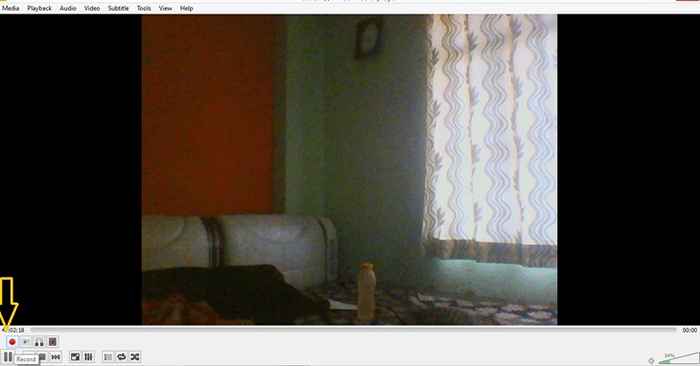
Déchirer un DVD avec un lecteur VLC
Aller à Média> Convertir / enregistrer et choisissez le disque dans les onglets. Vérifiez aucun menu de disque et cliquez sur le bouton Convertir / enregistrer pour démarrer le processus.
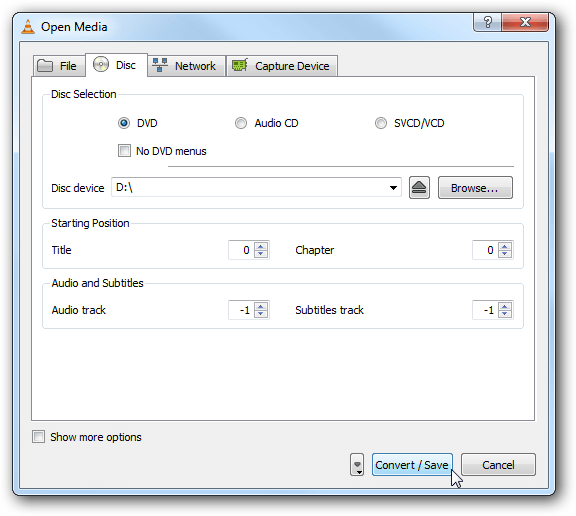
Améliorez votre audio ou votre vidéo en lecture sur VLC
Aller vers Outils> Effets et filtres (Méthode alternative: appuyez sur Ctrl + E). Il y a des tonnes d'options pour que vous puissiez lire avec votre audio et votre vidéo. Essayez-le aujourd'hui.
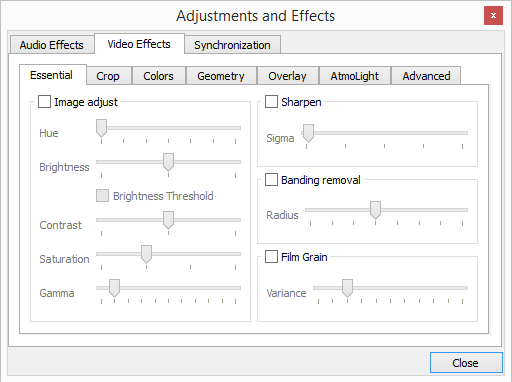
Ajouter un filigrane à la vidéo
Savez-vous que VLC peut également agir comme un outil de filigrane. Vous n'avez pas besoin d'un éditeur vidéo complexe pour ajouter un filigrane à votre vidéo. Ouvrez simplement la vidéo dans le lecteur VCL et allez à Outils> Effets et filtres Et puis allez à effets vidéo et puis recouvrir.
Maintenant, partez pour ajouter votre logo ici. Vous pouvez le positionner en donnant le réglage en haut et à gauche en PX.
Une fois le logo ajouté, commencez à lire la vidéo et enregistrez-la.
La vidéo enregistrée enregistrée aura votre filigrane dessus.
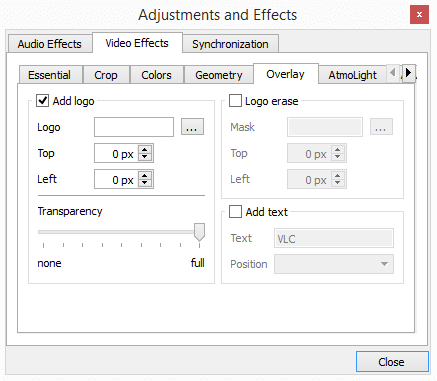
Jouez aux médias sans le décompresser sur VLC
Vous n'avez pas besoin d'extraire les médias pour y jouer sur VLC. Ajoutez simplement votre dossier zippé sur VLC et commencez à jouer pour vérifier s'il est nécessaire de le décompresser ou non.
Prenez un instantané de la vidéo avec VLC, appuyez simplement sur Shift + S
C'est la caractéristique la plus simple et la plus cool du lecteur VLC. En jouant une vidéo, si vous voulez prendre une capture d'écran, appuyez simplement sur Shift + S. La capture d'écran sera enregistrée dans le dossier d'images par défaut dans votre PC.
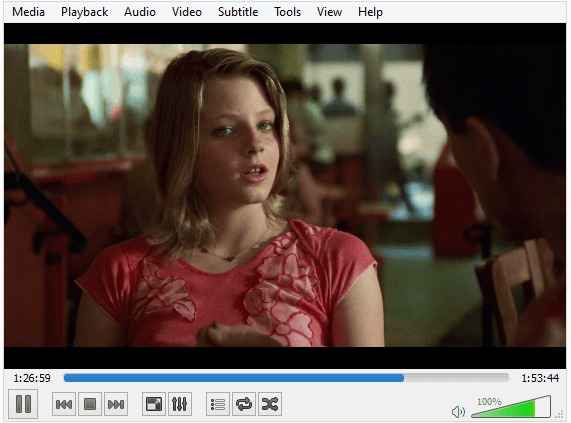
Ajouter un fichier de sous-titres à la vidéo en lecture
Je sais que tout le monde le sait, mais comme c'est une fonctionnalité de sauvetage, pensé ajouter à la liste ici.
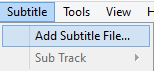
Jouez directement à partir de YouTube ou de toute autre source de médias sur Internet
Appuyez sur Ctrl + V et entrez l'URL pour lire directement la vidéo à partir de la source multimédia.
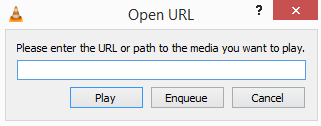
Ralentissement ou en avant en avant la vitesse de lecture vidéo
Cliquez ]] sur votre PC et cela augmentera de 0.1x vitesse chaque fois que vous appuyez sur la touche. Pour diminuer et ralentir la vitesse, appuyez simplement [ sur votre clavier.
Changez votre peau ou obtenez un module complémentaire pour améliorer les VLC
Tout comme Chrome, vous pouvez étendre les fonctionnalités ou changer la peau de votre lecteur VLC. Ajoutez-le, ils sont gratuits et géniaux.
- « 15 applications Android les plus innovantes que vous souhaitez connaître plus tôt
- 9 faits incroyables de l'anglais »

