13 choses utiles à faire après l'installation du poste de travail Fedora 22
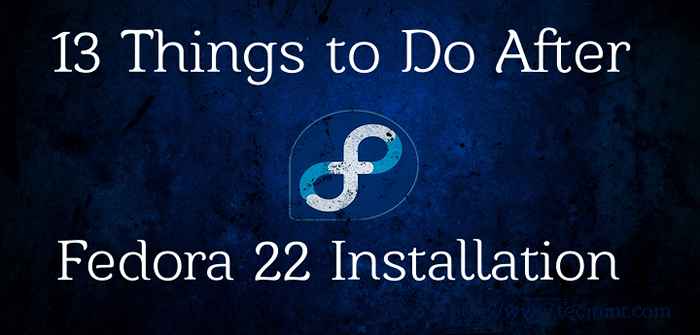
- 626
- 130
- Jade Muller
Fedora 22 a été libéré sur 26 mai 2015 Et nous le suivons depuis le moment où il a été mis à disposition. Nous avons écrit une liste d'articles sur Fedora 22 que vous aimerez peut-être lire.
- Fedora 22 Sortie - What 'New
- Guide d'installation du serveur Fedora 22
- Guide d'installation du poste de travail Fedora 22
Le Fans de Fedora aurait déjà installé / mis à jour le poste de travail Fedora 22. Sinon, vous ferez tôt ou tard. Quoi après l'installation de Fedora 22? Vous seriez impatient de tester votre Fedora 22.
Voici l'article où nous allons vous parler 13 choses utiles Vous devez faire immédiatement après l'installation de Fedora 22 Workstation.
 13 choses à faire après l'installation de Fedora 22
13 choses à faire après l'installation de Fedora 22 1. Mettre à jour la distribution Fedora 22
Bien que vous veniez d'installer / mis à jour le dernier Fedora (version 22), vous ne pouvez pas nier le fait que Fedora est un bord de saignement et lorsque vous essayez de mettre à jour tous les packages système même après avoir installé la dernière version Fedora, vous pouvez voir de nombreuses applications et L'utilitaire doit être mis à jour.
Pour mettre à jour Fedora 22, nous utilisons DNF (un nouveau gestionnaire de packages pour Fedora) comme indiqué ci-dessous.
# Mise à jour DNF
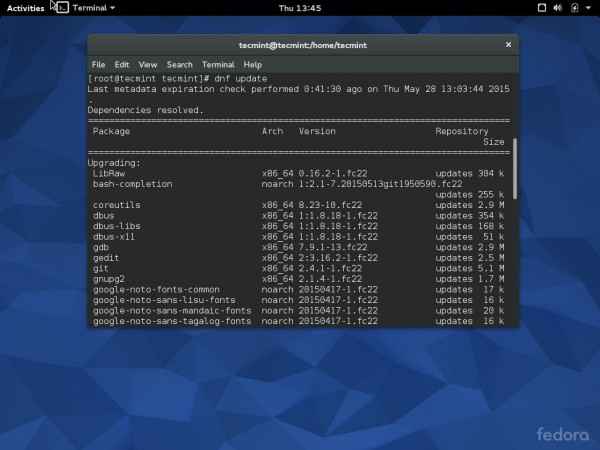 Mettre à jour Fedora 22
Mettre à jour Fedora 22 2. Définir le nom d'hôte dans Fedora 22
Nous n'entrerons pas dans les détails de ce qui est Nom d'hôte est et pour ce qu'il est utilisé. Vous en saviez déjà beaucoup à ce sujet. Sinon, vous pouvez essayer un peu de lunettes. Pour définir le nom d'hôte dans Fedora 22, vous pouvez effectuer les opérations ci-dessous.
Assurez-vous d'abord de vérifier votre nom d'hôte actuel le cas échéant.
$ echo $ hostname Tecmint
Change maintenant Nom d'hôte comme:
# hostnamectl set-hostname - -static "myhostname"
Important: Il est nécessaire de redémarrer Votre système pour les modifications à prendre en vigueur. Après le redémarrage, vous pouvez vérifier le nom d'hôte de la même manière que nous l'avons fait ci-dessus.
3. Définir l'adresse IP statique dans Fedora 22
Vous souhaitez définir IP statique et DNS pour votre installation Fedora 22. IP statique et DNS peuvent être définis dans Fedora 22 comme:
Modifier le fichier / etc / Sysconfig / Network-Scripts / IFCFG-ETH0 en utilisant votre éditeur préféré ou vous pouvez utiliser l'éditeur par défaut vigueur.
# vi / etc / sysconfig / réseau-script / ifcfg-eth0
Important: Sachez que dans votre cas ETH0 peut être remplacé par ENP0S3 ou un autre nom. Doit donc le vérifier avant de changer quoi que ce soit… .
Ton ifcfg-eth0 Le fichier ressemblera à ceci.
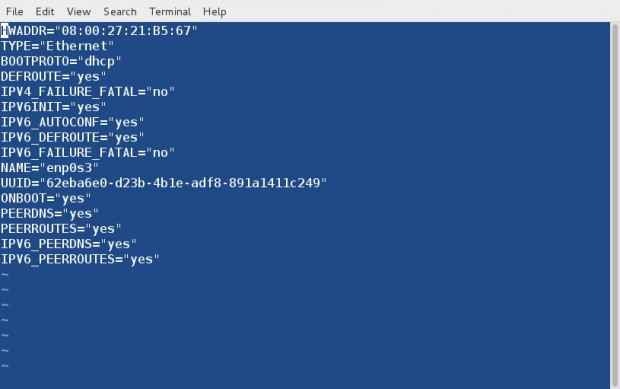 Détails du réseau
Détails du réseau Maintenant ouvert et modifier quelques choses. Remarque Vous devez saisir «iPaddr», «netmask», «gateway», «dns1» et «dns2» selon votre FAI.
BootProto = "statique" onboot = "oui" iPaddr = 192.168.0.19 Masque de réseau = 255.255.255.0 passerelle = 192.168.0.1 dns1 = 202.88.131.90 DNS2 = 202.88.131.89
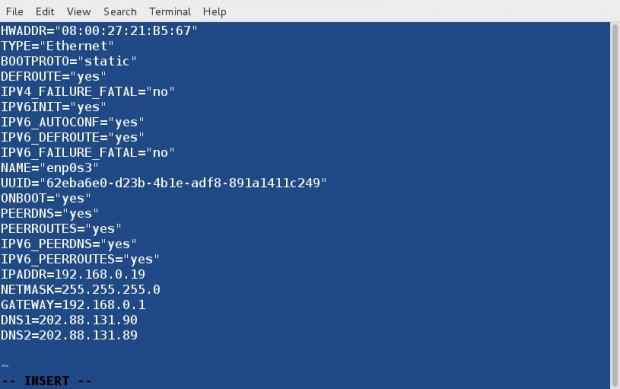 Configurer l'interface réseau
Configurer l'interface réseau Et enfin sauver et sortir. Vous devez redémarrer le service réseau.
# réseau de redémarrage SystemCTL
Après le redémarrage du réseau, vous pouvez vérifier les détails de votre réseau en émettant la commande suivante.
# ifconfig
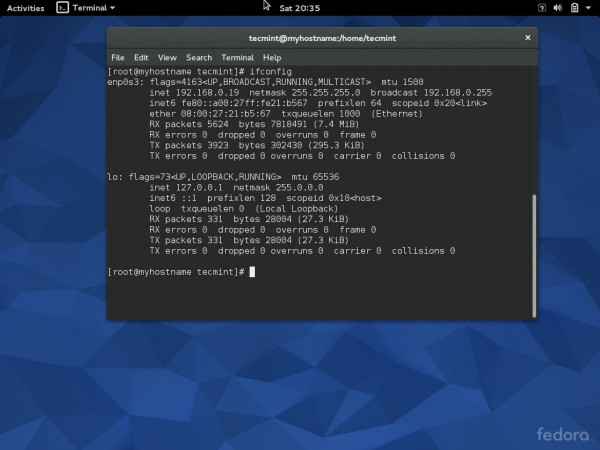 Vérifiez les détails du réseau
Vérifiez les détails du réseau 4. Installez l'outil de tweak GNOME
Outil de tweak gnome est un utilitaire qui vous permet de modifier et de modifier les paramètres par défaut de Environnement de bureau Gnome avec facilité. Vous pouvez facilement personnaliser votre poste de travail Fedora dans l'interface graphique à l'aide de l'outil de twek Gnome. La plupart des options dans l'outil de réglage de gnome sont explicites.
Pour installer l'outil de tweak GNOME:
# DNF Installer Gnome-tweak-tool
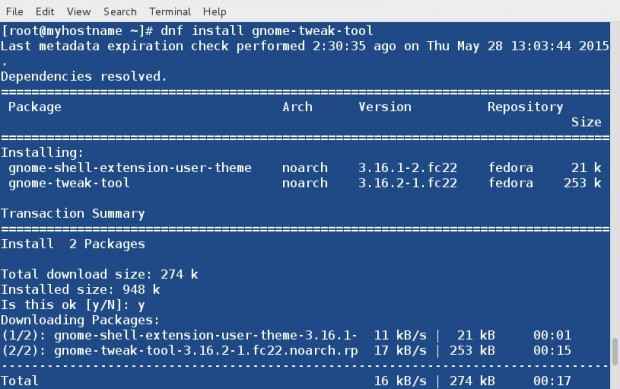 Installer GNOME Tweak
Installer GNOME Tweak Une fois installé, vous pouvez tirer Outil de tweak gnome du système Menu et commettez les modifications que vous voulez.
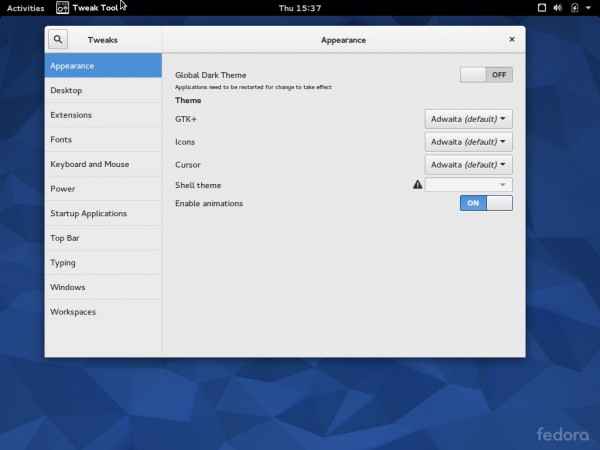 Outil de tweak gnome
Outil de tweak gnome 5. Activer le référentiel Google Yum
Google fournit divers packages qui peuvent être installés directement à partir du repo. Des packages comme Google Chrome, Google Earth, Google Music Manager, Google Voice and Video Chat, MOD_PAGEPEED pour Apache et Google Web Designer peuvent être installés directement à partir de la ligne de commande sans aucun travail supplémentaire.
Pour ajouter le référentiel Google, exécutez toute la commande ci-dessous dans votre console Linux, comme racine.
# vi / etc / yum.se soustraire.d / google-chrome.repo
Ajouter les lignes suivantes:
[google-chrome] name = google-chrome - $ basearch bunding = http: // dl.Google.com / linux / chrome / rpm / stable / $ basearch activé = 1 gpgcheck = 1 gpgkey = https: // dl-ssl.Google.com / linux / linux_signing_key.pub
6. Installez le navigateur Google Chrome
Bien que Mozilla Firefox est installé dans Fedora 22 Workstation par défaut, et je dois admettre que c'est l'un des meilleurs navigateurs disponibles aujourd'hui avec le plus grand nombre de plugins, mais quand il s'agit de vitesse, rien ne bat Google Chrome.
Installez Google Chrome stable comme:
# DNF installer google-chrome-stable
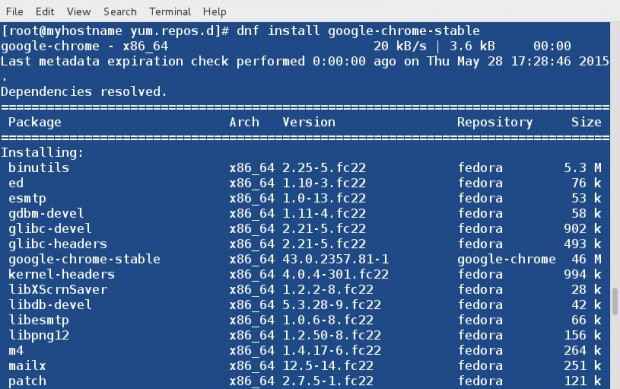 Installer Google Chrome
Installer Google Chrome Une fois que Google Chrome a été installé, vous pouvez le démarrer en allant dans le menu des applications.
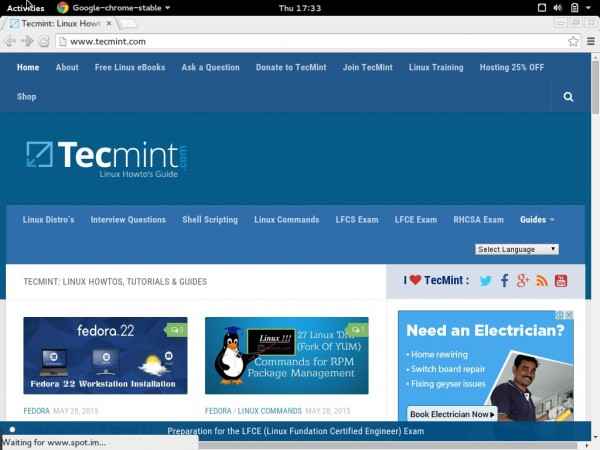 Aperçu de Google Chrome
Aperçu de Google Chrome 7. Installez l'outil Fedy
Fédéral L'outil est indispensable pour ceux qui souhaitent exécuter toutes ces applications de bureau pour une meilleure expérience utilisateur et une utilisation quotidienne par les utilisateurs de bureau normaux.
Vous pouvez installer une variété d'applications très largement utilisées par les utilisateurs de bureau à savoir., Abobe Flash, Android Studio, ATOM Text Editor, Dropbox for Nautilus, Gnome Development Tools, Master PDF Editor, Multimedia Codecs, Oracle JDK & JRE, Popcorn Time, Skype, Steam - For Gaming, TeamViewer, Viber et etc.,…
Pour installer Fedy, exécutez les commandes suivantes.
# dnf mise à jour # curl http: // folkswithhats.org / fédy-installer -o fedy-installer && chmod + x fedy-installer && ./ Fedy-Installer
Fed Fedy du menu des applications.
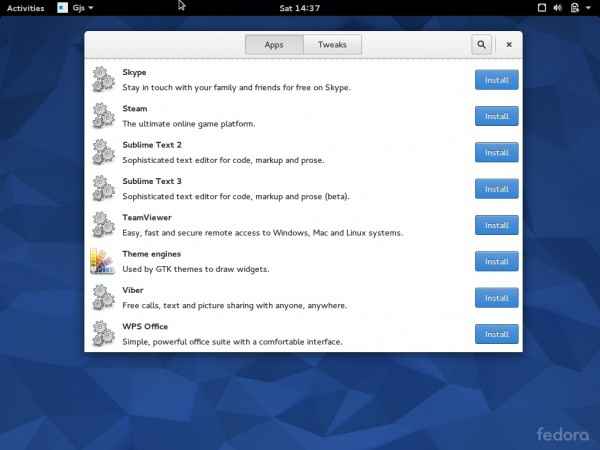 Démarrer l'outil Fedy
Démarrer l'outil Fedy Pour plus de détails sur la façon d'utiliser l'outil Fect.
8. Installez VLC sur Fedora 22
Vlc est un lecteur multimédia pour presque tous les formats vidéo. Quelle que soit la plate-forme et le système sur vous, VLC fait partie des programmes qui seront toujours là dans le menu du programme. Lorsque vous avez installé fédéral outil (ci-dessus), il a automatiquement ajouté et activé Rpmfusion Référentiel pour installer VLC dans le cadre du système Fedora 22.
# DNF Installer VLC
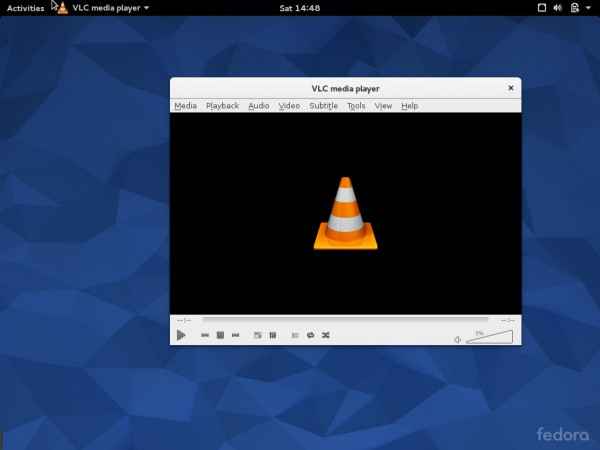 Installer le lecteur VLC
Installer le lecteur VLC 9. Installez Docky sur Fedora 22
Cailli est une barre de doc inspirée par Doc dans Mac. Il contient tous ces raccourcis d'application fréquemment utilisés pour vous qui sont les plus fréquemment utilisés. Vous pouvez le configurer pour contenir les raccourcis des programmes requis. C'est une application très légère et est très basse en mémoire.
Installez Docky en tant que:
# DNF Installer Docky
Après l'installation, tirez-le à partir du menu de l'application (préféré) ou directement à partir du terminal. Vous pouvez le définir pour installer directement au démarrage à partir des paramètres de docky.
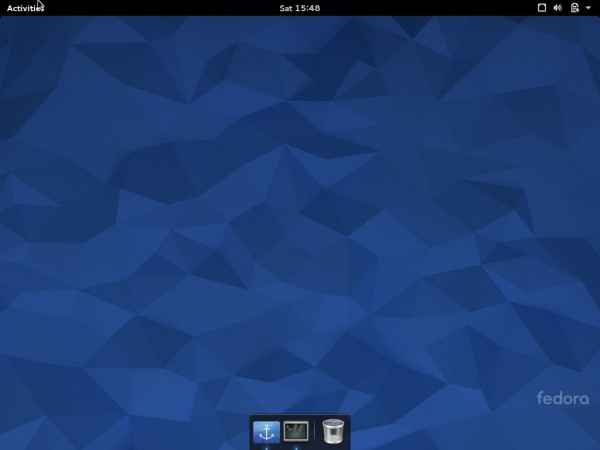 Installer Docky
Installer Docky dix. Installer unrar et 7zip
Unrar est un utilitaire qui extrait les archives RAR. Alors que 7zip est un utilitaire qui extrait des archives de tous types.
Vous pouvez installer ces deux utilitaires en tant que:
# dnf installer unrar p7zip
11. Installez VirtualBox sur Fedora 22
Si vous êtes sur un système Linux, signifie que vous êtes très différent des utilisateurs sur d'autres plates-formes comme Windows. Vous devez probablement tester et déployer beaucoup de produits et applications et donc vous avez besoin d'une machine virtuelle.
Virtualbox est l'un des outils de virtualisation les plus utilisés. Bien que Boîtes - virtualisation L'outil est déjà disponible par défaut sur Fedora 22 Installer, toujours rien ne vaut la facilité de VirtualBox.
Bien que je n'ai pas encore utilisé de boîtes moi-même et je ne sais pas quelles fonctionnalités il dispose, je suis toujours accro à VirtualBox et il faudra un certain temps pour passer à un autre outil de virtualisation.
Pour installer VirtualBox, vous devez télécharger et activer le référentiel VirtualBox comme:
# CD / etc / yum.se soustraire.d / # wget http: // télécharger.virtualbox.org / virtualbox / rpm / fedora / virtualbox.repo
Mettre à jour le repoliste.
# dnf -y mise à jour
Installer préalable et virtualbox.
# dnf install -y kernel-headers kernel-devel dkms gcc # dnf -y installer virtualbox-4.3 # / etc / init.Configuration D / VBOXDRV
Créez un utilisateur pour VirtualBox comme:
# usermod -g vboxusers -a user_name # passwd user_name
Pour démarrer VirtualBox, vous devrez peut-être exécuter.
# / etc / init.D / VBOXDRV Démarrer
L'interface utilisateur VirtualBox peut ensuite être démarrée à partir du menu d'application.
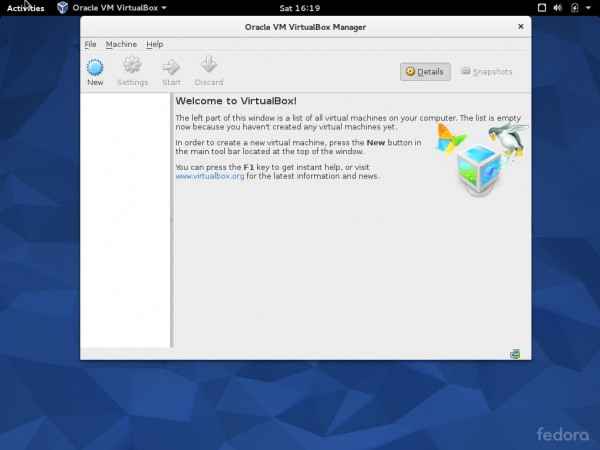 Virtualbox
Virtualbox 12. Installez divers environnements de bureau
Si vous êtes intéressé par un autre environnement de bureau autre que GNOME, vous pouvez les installer en tant que:
# dnf install @ kde-desktop [KDE Desktop] # dnf install @ xfce-desktop [xfce Desktop] # dnf install @ mate-desktop [mate Desktop]
Note: Vous pouvez installer n'importe quel autre environnement de bureau comme:
# dnf installer @ Desktop_environment-desktop
13. Apprendre DNF - Gestionnaire de packages
Vous êtes conscient du fait que Yum est obsolète et DNF l'a remplacé.
Pour gérer efficacement un système, vous devez avoir une bonne commande sur le gestionnaire de packages. Voici la liste des 27 commandes DNF les plus fréquemment utilisées, vous devez maîtriser la plupart de votre système qui est trop efficace.
C'est tout pour le moment. Les 13 points ci-dessus sont suffisants pour tirer le meilleur parti de votre poste de travail Fedora 22. Vous aimerez peut-être ajouter votre point de vue, le cas échéant via la zone de commentaires ci-dessous. Restez à l'écoute et connecté à Tecmint. Apprécier!
- « Comment utiliser des livres de jeu ANSIBL pour automatiser les tâches complexes sur plusieurs serveurs distants - partie 2
- PowerTop - Surveille la consommation totale de puissance et améliore la durée de vie de la batterie de l'ordinateur portable Linux »

