15 choses à faire après l'installation d'Ubuntu 15.04 Desktop

- 3839
- 26
- Maëlle Perez
Ce tutoriel est destiné aux débutants et couvre quelques étapes de base sur ce qu'il faut faire après avoir installé Ubuntu 15.04 "Vervet vif«Version de bureau sur votre ordinateur afin de personnaliser le système et d'installer des programmes de base pour une utilisation quotidienne.
Mise à jour: Ubuntu 15.10 libéré - 27 choses à faire après Ubuntu 15.10 installation
 15 choses à faire après l'installation d'Ubuntu 15.04
15 choses à faire après l'installation d'Ubuntu 15.04 Exigences
- Ubuntu 15.04 Guide d'installation de bureau
1. Activer les référentiels supplémentaires d'Ubuntu et mettre à jour le système
La première chose dont vous devriez prendre soin après une nouvelle installation d'Ubuntu est de permettre Référentiels supplémentaires d'Ubuntu fourni par les partenaires canoniques officiels et conservez un système à jour avec les derniers correctifs de sécurité et mises à jour logicielles.
Afin d'accomplir cette étape, ouvrez à partir du lanceur gauche Paramètres système -> Logiciels et mises à jour utilité et vérifiez tout Logiciel Ubuntu et Autres logiciels (partenaires canoniques) référentiels. Après avoir terminé, frappez le Fermer bouton et attendez que l'utilitaire Recharger L'arbre des sources de cache.
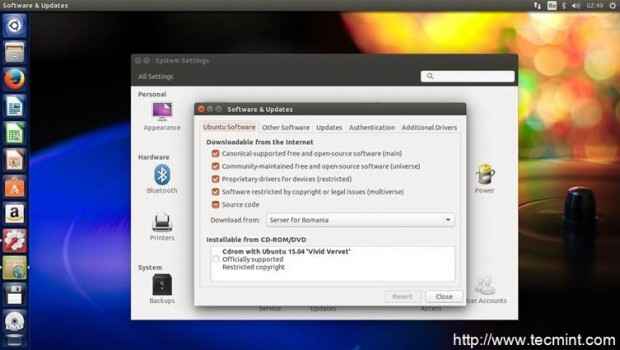 Mises à jour de logiciel
Mises à jour de logiciel 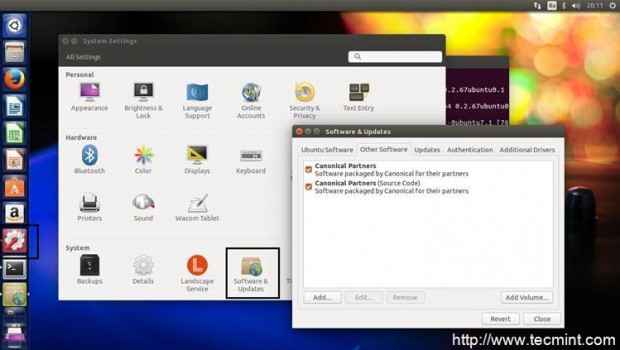 Autres logiciels (partenaires canoniques)
Autres logiciels (partenaires canoniques) Pour un processus de mise à jour rapide et fluide, ouvrez un terminal et émettez la commande suivante afin de mettre à jour le système à l'aide des nouveaux référentiels de logiciels:
$ sudo apt-get upding $ sudo apt-get upgrade
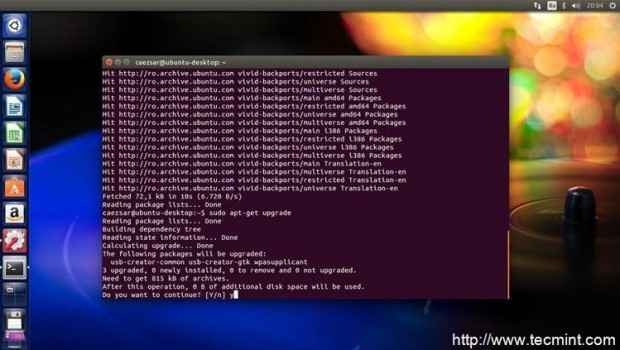 Mise à niveau Ubuntu
Mise à niveau Ubuntu 2. Installer des pilotes supplémentaires
Pour que le système numérise et installe des pilotes propriétaires matériels supplémentaires, ouvrez Logiciel et mises à jour Utilité des paramètres du système, allez à Conducteurs supplémentaires onglet et attendez que l'utilitaire scrut pour les conducteurs.
Si certains pilotes correspondant à votre matériel sont trouvés, vérifiez les pilotes que vous souhaitez installer et appuyez sur le Appliquer les modifications bouton pour l'installer. Dans le cas où les conducteurs propriétaires ne fonctionnent pas comme prévu, les désinstallez en utilisant le Revenir bouton ou vérifier N'utilisez pas l'appareil et Appliquer les modifications.
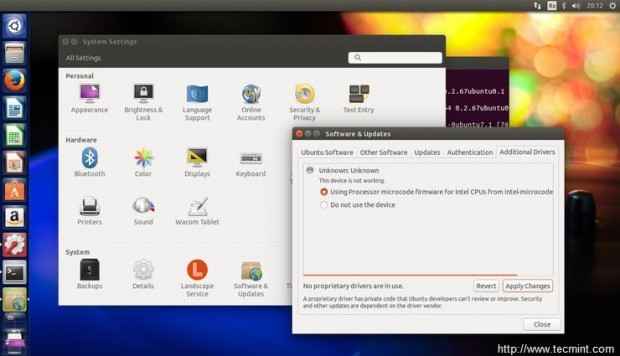 Installer les pilotes
Installer les pilotes 3. Installez les outils de package Synaptic et GDEBI
Outre Centre logiciel Ubuntu, Synaptique est un utilitaire graphique pour la ligne de commande APT à travers laquelle vous pouvez gérer les référentiels ou installer, supprimer, rechercher, mettre à niveau et configurer les packages logiciels. Manière similaire, Gdebi a la même fonctionnalité pour local .deb paquets. Pour installer ces deux gestionnaires de packages sur votre système Système La commande suivante sur le terminal:
$ sudo apt-get install synaptic gdebi
 Installer Synaptic et GDEBI
Installer Synaptic et GDEBI  Synaptic Package Manager
Synaptic Package Manager 4. Changer l'apparence et le comportement du système
Si vous voulez changer Fond d'écran ou Taille de l'icône du lanceur, ouvrir Les paramètres du système -> Apparence -> Regardez et personnalisez le bureau. Pour déplacer le menu vers la barre de titre de fenêtre, activez les espaces de travail et les icônes de bureau ou la visite automatique de la visite du lanceur Comportement languette.
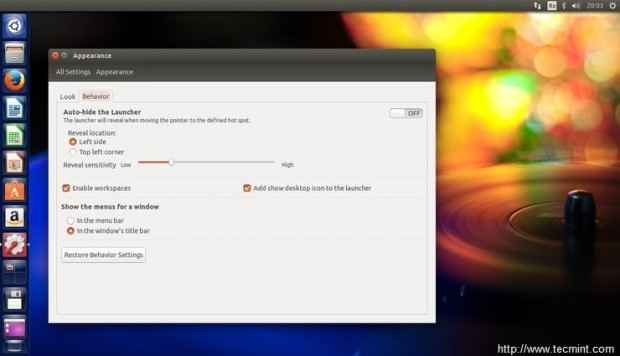 Apparitions système
Apparitions système 5. Améliorer la sécurité et la confidentialité du système
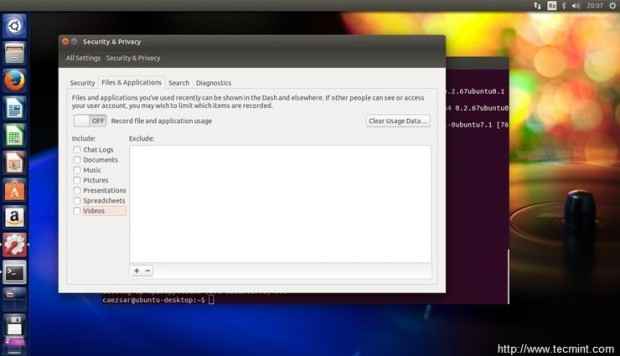 Amélioration de la sécurité du système
Amélioration de la sécurité du système 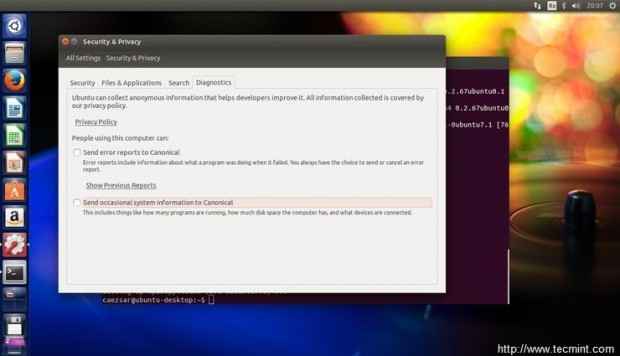 Options de sécurité du système
Options de sécurité du système 5. Désactiver les applications de démarrage inutiles
Pour améliorer la vitesse de connexion du système, révélez-vous caché Applications de démarrage En émettant la commande ci-dessous sur le terminal, ouvrez l'utilitaire des applications de démarrage en la recherchant dans Dash et décochez les applications inutiles pendant le processus de connexion.
$ sudo sed -i 's / nodisplay = true / nodisplay = false / g' / etc / xdg / autostart / *.bureau
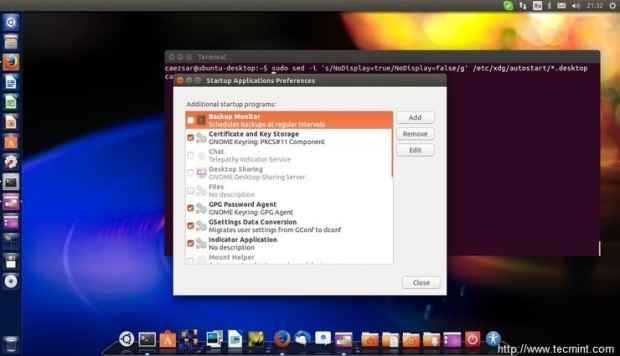 Désactiver les applications indésirables
Désactiver les applications indésirables 6. Ajouter un support multimédia prolongé
Par défaut, Ubuntu est livré avec un support minimal pour les fichiers multimédias. Afin de lire divers formats multimédias ou de manipuler des fichiers vidéo, installez les applications multimédias suivantes:
- Vlc
- Smplayer
- Audacieux
- QMMP
- Mixxx
- Xbmc
- Frein à main
- Openshot
Utilisez la ligne de commande suivante pour tout installer avec une seule photo:
$ sudo apt-get install vlc smplayer audacieux qmmp mixxx xbmc Handbrake openShot
 Installer les joueurs multimédias
Installer les joueurs multimédias 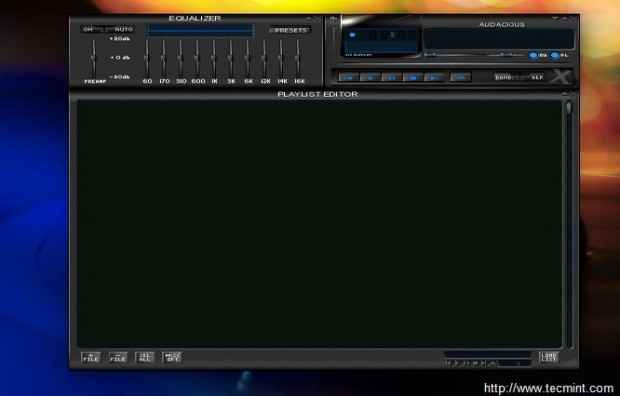 Playlist de lecteur multimédia
Playlist de lecteur multimédia Outre ces joueurs multimédias installent également ubuntu-restrect-Extras et Java Packages de support afin de décoder et de prendre en charge d'autres formats de médias restreints.
$ sudo apt-get install ubuntu-restrict-Extras openjdk-8-jdk
 Installez les extras Ubuntu
Installez les extras Ubuntu Pour activer la lecture DVD et d'autres codecs multimédias émettent la commande suivante sur le terminal:
$ sudo apt-get install ffmpeg gstreamer0.10-Plugins-Bad Lame Libavcodec-Extra $ sudo / usr / share / doc / libdvdread4 / install-csss.shot
 Activer les codes vidéo
Activer les codes vidéo 7. Installer des applications d'image
Si vous êtes un passionné de photographie et que vous souhaitez gérer et manipuler des images sur Ubuntu, vous souhaitez probablement installer les programmes d'imagerie suivants:
- GIMP (Alternative pour Adobe Photoshop)
- Tablier
- Brut
- Pinta
- Shotwell
- Inkscape (alternative pour Adobe Illustrator)
- Digikam
- Fromage
Ces applications peuvent être installées à partir de Ubuntu Software Center ou à une seule fois en utilisant la ligne de commande suivante sur le terminal:
$ sudo apt-get install gimp gimp-plugin-ingistry gimp-data-e-extras darktable bruttherapee pinta shotwell inkscape
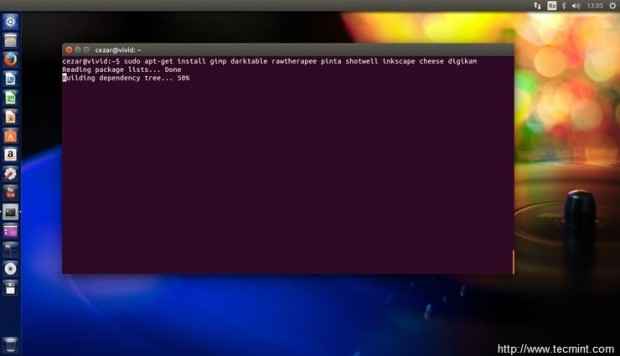 Installer des applications d'image
Installer des applications d'image  Outil RawTherapee
Outil RawTherapee Pages: 1 2
- « Ubuntu 14.04 (Fiduty Tahr) LTS Sorti - Guide d'installation et quelques ajustements du système
- Comment synchroniser la configuration du cluster et vérifier la configuration du basculement dans les nœuds - partie 4 »

