15 Commandes utiles «FFMPEG» pour la conversion vidéo, audio et à l'image dans Linux - Partie 2

- 4566
- 207
- Zoe Dupuis
Dans cet article, nous allons examiner certaines options et exemples de la façon dont vous pouvez utiliser Ffmpeg Framework multimédia pour effectuer diverses procédures de conversion sur les fichiers audio et vidéo.
 15 exemples de commande ffmpeg dans Linux
15 exemples de commande ffmpeg dans Linux Pour plus de détails sur FFMPEG et les étapes pour l'installer dans différentes distros Linux, lisez l'article du lien ci-dessous:
Guide d'installation du cadre multimédia FFMPEG sur Linux - Partie 1
Commandes FFMPEG utiles
L'utilitaire FFMPEG prend en charge presque tous les principaux formats audio et vidéo, si vous souhaitez consulter les formats disponibles FFMPEG, vous pouvez utiliser ./ ffmpeg -formats commande pour répertorier tous les formats pris en charge. Si vous êtes nouveau dans cet outil, voici quelques commandes pratiques qui vous donneront une meilleure idée des capacités de cet outil puissant.
1. Obtenir des informations sur le fichier vidéo
Pour obtenir des informations sur un fichier (disons vidéo.MP4), exécutez la commande suivante. N'oubliez pas que vous devez spécifier un ouput fichier, mais dans ce cas, nous voulons seulement obtenir des informations sur le fichier d'entrée.
$ ffmpeg -i vidéo.flv -Hide_banner
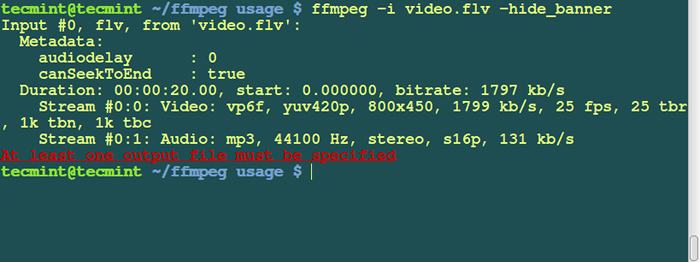 Obtenir des informations vidéo
Obtenir des informations vidéo Note: Le -hide_banner L'option est utilisée pour masquer un avis de droit d'auteur affiché mon FFMPEG, tels que les options de construction et les versions de la bibliothèque. Cette option peut être utilisée pour supprimer l'impression de ces informations.
Par exemple, si vous exécutez la commande ci-dessus sans ajouter -hide_banner Option Il imprimera les informations sur le droit d'auteur de tous les outils FFMPEG comme indiqué.
$ ffmpeg -i vidéo.FLV
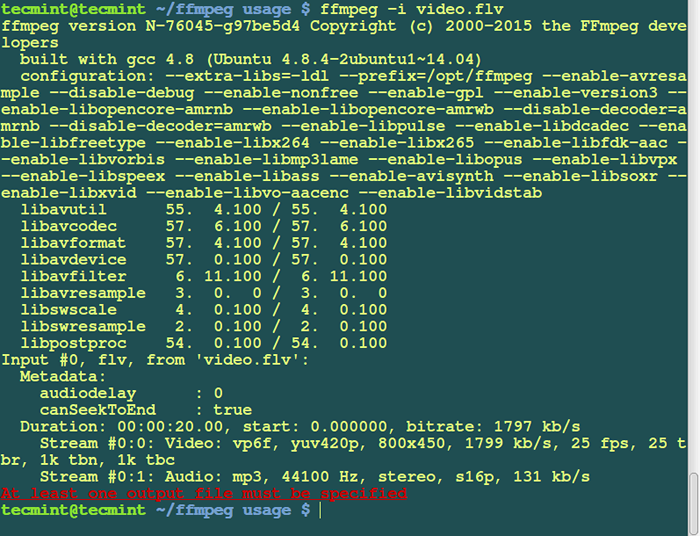 Masquer les informations de la version FFMPEG
Masquer les informations de la version FFMPEG 2. Diviser une vidéo en images
Pour transformer une vidéo en nombre d'images, exécutez la commande ci-dessous. La commande génère les fichiers nommés image1.jpg, image2.jpg et ainsi de suite…
$ ffmpeg -i vidéo.FLV Image% D.jpg
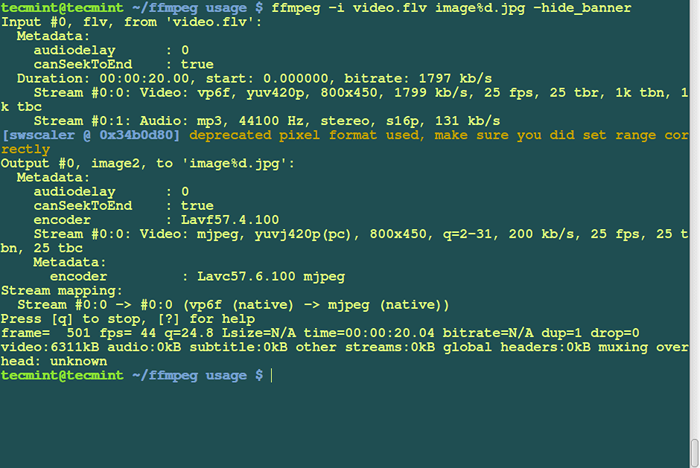 Diviser la vidéo en images
Diviser la vidéo en images Après une exécution réussie de la commande ci-dessus, vous pouvez vérifier que la vidéo se transforme en plusieurs images en utilisant la commande LS suivante.
$ ls -l Total 11648 -RW-R - R-- 1 Tecmint Tecmint 14592 19 octobre 13:19 Image100.JPG -RW-R - R-- 1 Tecmint Tecmint 14603 19 octobre 13:19 Image101.jpg -rw-r - r-- 1 Tecmint Tecmint 14584 19 octobre 13:19 Image102.JPG -RW-R - R-- 1 Tecmint Tecmint 14598 19 octobre 13:19 Image103.JPG -RW-R - R-- 1 Tecmint Tecmint 14634 19 octobre 13:19 Image104.JPG -RW-R - R-- 1 Tecmint Tecmint 14693 19 octobre 13:19 Image105.JPG -RW-R - R-- 1 Tecmint Tecmint 14641 19 octobre 13:19 Image106.JPG -RW-R - R-- 1 Tecmint Tecmint 14581 19 octobre 13:19 Image107.JPG -RW-R - R-- 1 Tecmint Tecmint 14508 19 octobre 13:19 Image108.JPG -RW-R - R-- 1 Tecmint Tecmint 14540 19 octobre 13:19 Image109.JPG -RW-R - R-- 1 Tecmint Tecmint 12219 19 octobre 13:18 Image10.JPG -RW-R - R-- 1 Tecmint Tecmint 14469 19 octobre 13:19 Image110.jpg
3. Convertir les images en vidéo
Transformez le nombre d'images en séquence vidéo, utilisez la commande suivante. Cette commande transformera toutes les images du répertoire actuel (nommé image1.jpg, image2.jpg, etc…) à un fichier vidéo nommé imagestovideo.MPG.
Il existe de nombreux autres formats d'image (comme JPEG, PNG, JPG, etc.) que vous pouvez utiliser.
$ ffmpeg -f image2 -i image% d.jpg imagestovideo.MPG
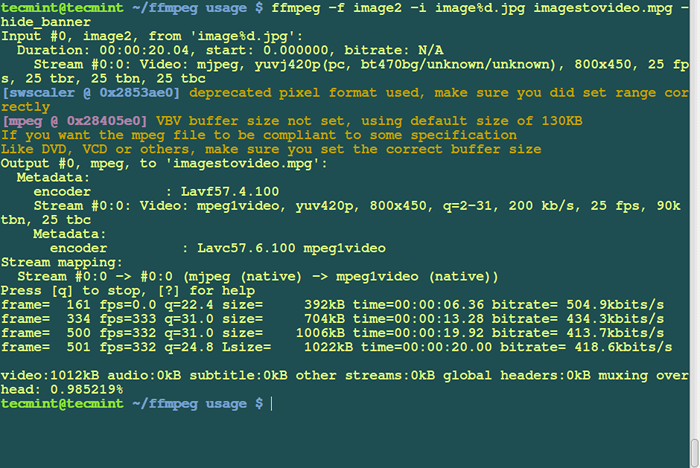 Convertir des images en vidéo
Convertir des images en vidéo 4. Convertir une vidéo en format MP3
Pour convertir un .FLV format le fichier vidéo à Mp3 format, exécutez la commande suivante.
$ ffmpeg -i vidéo.Flv -vn -ar 44100 -AC 2 -AB 192 -F Audio MP3.mp3
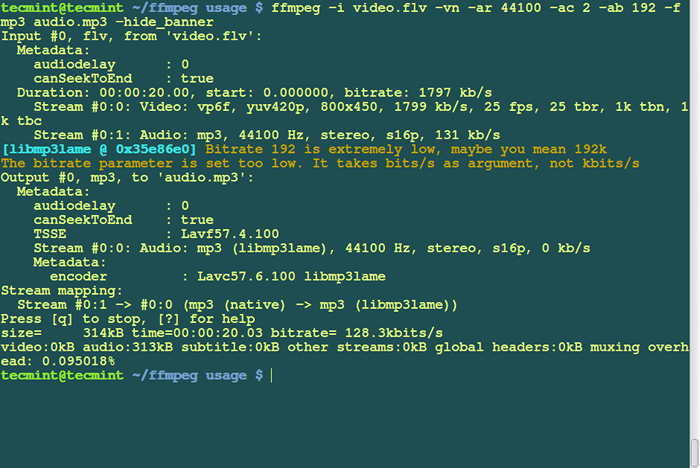 Convertir la vidéo en audio
Convertir la vidéo en audio Description des options utilisées dans la commande ci-dessus:
- VN: Aide à désactiver l'enregistrement vidéo pendant la conversion.
- ardente: vous aide à définir le taux d'échantillonnage audio dans HZ.
- un B: Définissez le débit audio.
- CA: Pour définir le nombre de canaux audio.
- -F: Format.
5. Fichier vidéo COVERT FLV au format MPG
Pour convertir un .FLV Fichier vidéo à .MPG, Utilisez la commande suivante.
$ ffmpeg -i vidéo.vidéo flv.MPG
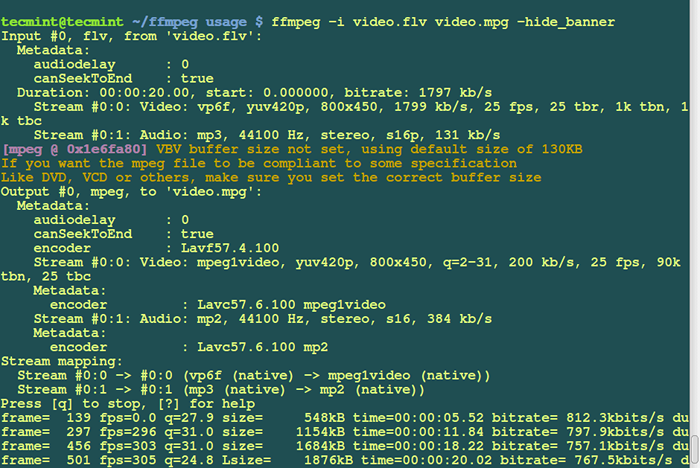 Convertir AVI en format vidéo MPG
Convertir AVI en format vidéo MPG 6. Convertir la vidéo en gif animé
Pour convertir un .FLV Fichier vidéo dans un fichier GIF animé et non compressé, utilisez la commande ci-dessous.
$ ffmpeg -i vidéo.flv animé.gif.MP4
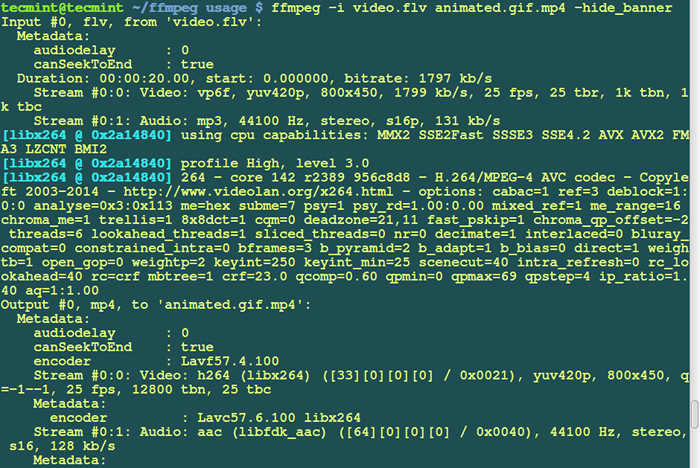 Vidéo secrète au gif animé
Vidéo secrète au gif animé 7. Convertir le fichier vidéo MPG en FLV
Pour convertir un .MPG déposer à .FLV format, utilisez la commande suivante.
$ ffmpeg -i vidéo.MPG -AB 26K -F FLV Video1.FLV
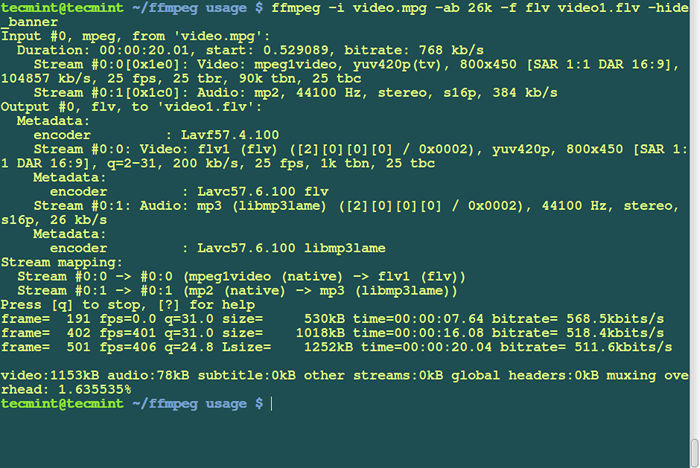 Convertir MPG au format vidéo FLV
Convertir MPG au format vidéo FLV 8. Convertir le fichier vidéo AVI en MPEG
Pour convertir un .avi déposer à mpeg Pour les joueurs DVD, exécutez la commande ci-dessous:
$ ffmpeg -i vidéo.Avi -Target Pal-DVD -PS 2000000000 -Aspect 16: 9 Vidéo.mpeg
Explication sur les options utilisées dans la commande ci-dessus.
- cible PAL-DVD : Format de sortie
- PS 2000000000 Taille maximale pour le fichier de sortie, en bits (ici, 2 Go).
- Aspect 16: 9 : Écran large.
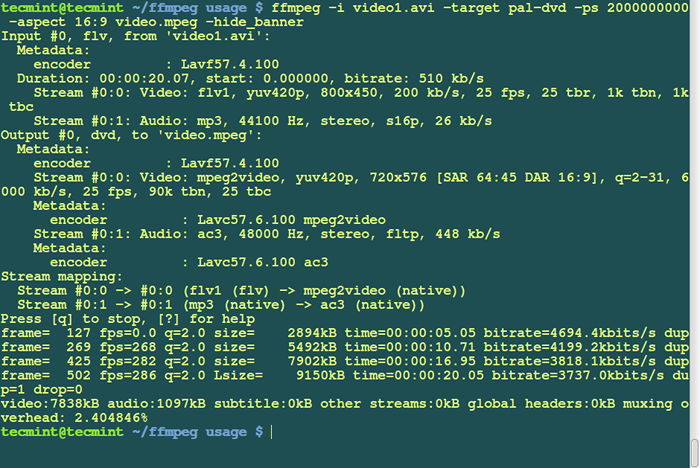 Convertir AVI en format vidéo MPEG
Convertir AVI en format vidéo MPEG 9. Convertir une vidéo en format CD ou DVD
Pour créer une vidéo CD ou DVD, FFMPEG le rend simple en vous permettant de spécifier un type de cible et les options de format requises automatiquement.
Vous pouvez définir un type de cible comme suit: Type d'ajout de cible; Type Can de ce qui suit est VCD, SVCD, DVD, DV, PAL-VCD ou NTSC-SVCD sur la ligne de commande.
Pour créer un VCD, vous pouvez exécuter la commande suivante:
$ ffmpeg -i vidéo.MPG -Target VCD VCD_VIDEO.MPG
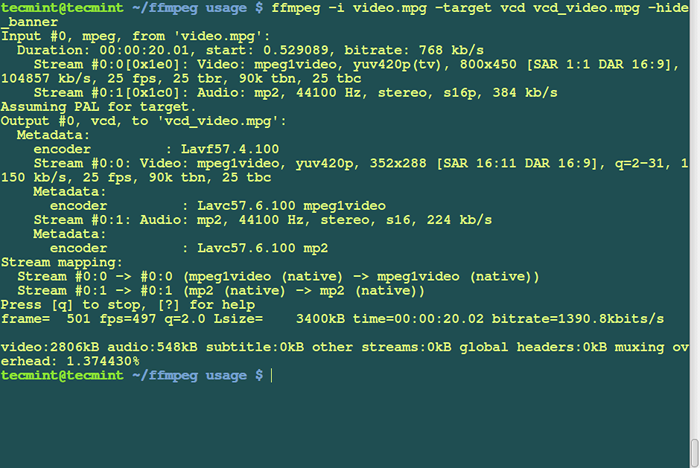 Convertir la vidéo au format DVD
Convertir la vidéo au format DVD dix. Extraire audio du fichier vidéo
Pour extraire le son d'un fichier vidéo et enregistrez-le en tant que fichier MP3, utilisez la commande suivante:
$ ffmpeg -i vidéo1.Avi -vn -ar 44100 -AC 2 -AB 192 -F MP3 Audio3.mp3
Explication sur les options utilisées dans la commande ci-dessus.
- Vidéo source : vidéo.avi
- Bitrate audio : 192KB / s
- format de sortie : mp3
- Son généré : Audio3.mp3
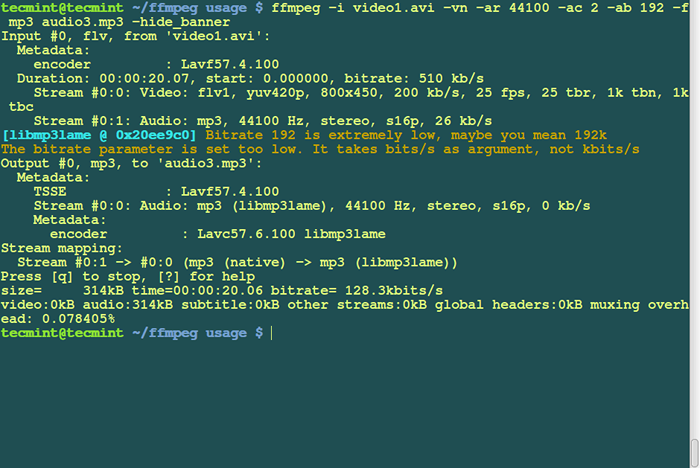 Extraire audio de la vidéo
Extraire audio de la vidéo 11. Mélanger une vidéo et un audio ensemble
Vous pouvez également mélanger une vidéo avec un fichier son comme suit:
$ ffmpeg -i audio.MP3 -i vidéo.avi vidéo_audio_mix.MPG
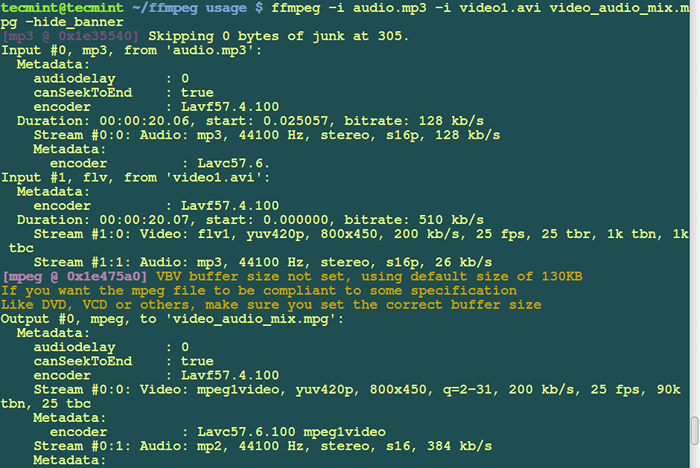 Mélanger la vidéo et l'audio
Mélanger la vidéo et l'audio 12. Augmenter / réduire la vitesse de lecture vidéo
Pour augmenter la vitesse de lecture vidéo, exécutez cette commande. Le -VF L'option définit les filtres vidéo qui aident à régler la vitesse.
$ ffmpeg -i vidéo.MPG -VF "Setpts = 0.5 * PTS "Highpeed.MPG
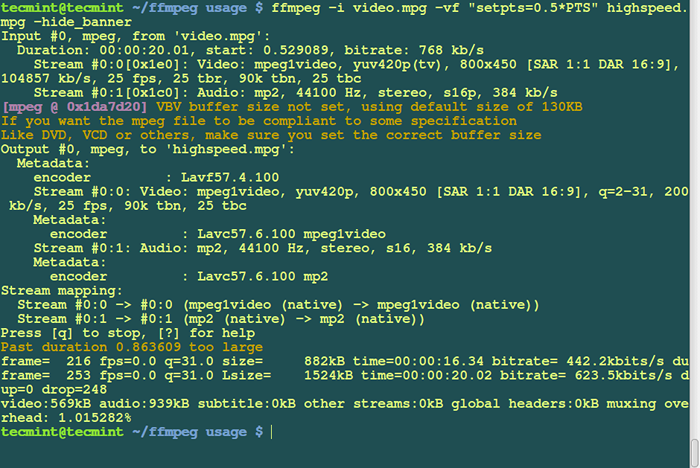 Augmenter la vitesse de lecture vidéo
Augmenter la vitesse de lecture vidéo Vous pouvez également réduire la vitesse vidéo comme suit:
$ ffmpeg -i vidéo.MPG -VF "Setpts = 4.0 * pts "Lowerpeed.mpg -Hide_banner
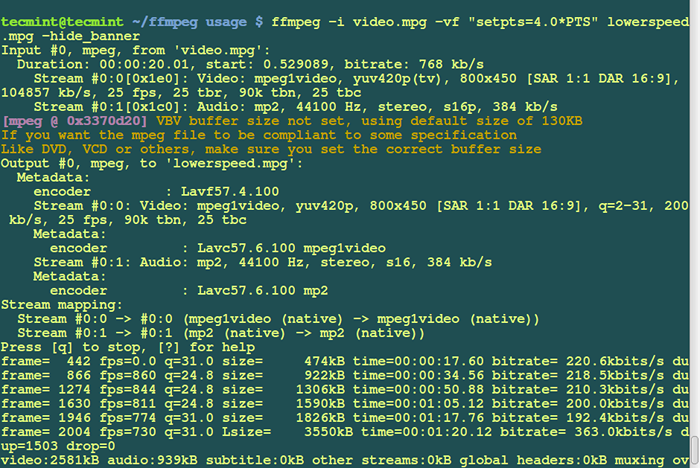 Réduire la vitesse de lecture vidéo
Réduire la vitesse de lecture vidéo 13. Comparer / tester la qualité vidéo et audio
Pour comparer les vidéos et les audios après la conversion, vous pouvez utiliser les commandes ci-dessous. Cela vous aide à tester les vidéos et la qualité audio.
$ ffplay vidéo1.MP4
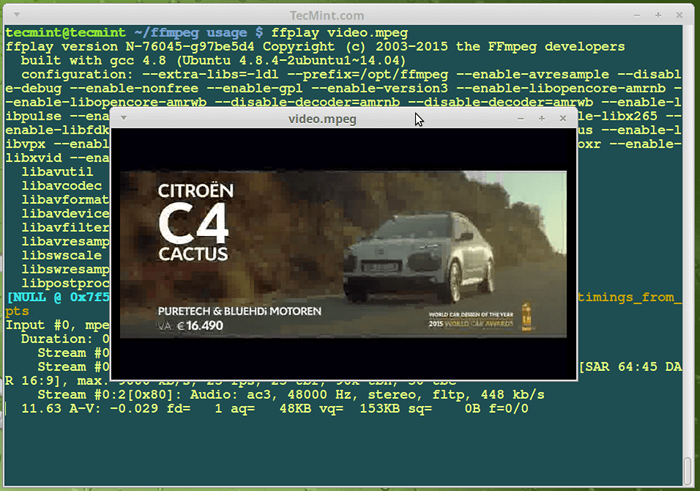 Tester la qualité de la vidéo
Tester la qualité de la vidéo Pour tester la qualité audio, utilisez simplement le nom du fichier audio comme suit:
$ ffplay audio_filename1.mp3
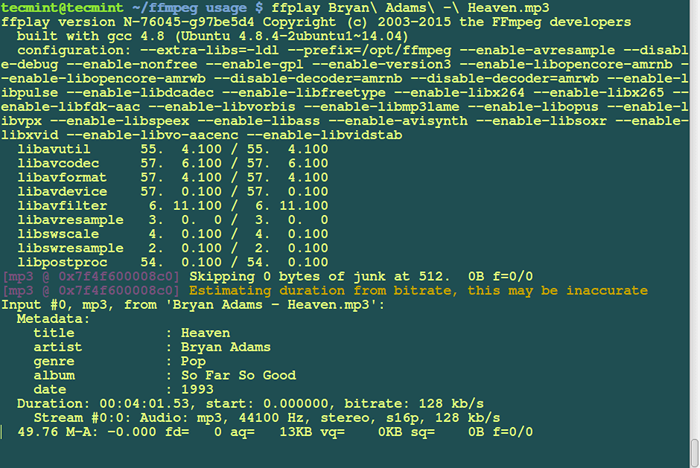 Tester la qualité audio
Tester la qualité audio Vous pouvez les écouter pendant qu'ils jouent et comparent les qualités du son.
14. Ajouter une photo ou une bannière à l'audio
Vous pouvez ajouter une affiche de couverture ou une image à un fichier audio en utilisant la commande suivante, cela est très utile pour télécharger des mp3 sur YouTube.
$ ffmpeg -loop 1 -i image.JPG -i Bryan \ Adams \ - \ Heaven.MP3 -C: V libx264 -C: A AAC -Strict Experimental -B: A 192K -Shortest Sortie.MP4
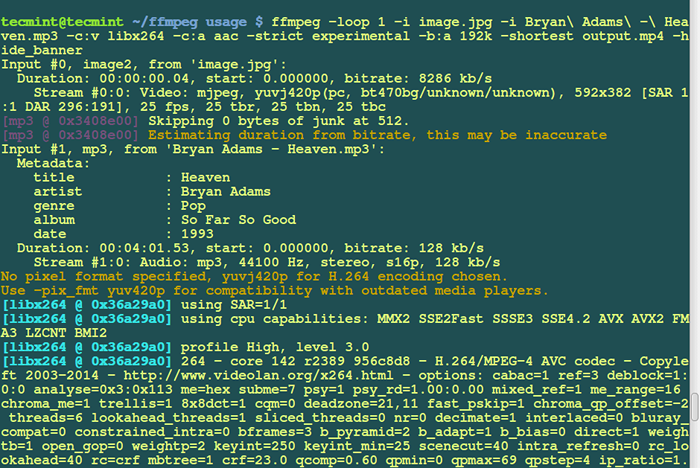 Ajouter une image à l'audio
Ajouter une image à l'audio 15. Ajouter des sous-titres à un film
Si vous avez un fichier de sous-titre séparé appelé Sous-titre.SRT, Vous pouvez utiliser la commande suivante pour ajouter un sous-titre à un fichier de film:
$ ffmpeg -i vidéo.MP4 -i sous-titres.SRT -MAP 0 -MAP 1 -C Copie -C: V libx264 -crf 23 -preset très rapide.mkv
Résumé
C'est tout pour l'instant, mais ce ne sont que quelques exemples d'utilisation de FFMPEG, vous pouvez trouver plus d'options pour ce que vous souhaitez accomplir. N'oubliez pas de publier un commentaire pour fournir des informations sur la façon d'utiliser FFMPEG ou si vous avez rencontré des erreurs tout en l'utilisant.
Référence: https: // ffmpeg.org /
- « Ubuntu 13.10 (Saucy Salamander) Sorti - Télécharger les liens et le guide d'installation
- Mettre à niveau Ubuntu 13.10 (SACY SALALANDER) à Ubuntu 14.04 (Fitity Tahr) »

