15 façons de corriger l'erreur Microsoft Store 0x80131500

- 4386
- 1074
- Romain Martinez
Continuez-vous à rencontrer une erreur 0x80131500 tout en essayant d'ouvrir le magasin Microsoft dans Windows 11 ou 10? Nous vous montrerons toutes les façons possibles de résoudre ce problème.
Le code d'erreur 0x80131500 du Microsoft Store peut apparaître pour plusieurs raisons. Par exemple, vous pourriez faire face à une installation de Microsoft Store buggy, à des paramètres réseau contradictoires ou à la corruption du profil utilisateur.
Table des matièresTravaillez les correctifs ci-dessous pour corriger le code d'erreur Microsoft Store 0x80131500 dans Windows 11 et 10.
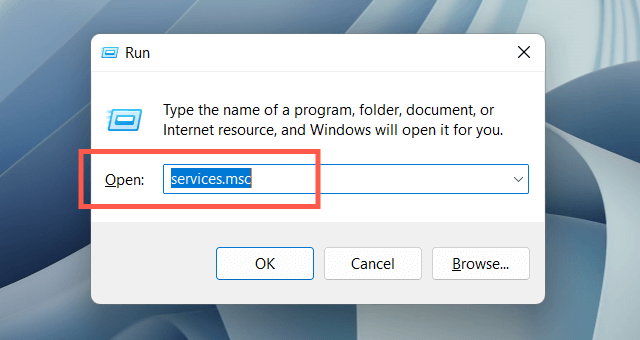
2. Localisez et double-cliquez sur le service de transfert intelligent de fond.

3. Définissez le type de démarrage sur l'état automatique et le service à l'exécution (sélectionnez Démarrer). Enregistrez vos modifications et redémarrez Windows.
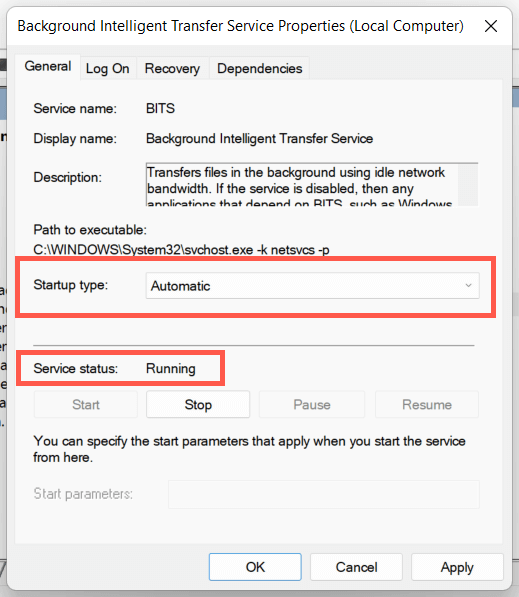
2. Désactivez temporairement votre programme antivirus
Si vous utilisez un utilitaire antivirus tiers, désactivez-le brièvement et vérifiez si cela fait disparaître l'erreur Microsoft Store 0x80131500. Si cela aide, ajoutez le winstore.Appliquer.Fichier EXE sous l'emplacement suivant dans la liste des exceptions du programme:
Disque local (C :)> Fichiers de programme> WindowsApps> Microsoft.Windowsstore_ [numéro de construction Windows] _8wekyb3d8bbwe
3. Exécutez le dépanneur des applications Windows Store
L'exécution du dépanneur des applications Windows Store dans Windows 11 ou 10 aide à résoudre les problèmes sous-jacents empêchant le Microsoft Store de fonctionner. Pour y arriver:
1. Ouvrez le menu Démarrer et sélectionnez Paramètres.
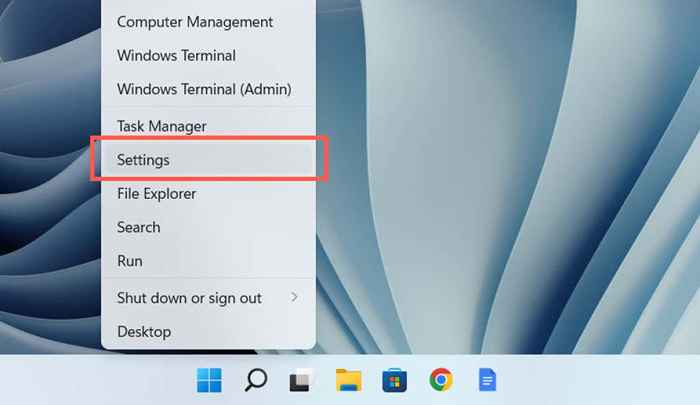
2. Sélectionnez la catégorie système.
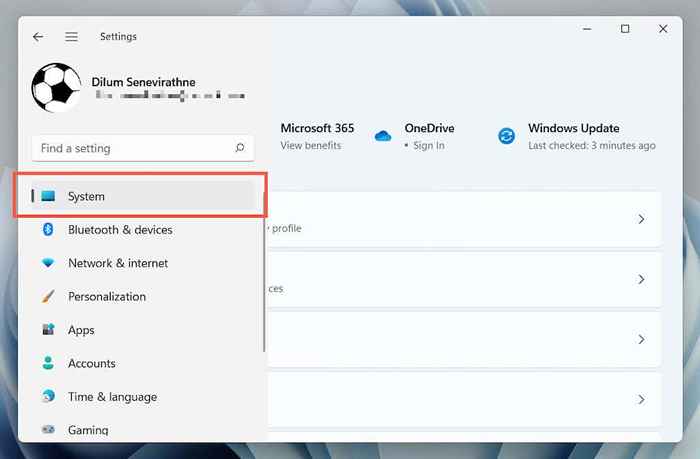
3. Sélectionnez le dépannage.
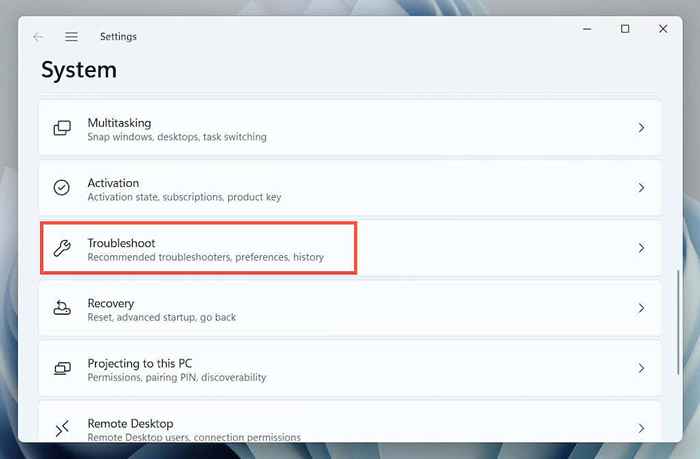
4. Sélectionnez d'autres dépanneurs (ou dépanneurs supplémentaires si vous utilisez Windows 10).
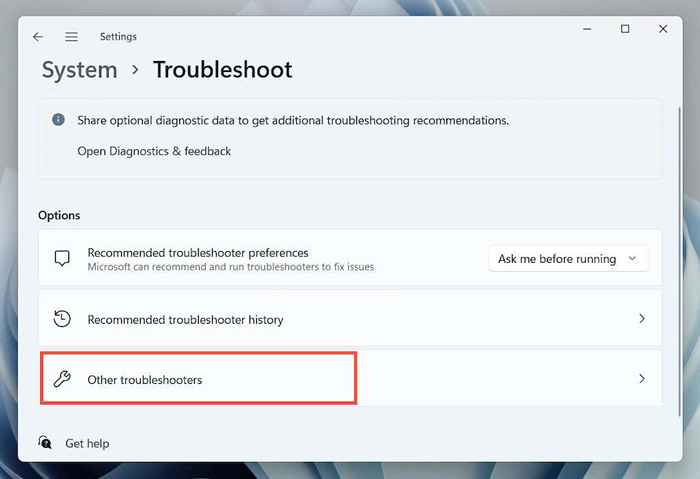
5. Localisez le dépanneur des applications Windows Store et sélectionnez Exécuter / Exécuter le dépanneur.
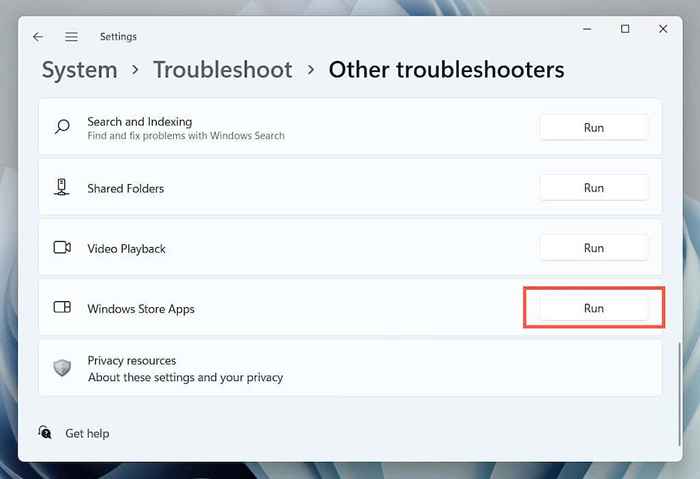
4. Réparer l'application Microsoft Store
Le correctif suivant implique la réparation de la boutique Microsoft. Ne t'inquiète pas - c'est rapide et simple.
1. Cliquez avec le bouton droit sur le bouton Démarrer et sélectionnez les applications et les fonctionnalités.
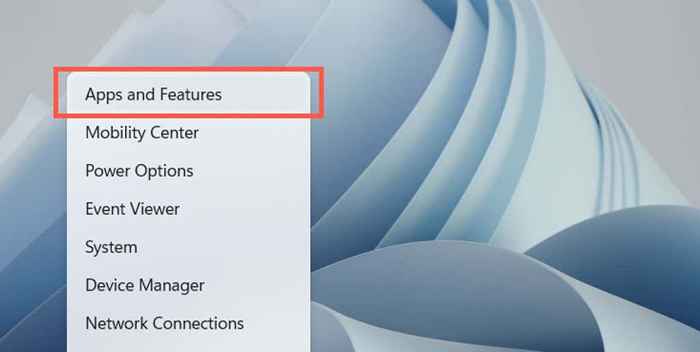
2. Sélectionnez Microsoft Store> Options avancées.
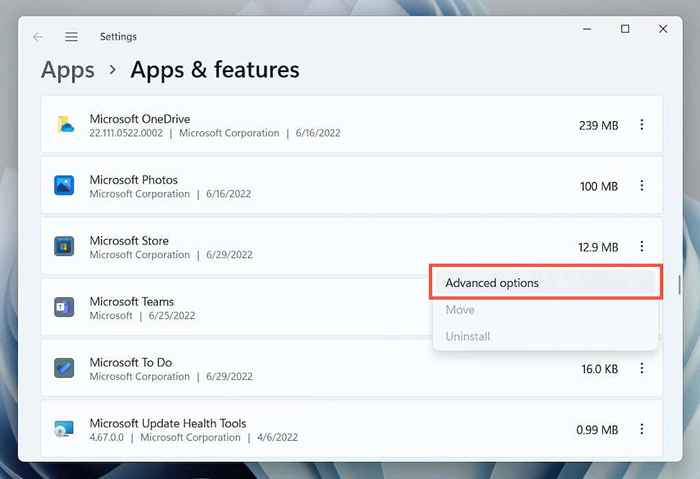
3. Sélectionnez Terminer> Réparation.
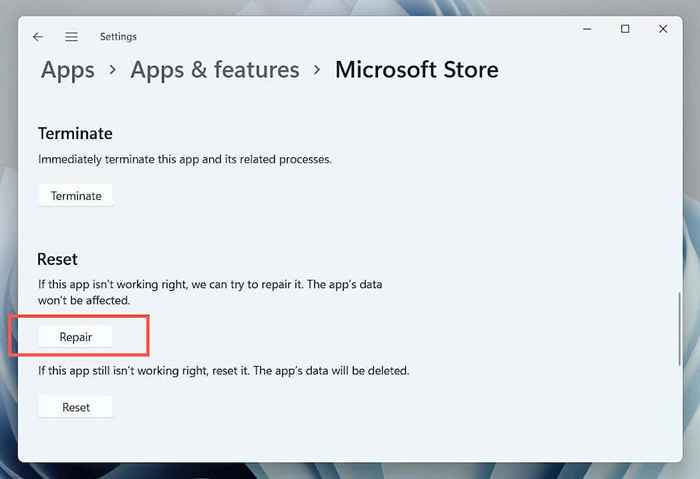
5. Réinitialisez le magasin Windows
Si la réparation de l'application n'aide pas, essayez de réinitialiser le magasin Windows. Qui efface le cache du magasin et renvoie l'application aux valeurs par défaut d'usine.
Pour ce faire, répétez les étapes ci-dessus mais sélectionnez Terminer> Réinitialiser à l'étape 3. Alternativement, tapez wsreset.Exe dans le menu Démarrer et appuyez sur Entrée.
6. Changez les serveurs DNS de votre réseau
Modifiez les serveurs DNS (système de nom de domaine) pour votre connexion Wi-Fi ou Ethernet à Google DNS. Qui améliore les chances de la boutique Microsoft de localiser et de communiquer avec les bons serveurs. Vous voudrez peut-être effacer le cache DNS sous Windows avant de commencer.
1. Ouvrez l'application Paramètres et sélectionnez la catégorie réseau et Internet.
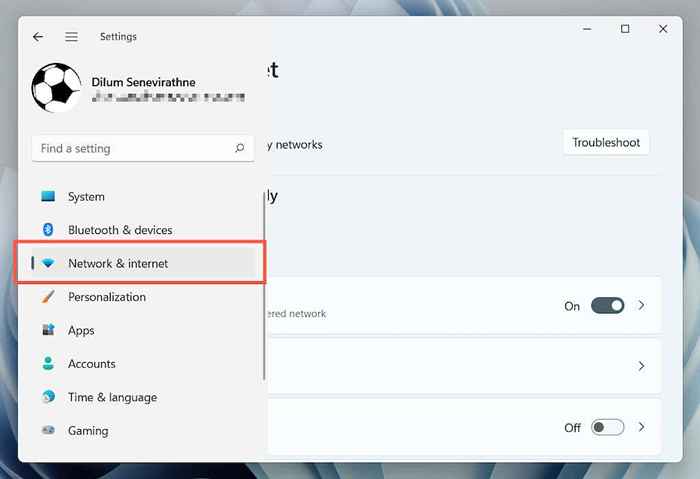
2. Sélectionnez des propriétés à côté de votre connexion réseau sans fil ou Ethernet.

3. Sélectionnez Modifier à côté de l'affectation du serveur DNS.
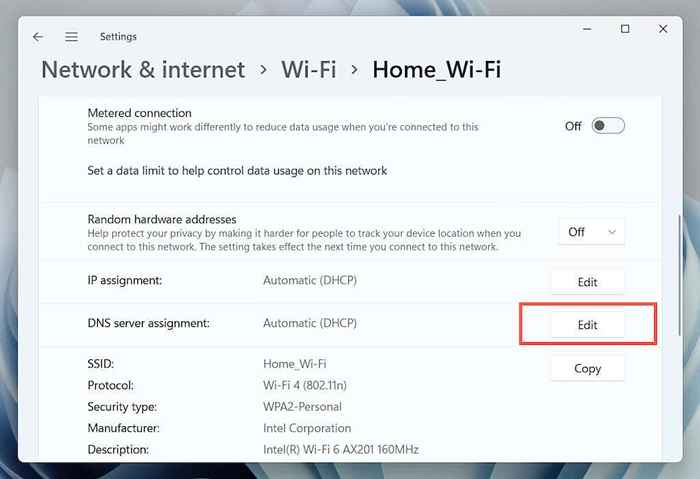
4. Sélectionnez Modifier les paramètres DNS du réseau pour manuel et activez le commutateur à côté de IPv4 (Internet Protocol version 4). Ensuite, remplissez les champs vides comme suit et enregistrez vos modifications:
Serveur DNS préféré: 8.8.8.8
Serveur DNS alternatif: 8.8.4.4

7. Désactiver les paramètres proxy de votre ordinateur
Si l'erreur 0x80131500 de la Microsoft Store Persiste, empêchez votre ordinateur de rechercher ou de vous connecter à tous les serveurs proxy et d'essayer à nouveau l'application.
1. Ouvrez l'application Paramètres et sélectionnez Network & Internet> Proxy.
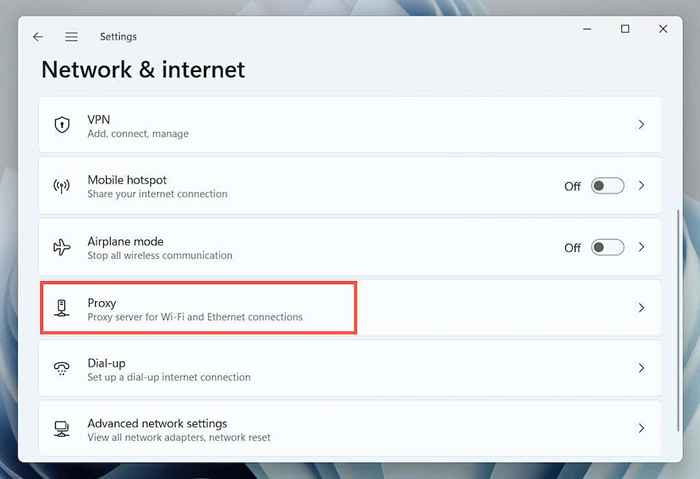
2. Désactivez le commutateur à côté de détecter automatiquement les paramètres et de vérifier à nouveau. Définissez également le script de configuration Utiliser et utilisez une option de serveur proxy pour désactiver si actif.
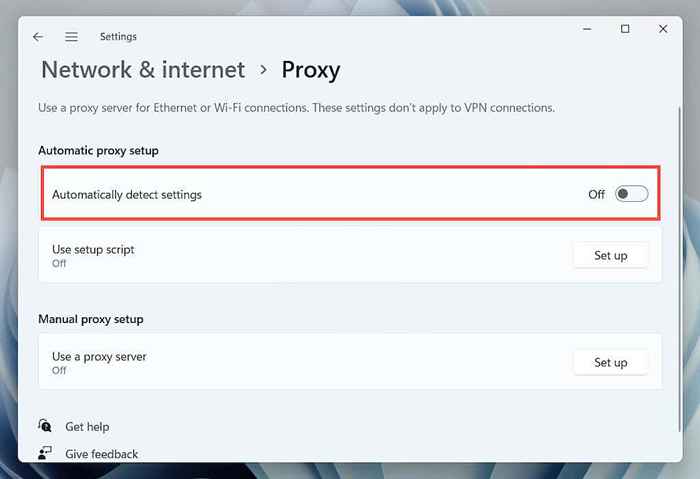
8. Mettre à jour Windows vers la dernière version
Les bogues liés au système peuvent jouer un facteur derrière l'erreur 0x80131500 de la boutique Microsoft. La meilleure façon de exclure cela est de mettre à jour Windows à sa dernière version.
1. Ouvrez l'application Paramètres et sélectionnez Windows Update.
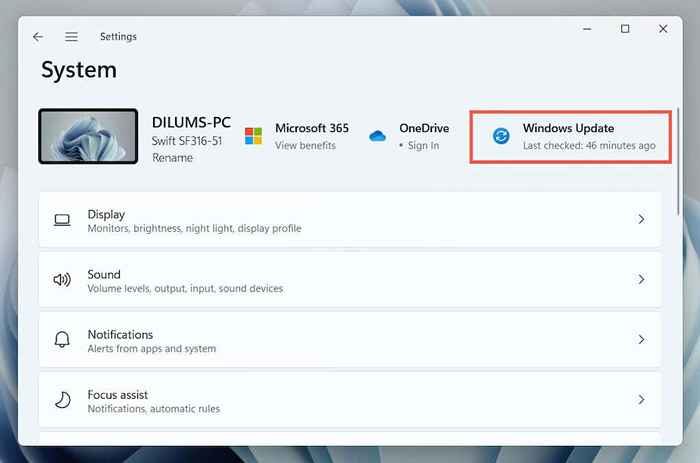
2. Sélectionnez Vérifier les mises à jour et installer toutes les mises à jour du système d'exploitation en attente.
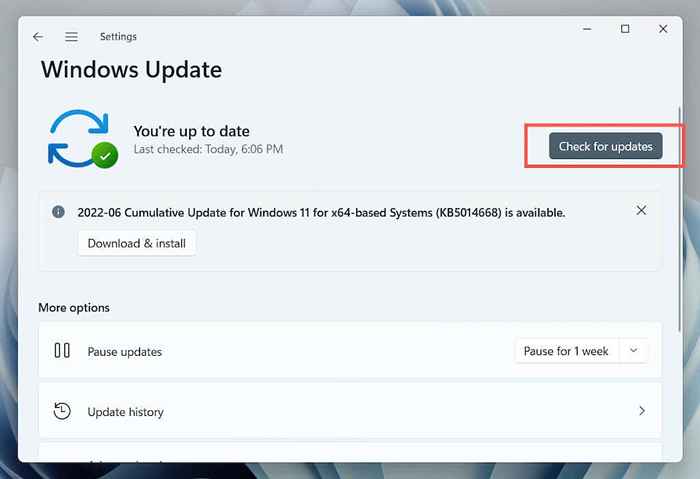
9. Configurez vos options Internet
Le bavardage du forum de Microsoft indique la définition de votre réseau pour utiliser uniquement le TLS 1.2 et TLS 1.3 protocoles cryptographiques comme autre correctif probable pour l'erreur Microsoft Store 0x80131500. Voici comment faire cela:
1. Tapez les options Internet dans le menu Démarrer ou la recherche Windows et appuyez sur Entrée.
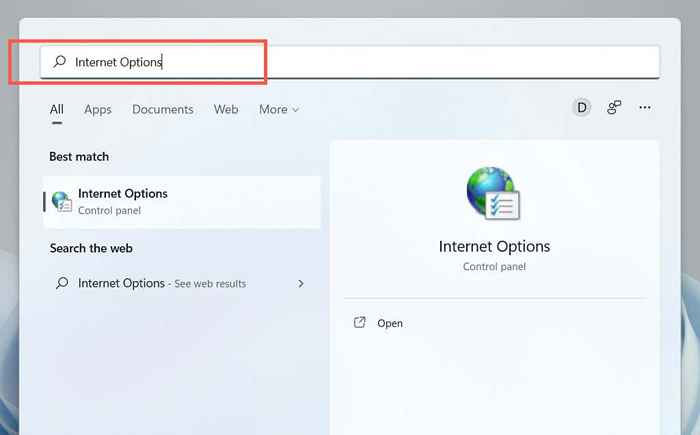
2. Passez à l'onglet avancé et effacez l'utilisation SSL 3.0, utilisez TLS 1.0, et utilisez TLS 1.1 boîtes. Ensuite, activez utiliser TLS 1.2 et utilisez TLS 1.3, enregistrez vos modifications et redémarrez votre ordinateur.
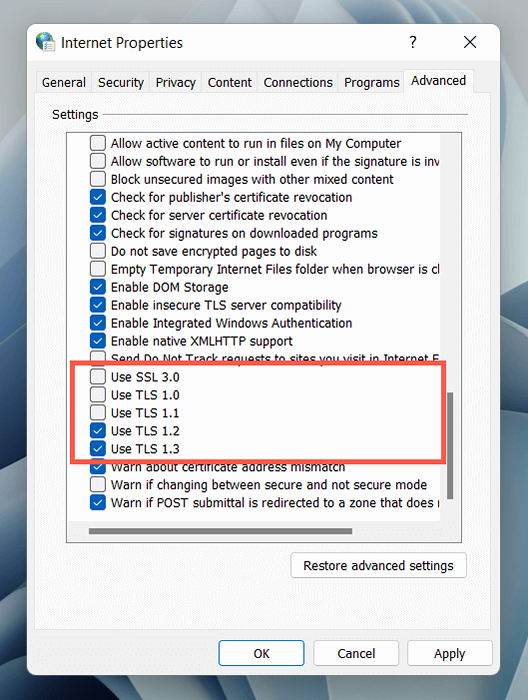
dix. Vérifiez l'heure, la date et la région
Une heure, une date ou une région incorrectes sur votre ordinateur peut créer des fusées de communication entre les applications et les serveurs. Vérifiez les paramètres pertinents et effectuez des ajustements si nécessaire.
1. Ouvrez l'application Paramètres et sélectionnez Time & Language.
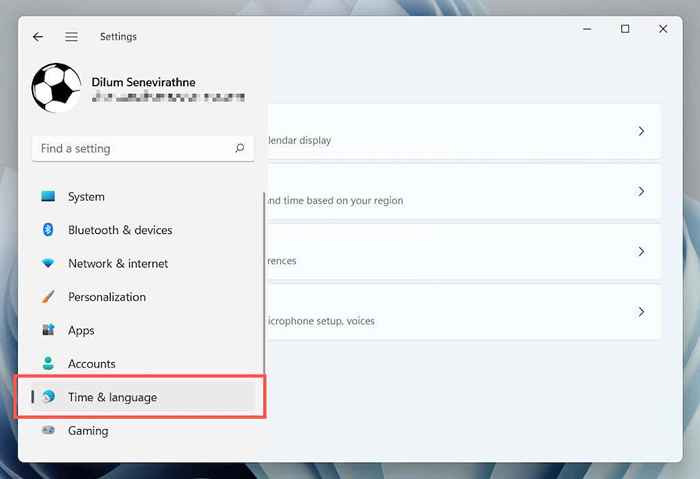
2. Sélectionnez la date et l'heure.
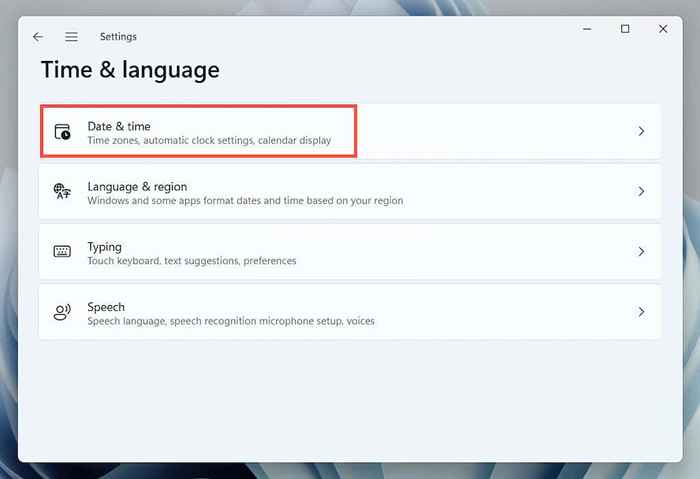
3. Définissez manuellement l'heure et le fuseau horaire corrects ou synchroniser l'horloge avec un serveur de temps Internet.
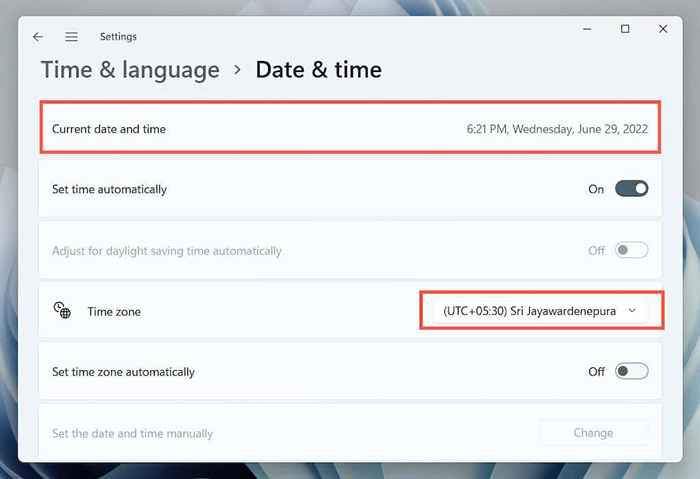
4. Retour à l'écran précédent. Ensuite, sélectionnez la langue et la région pour révéler les paramètres de la région de Windows.
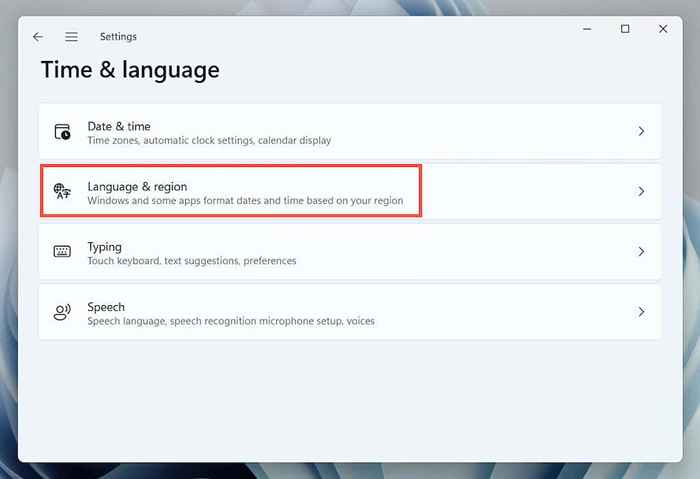
5. Ouvrez le menu déroulant à côté du pays ou de la région et choisissez la bonne région.
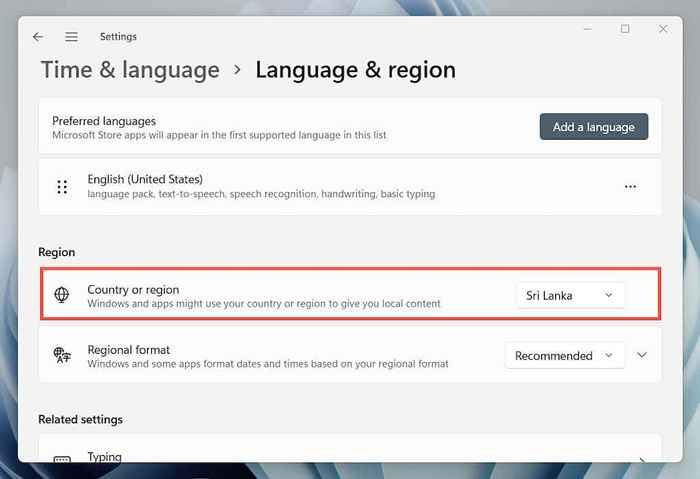
Remarque: Si vous utilisez un réseau privé virtuel (VPN), désactivez-le pour vous assurer que le Microsoft Store se connecte aux serveurs de la bonne région.
11. Réenregistrer le Microsoft Store avec Windows
Utilisez une console Windows PowerShell surélevée pour réenregistrer le magasin Microsoft avec Windows.
1. Cliquez avec le bouton droit sur le bouton Démarrer et sélectionnez Terminal Windows (ADMIN).
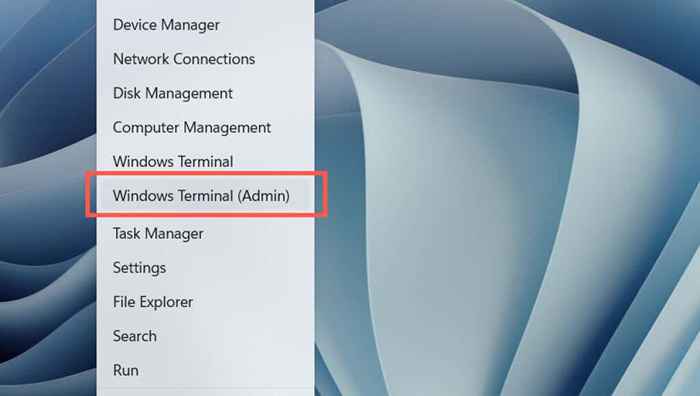
2. Sélectionnez oui sur la fenêtre contextuelle de contrôle du compte utilisateur.
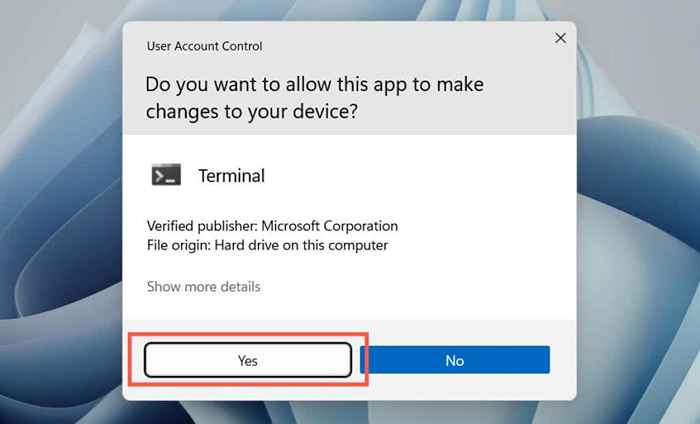
2. Exécutez la commande suivante:
Get-appxpackage * windowsstore * -allusers | Foreach add-appxpackage -DisableDevelopmentMode -Register "$ ($ _.InstalLocation) \ AppxManifest.xml ”
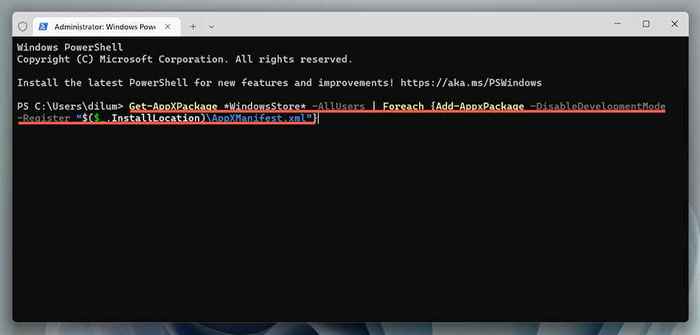
12. Désinstaller et réinstaller la boutique Microsoft
Si la réinscription du Microsoft Store ne corrige pas l'erreur 0x80131500, essayez de la réinstaller. Encore une fois, ouvrez une console Windows PowerShell surélevée. Ensuite, exécutez les commandes suivantes l'une après l'autre:
- Get-appxpackage -allusers * windowsstore * | Supprimez-appxpackage
- Get-appxpackage -allusers | Foreach add-appxpackage -DisableDevelopmentMode -Register "$ ($ _.InstalLocation) \ AppxManifest.xml “
13. Effectuer un scan SFC et DISM
Exécutez les outils de vérificateur de fichiers système et de ligne de commande DISM pour corriger la corruption des fichiers possible dans Windows.
1. Ouvrez une console de PowerShell Windows surélevée. Ou, lancez l'invite de commande avec les privilèges administratifs (ouvrez le menu Démarrer, tapez CMD et appuyez sur Entrée). Ensuite, exécutez le vérificateur du fichier système:
sfc / scanne

2. Suivi avec l'outil DISM (déploiement d'image et de gestion):
DISM / en ligne / nettoyage-image / restauration
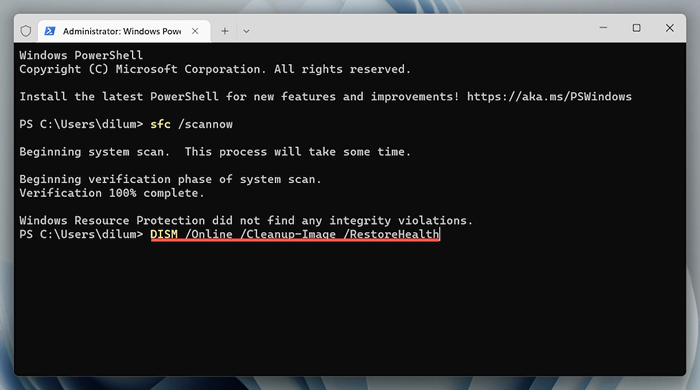
14. Réinitialisez les paramètres du réseau sous Windows
Continuez en réinitialisant la pile TCP / IP de votre ordinateur et les paramètres réseau. Vous devez vous reconnecter manuellement à tous les réseaux Wi-Fi après cela.
1. Ouvrez l'application Paramètres et sélectionnez Network & Internet> Paramètres réseau avancés.
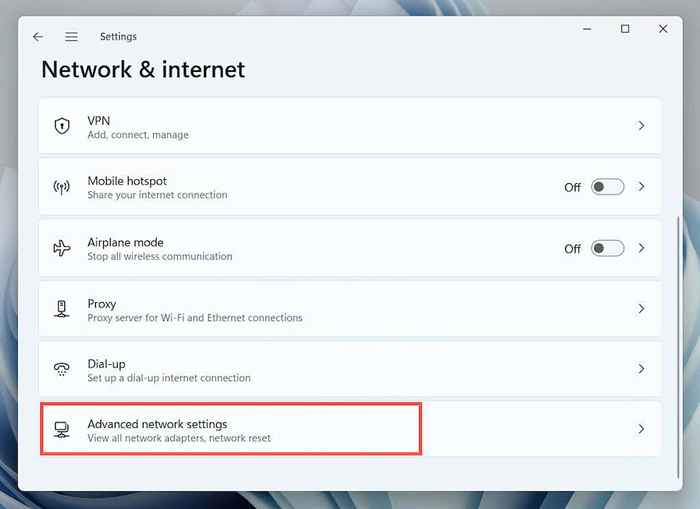
2. Sélectionner la réinitialisation du réseau.
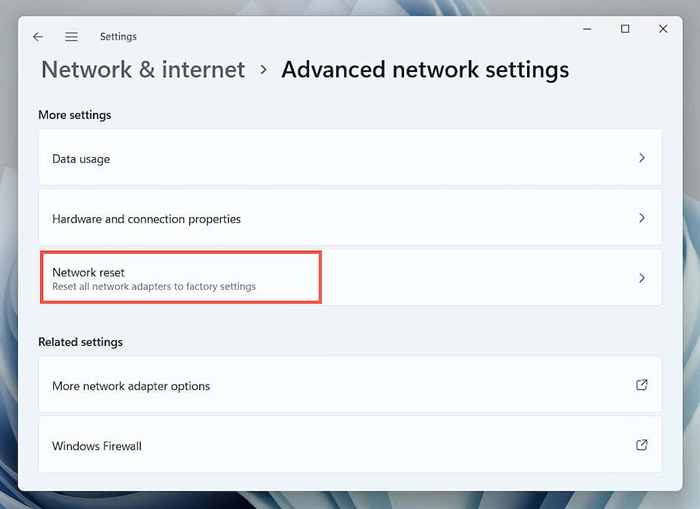
3. Sélectionnez Réinitialiser maintenant.
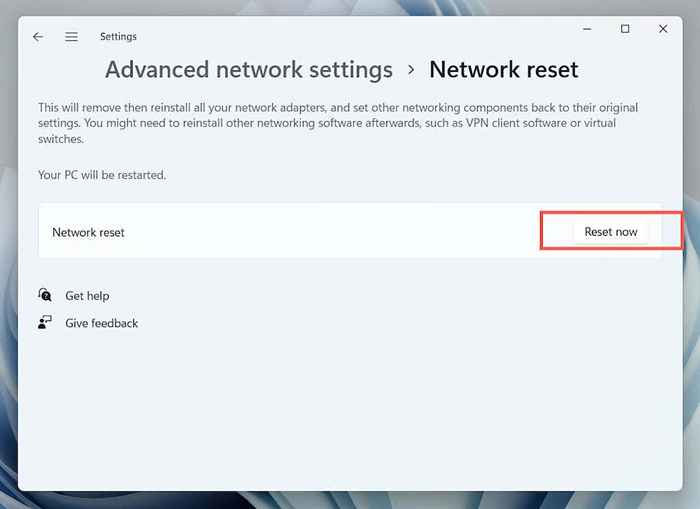
15. Créer un nouveau profil utilisateur Windows
Si vous l'avez fait jusqu'ici, l'erreur Microsoft Store 0x80131500 pourrait être due à un profil utilisateur Windows corrompu. Confirmer en créant un nouveau compte utilisateur.
1. Ouvrez l'application Paramètres et sélectionnez les comptes.
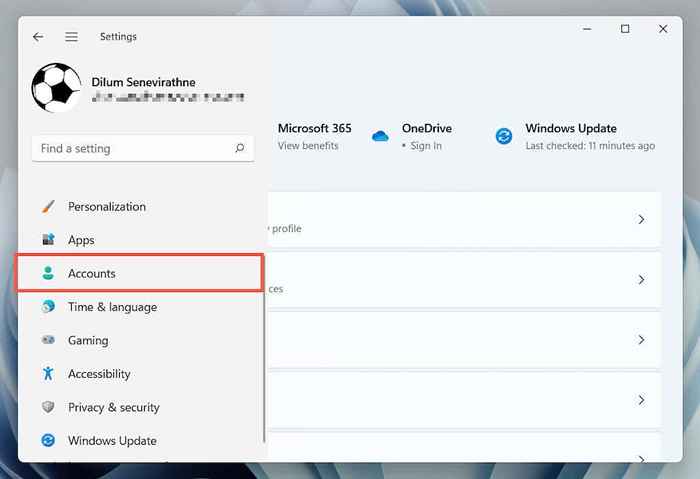
2. Sélectionnez la famille et les autres utilisateurs.
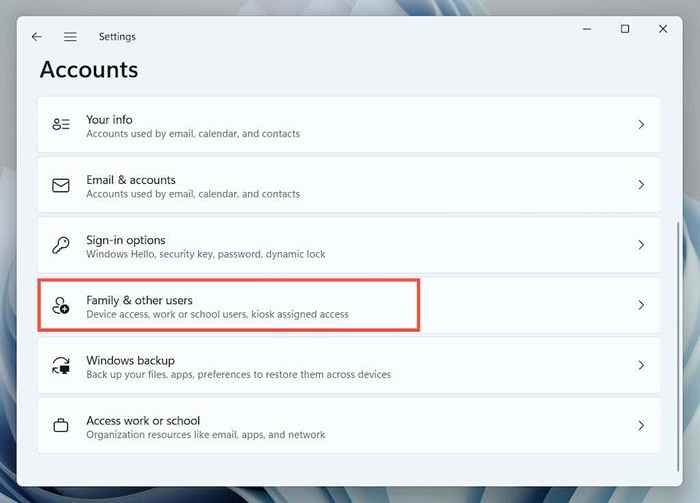
3. Sélectionnez Ajouter un compte sous les autres utilisateurs.
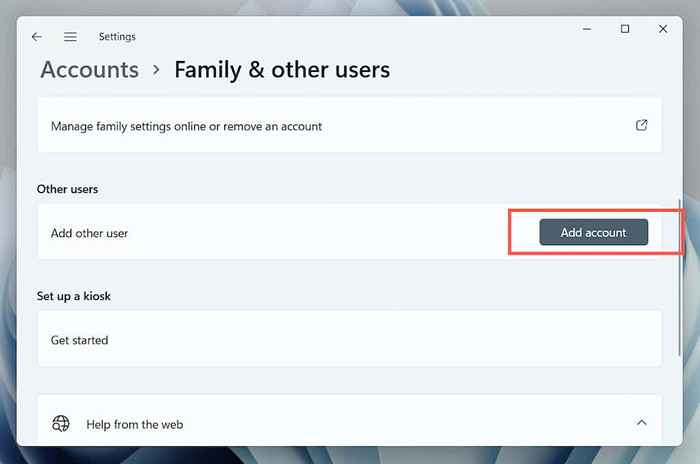
4. Sélectionnez Je n'ai pas d'informations de connexion de cette personne> Ajouter un utilisateur sans compte Microsoft.
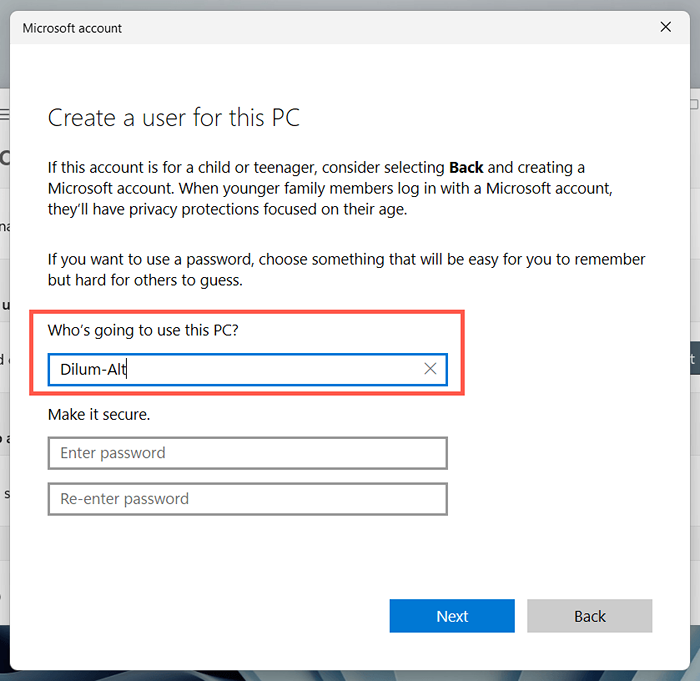
5. Nommez le nouveau profil Windows et sélectionnez Suivant.
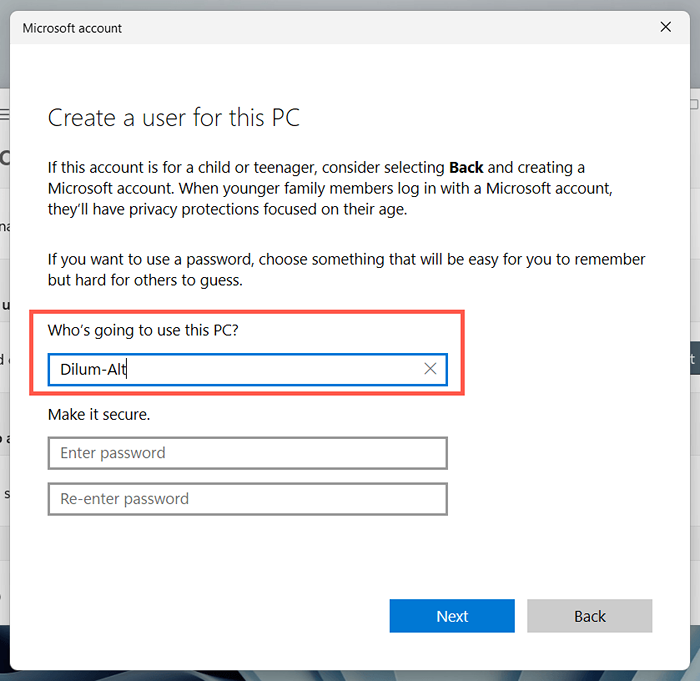
6. Ouvrez le menu Démarrer et passez au nouveau compte utilisateur.
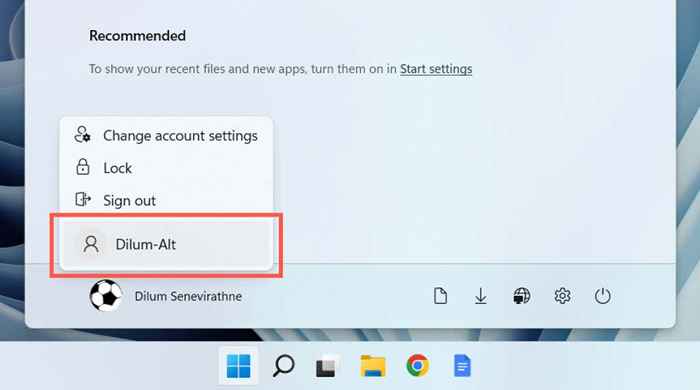
Si la boutique Microsoft s'ouvre, migrez vos données vers le nouveau compte et supprimez votre ancien profil.
Erreur Microsoft Store 0x80131500 fixe
L'erreur de Microsoft Store 0x80131500 Cryptic Nature rend difficile de déterminer la raison exacte. Si aucun des correctifs ci-dessus ne l'aide, la prochaine étape logique consiste à réinitialiser les fenêtres aux valeurs par défaut d'usine. Assurez-vous de sauvegarder vos données personnelles avant de le faire.
- « Comment corriger l'erreur déconnectée d'Outlook sur Windows
- Je ne peux pas rejoindre Minecraft World? Essayez ces 9 correctifs »

