20 fonctionnalités Microsoft Edge, ce qui le rend meilleur que Chrome

- 3942
- 787
- Clara Nguyen
20 astuces et astuces de bord Microsoft cool
Microsoft Edge est une autre offre de Microsoft en plus du lancement de Windows 10. Edge est le nouveau navigateur rapide lancé dans le but de remplacer le navigateur Web graphique de Microsoft et «Internet Explorer très populaire."Ce sera un concurrent direct contre les leaders du marché comme Firefox et Chrome.
Être un nouveau participant dans la catégorie Edge peut ne pas être en concurrence avec les navigateurs Web dominants actuels, cependant, avec l'ajout de fonctionnalités uniques et de choix de personnalisation, il montre une grande perspective comme un futur dominateur.
Microsoft a créé Edge avec la vue pour fournir une plate-forme conviviale pour tous, ainsi que tous les composants essentiels à portée de main. Sur des recherches supplémentaires, il offre également plusieurs grandes alternatives avancées.
Nous pouvons déjà voir ces yeux curieux demander plus d'informations sur Microsoft Edge, ce qu'il a à offrir et comment il peut vous aider avec une meilleure expérience de navigation. Ainsi, afin de répondre à vos requêtes aujourd'hui, nous avons compilé la feuille de triche ultime sur Microsoft Edge pour que vous puissiez utiliser ses avantages totaux.
Fiche de triche ultime pour Microsoft Edge
-
Table des matières
- Microsoft Edge Start Page Personnalisation
- Nouvelle personnalisation de l'onglet dans Edge
- Apportez vos signets et vos favoris à bord
- Supprimer les interruptions avec la vue de lecture du bord
- Construire une «liste de lecture» sur le bord pour les articles
- Partagez un lien Web ou une capture d'écran Web
- Ajouter des notes à la page Web
- Créer un raccourci de site Web sur le menu Démarrer
- Modifier le thème Edge
- Navigation en mode privé
- Intégrer le lecteur flash
- Activer le bouton d'accueil
- Afficher la barre des favoris
- Modifier le moteur de recherche par défaut
- Ouvrez les sites Web dans Internet Explorer
- GO GOD CHARVIER SANS LA VORSSAGE CARET
- Intégrer l'assistant numérique Cortana
- Conseils pratiques sur les raccourcis clavier
- Paramètres de confidentialité dans Edge
- Extensions bientôt pour arriver sur le bord
Microsoft Edge Start Page Personnalisation
Une page de démarrage est la première page que vous remarquez lors du lancement du navigateur Microsoft Edge. Puisque Edge vous donne une option intéressante pour personnaliser la page de démarrage, c'est entièrement votre choix ce que vous voulez voir car le navigateur est lancé. Afin de pouvoir le personnaliser, vous devez vous rendre sur les trois points horizontaux dans le coin extrême droit en haut (menu principal), puis sélectionner l'option «Paramètres».

Ici, vous pouvez voir l'une des options qui vous permettent de personnaliser la «page de démarrage» sous l'en-tête «Ouvert avec». Choisissez l'un des boutons radio dans la «page de démarrage», la «nouvelle page d'onglet», la «page précédente» ou «une page ou des pages spécifiques» à personnaliser en fonction de votre souhait.
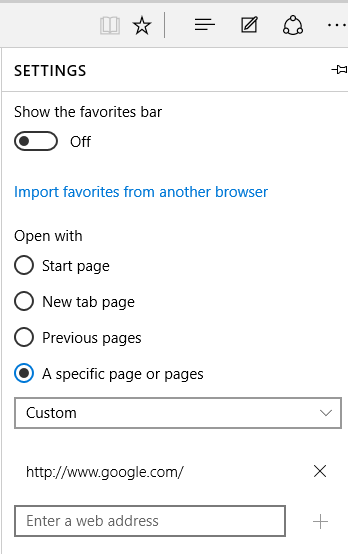
-
Nouvelle personnalisation de l'onglet dans Edge
Avec Edge, vous avez également la possibilité de choisir ce que vous souhaitez apparaître sur le nouvel onglet. Vous pouvez personnaliser le nouvel onglet en ouvrant l'icône du menu principal (trois points horizontaux) dans le coin supérieur droit, puis en ouvrant l'option "Paramètres". Ici, vous devez sélectionner le menu déroulant sous l'en-tête qui dit «Ouvrez les nouveaux onglets avec» et sélectionnez l'option souhaitée.
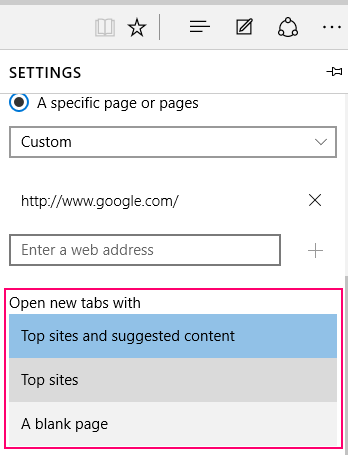
-
Apportez vos signets et vos favoris à bord
Edge vous permet d'apporter sans effort l'un de vos favoris / signets à partir d'autres navigateurs comme, Firefox, Internet Explorer ou Chrome. Pour y parvenir, accédez à l'option «Hub» dans le coin supérieur droit indiqué avec trois lignes droites horizontales. Trouvez l'option qui dit «Importer les favoris» en dessous, cliquez dessus, puis choisissez parmi la liste des navigateurs qu'il fournit à la page suivante à partir de l'endroit où vous souhaitez apporter les signets / favoris, puis sélectionnez l'option «Importer».
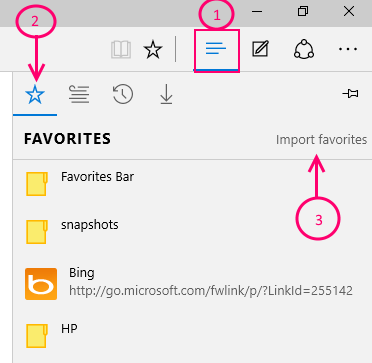
-
Supprimer les interruptions avec la vue de lecture du bord
Si vous souhaitez vous débarrasser de toute recommandation ennuyeuse ou indésirable, utilisez l'option «Reading View» qui vous aidera à lire le contenu du site Web sans aucune interruption. Donc, à des moments où vous souhaitez lire une distraction d'article sans distraction, cet outil devient vraiment utile.
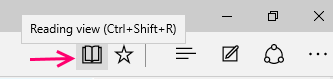
Afin de définir une option de lecture gratuite d'interruption, sélectionnez l'option qui indique le «réserver» à l'extrémité supérieure gauche de la fenêtre pendant la lecture du contenu Web et l'option «Affichage de lecture» est activée.
-
Construire une «liste de lecture» sur le bord pour les articles
«Liste de lecture» est une alternative intelligente pour enregistrer vos liens ou pages Web préférés plutôt que de les enregistrer sous des signets, ce qui le rend désorganisé. Vous pouvez simplement enregistrer le contenu préféré sous «Liste de lecture» et être sans encombre.
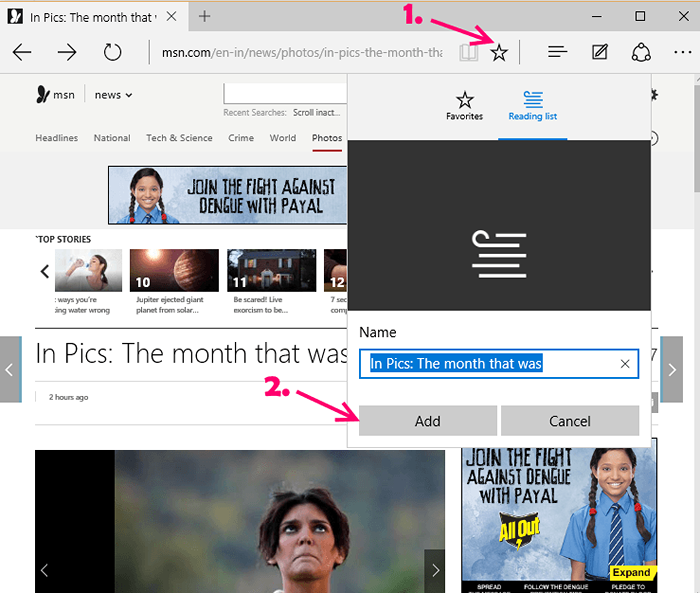
En lisant n'importe quel contenu, accédez à l'option marquée comme une étoile en haut à droite de l'écran et sélectionnez l'option «Liste de lecture» dans la liste déroulante. Enfin, cliquez sur l'option qui indique «Ajouter» pour ajouter la page de contenu / lien / Web à l'itinéraire.
-
Partagez un lien Web ou une capture d'écran Web
Si vous cherchez une option depuis un certain temps pour pouvoir partager des liens Web / sites Web sur les plateformes de médias sociaux, votre rêve se réalise avec le navigateur Edge. Donc, si vous souhaitez partager votre page Web sur Google Plus, vous devez installer l'application (Google Plus) sur votre appareil qui vous permet ensuite de partager la page Web dessus.
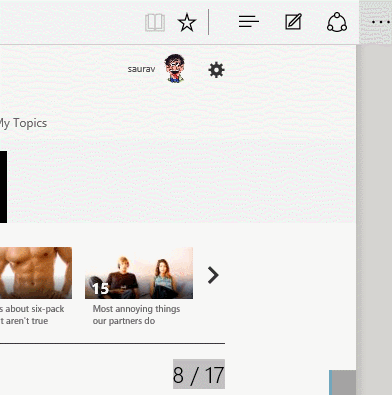
Pour partager une page Web, vous devez accéder à l'option «Partager» à l'extrémité supérieure à droite de l'écran de l'ordinateur, puis choisir l'application de médias sociaux où vous souhaitez le partager. Cependant, si vous souhaitez plutôt partager une capture d'écran de la page Web, vous devez sélectionner le nom de la page Web dans la même liste déroulante. Cela ouvrira encore une nouvelle liste sur laquelle vous sélectionnez l'option qui indique «capture d'écran» et cliquez dessus. Maintenant que vous avez cliqué dessus, choisissez l'icône des médias sociaux de votre choix où vous souhaitez partager la capture d'écran et non le lien.
-
Ajouter des notes à la page Web

C'est l'une des installations les plus cool que Microsoft Edge propose à ses utilisateurs, où vous pouvez ajouter des notes et en faire plus sur votre page Web préférée. Le navigateur vous permet de peindre, d'écrire ou de mettre en évidence tout contenu de page Web comme vous le feriez sur un livre physique, puis même l'enregistrer et le partager où vous voulez!
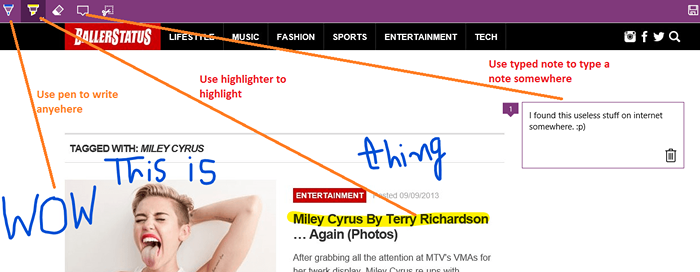
Sélectionnez l'icône dans le coin supérieur droit de l'écran représenté par un «stylo et papier» et en quelques secondes apparaît une multitude d'options qui vous permet d'annoter le contenu Web. Utilisez les icônes en haut à gauche de la boîte pour annoter le contenu.
Enfin enregistrer ou le partager à partir des options en haut à gauche de l'écran.
-
Créer un raccourci de site Web sur le menu Démarrer
Cela vous facilite la vie car il vous aide à créer un raccourci de votre site Web / lien préféré dans le menu Démarrer. Cela vous donne un accès beaucoup plus rapide pour accéder au lien en un seul clic d'un bouton.
Afin d'ajouter le site Web / le lien, accédez aux trois points horizontaux (menu principal) dans le coin supérieur gauche de l'écran Edge, puis cliquez sur l'option «Pin à démarrer» à partir de la liste. Avec cela, vous avez maintenant épinglé avec succès le site Web / le lien vers le menu Démarrer.
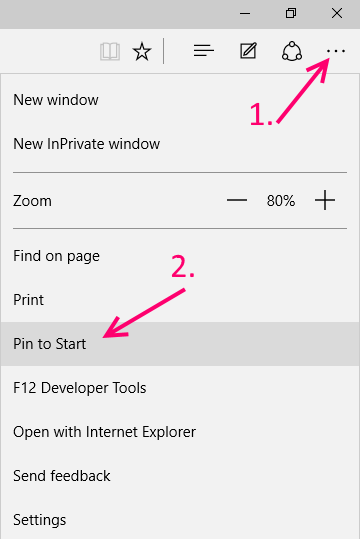
-
Modifier le thème Edge
Être capable de changer le thème de votre navigateur est un concept passionnant, car il vous permet de voir votre navigateur dans votre mode préféré. Microsoft Edge est équipé de deux thèmes différents: clair et sombre.
Afin de sélectionner le thème de votre choix, accédez aux trois points horizontaux dans le coin supérieur droit de l'écran, sélectionnez l'option «Paramètres».

Maintenant, dans la liste déroulante, choisissez Light ou Dark sous l'en-tête «Choisissez un thème» et vous êtes tous définis!
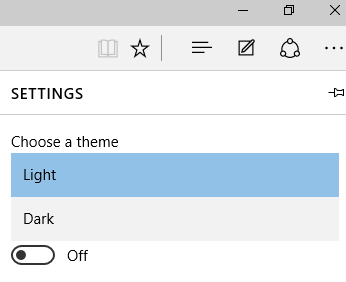
-
Navigation en mode privé
Mode incognito Comme vous le diriez dans Google Chrome ou la navigation inprimée en cas d'Explorateur Internet, l'option de navigation privée à Microsoft Edge est livrée avec le nom de "New Inprivate Window."Ceci à nouveau, car les autres vous permettront de parcourir en mode privé sans historique enregistré de la navigation passée. Similaire au mode incognito dans Chrome Browser.
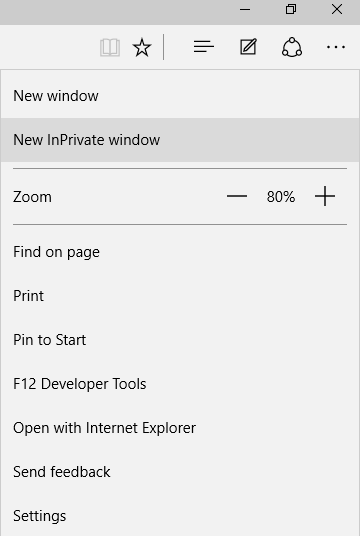
Afin d'ouvrir la fenêtre en mode privé, accédez au menu principal avec trois points horizontaux en haut à droite du navigateur, puis sélectionnez l'option qui indique la «nouvelle fenêtre inprimée» dans la liste déroulante.
-
Intégrer le lecteur flash
Adobe Flash Player est intégré dans le navigateur Microsoft Edge comme il le fait avec le Google Chrome. Cela vous aide à lire toutes les vidéos qui s'exécutent sur Flash sur un site Web. Cette fonction vous permet d'activer ou d'éteindre la fonction en fonction de votre souhait.
Afin de l'activer ou de désactiver, allez au menu principal du navigateur Edge comme toujours en haut à droite de l'écran.

Cliquez sur Ouvrir les «Paramètres avancés» où vous verrez l'option «Utiliser Adobe Player» dans la liste.
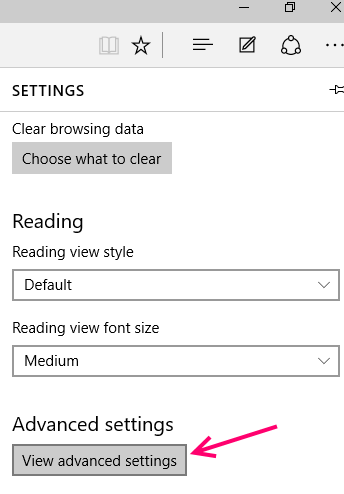
Vous pouvez désormais activer ou désactiver cette option en fonction de votre exigence.
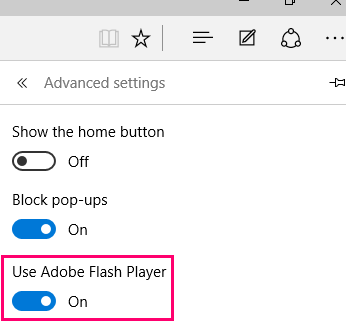
-
Activer le bouton d'accueil
Beaucoup d'entre nous peuvent ne pas vouloir l'option de page d'accueil; Par conséquent, le bouton d'accueil est désactivé par défaut dans Edge. Cependant, si vous souhaitez qu'il soit activé, vous devez aller dans le menu principal du navigateur, cliquez sur l'option «Paramètres» et sélectionnez les «Paramètres avancés». Cela ouvrira une boîte où vous pouvez voir la première option qui indique «Afficher le bouton d'accueil» et vous pouvez simplement glisser la barre pour l'activer au cas où vous voudriez l'activer.
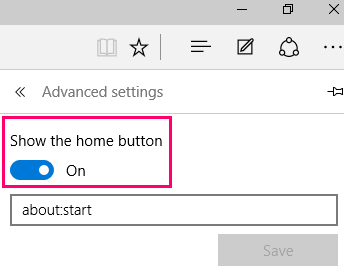
Vous pouvez également saisir la page Web de la boîte vide fournie sous le curseur que vous souhaitez ouvrir en cliquant sur le bouton d'accueil.
-
Afficher la barre des favoris
Une autre façon d'ouvrir rapidement vos pages Web / liens préférés est d'ajouter une barre favorite sur la page principale du navigateur Edge. Pour activer la barre des favoris afin que vous puissiez accéder à votre site Web préféré en un rien de temps, accédez au menu principal, cliquez sur l'option d'ouvrir l'option «Paramètres», puis sélectionnez l'option qui indique «Afficher la barre des favoris» dans la liste déroulante. Déplacez le curseur pour activer ou désactiver l'option.
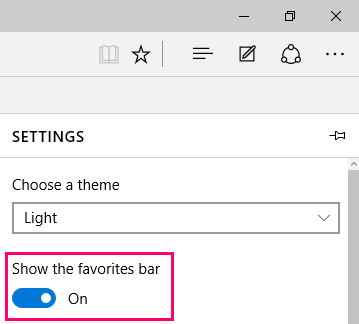
-
Modifier le moteur de recherche par défaut
Afin d'ajouter votre moteur de recherche préféré comme option par défaut, vous devez d'abord saisir l'adresse du moteur de recherche sur le champ de recherche du bord et l'ajouter à la liste des moteurs de recherche disponibles. Donc, si vous voulez Yahoo comme moteur de recherche par défaut, vous devez taper "Yahoo.com ”dans le champ de recherche, ouvrez-le puis procédez selon les instructions supplémentaires.
Vous devez maintenant aller au menu principal du navigateur Edge, cliquez sur ouvrir «Paramètres», puis accéder à «Paramètres avancés."Trouvez l'option qui dit" Ajouter nouveau "dans la liste déroulante mentionnée sous l'en-tête" Rechercher dans la barre d'adresse avec ", cliquez dessus, puis choisissez simplement votre moteur de recherche préféré que vous avez récemment ajouté à la liste. Maintenant, cliquez sur le bouton «Ajouter» indiqué ci-dessous et vous avez réussi à modifier le moteur de recherche par défaut.
Lire: Comment modifier le moteur de recherche par défaut dans le navigateur Edge
-
Ouvrez les sites Web dans Internet Explorer
Appelez cela un inconvénient, mais la fonctionnalité du plugin Silverlight est absente dans Microsoft Edge qui fonctionne comme le lecteur Adobe Flash. En l'absence de ce plugin, vous ne pourrez peut-être pas voir certains types d'animations, graphiques ou même médias, donc afin de profiter de la visualisation de ces contenus, vous devrez peut-être ouvrir le lien sur Internet Explorer. Le fait qu'Internet Explorer prend en charge le plugin Silverlight fait de votre expérience de visualisation agréable.
Pour afficher le type de support spécifique, accédez au menu principal du navigateur, cliquez sur l'option qui indique «Ouvrir avec Internet Explorer» dans la liste et il ouvre le lien sur Internet Explorer.
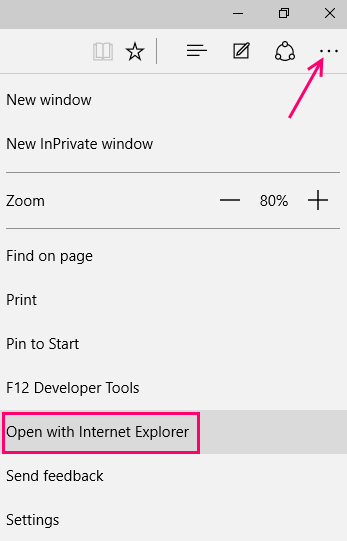
-
GO GOD CHARVIER SANS LA VORSSAGE CARET
Parcourir une page Web sans l'utilisation du clavier peut être excitant n'est-ce pas? Ainsi, le navigateur Microsoft Edge est livré avec une option appelée «navigation de caret» qui vous aide à le faire! Et comment? En cela, vous verrez un pointeur de texte sur les sites Web qui peuvent être utilisés pour ouvrir les pages Web et parcourir.
Appuyez sur le bouton «F7» de votre clavier physique et cliquez sur le message de confirmation pour activer la navigation Caret et procéder à la navigation sans clavier.
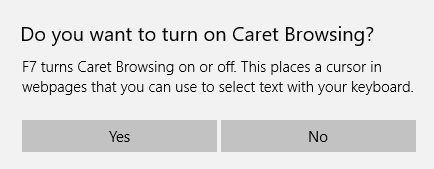
-
Intégrer l'assistant numérique Cortana
Cortana est un assistant numérique intégré à Edge qui est défini par défaut. Il fonctionne comme un assistant virtuel qui vous aide avec des suggestions pendant que vous recherchez des informations et fournira plus de détails à ce sujet dans la barre de recherche elle-même. S'il constate que vous recherchez plus d'informations sur un certain sujet, cela peut également fournir plus d'informations.
-
Conseils pratiques sur les raccourcis clavier
Les raccourcis clavier sont différents pour différentes versions de navigateur; Par conséquent, Microsoft Edge est livré avec son propre ensemble de raccourcis qui servent définitivement de méthode d'économie de temps pour beaucoup. Jetons un coup d'œil rapide:
-
Vue de lecture d'accès Ctrl + shift + r Annuler la page de chargement Esc Onglet en double Ctrl + k Favoris ouvert Ctrl + i Histoire ouverte Ctrl + h Ouvrir une fenêtre inprimée Ctrl + shift + p
-
Paramètres de confidentialité dans Edge
Pour modifier vos paramètres de confidentialité dans Microsoft Edge, vous devez accéder au menu principal du navigateur, cliquez sur «Paramètres» .

Ouvrez maintenant les «Paramètres avancés».
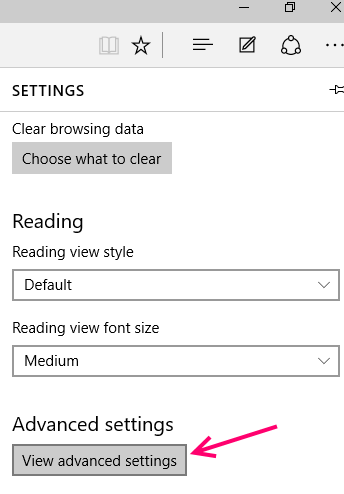
Il ouvrira une liste où vous pourrez voir toutes les options de confidentialité sous l'en-tête qui indiquent «la confidentialité et les services».
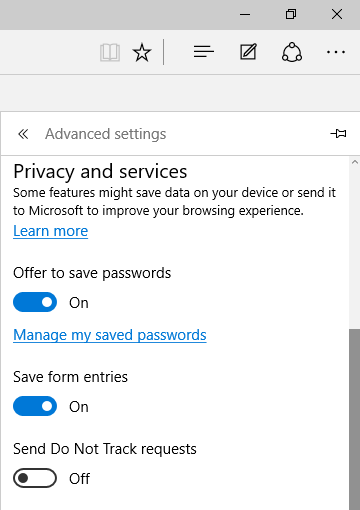
La liste comprend des options telles que «Offre pour enregistrer les mots de passe», «Gérer mes mots de passe enregistrés», «Enregistrer à partir des entrées», «Envoyer les demandes de suivi», «Demandez à Cortana d'aider à Microsoft Edge», «Cookies», et L'option nommée "Afficher les suggestions comme je tape".
-
Extensions bientôt pour arriver sur le bord
La seule option, probablement le bord de pointe, les «extensions» sont probablement les «extensions» que la société promet d'ajouter très bientôt. Donc, si vous étiez sur le point de perdre l'idée de passer au bord, conservez vos chevaux pendant un certain temps et Microsoft sera bientôt de retour avec la mise à niveau.
Par conséquent, en utilisant cette feuille de triche Microsoft Edge super cool et ultime, vous devriez déjà être un maître en utilisant le navigateur, que dire?
- « Top 10 du logiciel de bureau à distance comme TeamViewer
- Configuration du système minimum pour la mise à niveau vers Windows 10 »

