26 choses à faire après l'installation d'Ubuntu 18.04 Bionic Beaver Linux
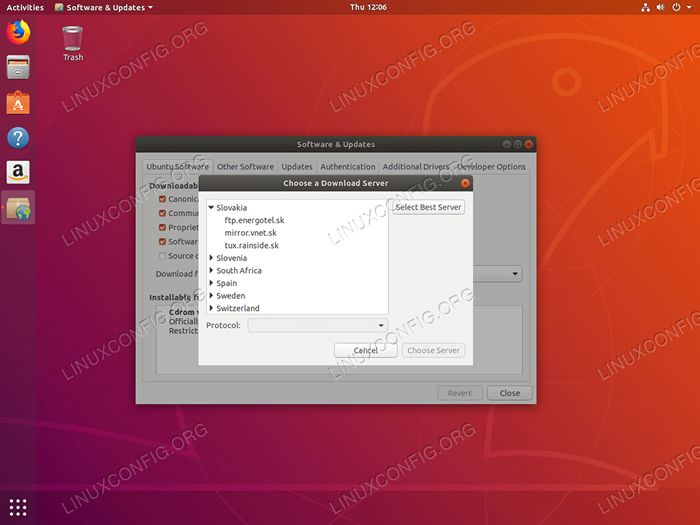
- 4818
- 170
- Romain Martinez
La version LTS stable d'Ubuntu, Ubuntu 18.04 Bionic Beaver, a été libéré le 26 avril 2018. Certaines des caractéristiques d'Ubuntu 18.04 Inclure: Nouveau Gnome de bureau par défaut 3.28, meilleure vitesse de démarrage, nouvelle option «installation minimale», nouvelles applications par défaut, noyau Linux 4.15 et autres.
Ce guide répertorie pour vous des choses sélectionnées après l'installation d'Ubuntu 18.04.
Certaines des recommandations peuvent ne pas convenir à tout le monde, donc l'utiliser comme guide uniquement et décider ce qui vous convient le mieux en fonction de vos besoins utilisateur.
Autres versions de ce tutoriel
Ubuntu 20.04 (Focal Fossa)
Voici nos recommandations:
Définir le miroir du référentiel le plus rapide
Ubuntu 18.04 comprend une gamme de logiciels disponibles via ses référentiels de logiciels via des miroirs accessibles dans le monde entier. Après avoir installé Ubuntu 18.04 Vous pouvez également installer une variété d'outils disponibles pour Ubuntu 18.04 sur Internet. Pour ce faire, vous devez sélectionner le miroir du référentiel Ubuntu le plus rapide, qui est le miroir le plus proche de votre emplacement actuel.
Pour définir le miroir du référentiel Ubuntu le plus rapide, accédez à
Logiciels et mises à jour -> logiciel Ubuntu -> Télécharger depuis -> Autre -> Sélectionner le meilleur serveur
Ubuntu testera automatiquement tous les miroirs du référentiel de packages disponibles et permettra à l'utilisateur de choisir parmi les serveurs répondants supérieurs.
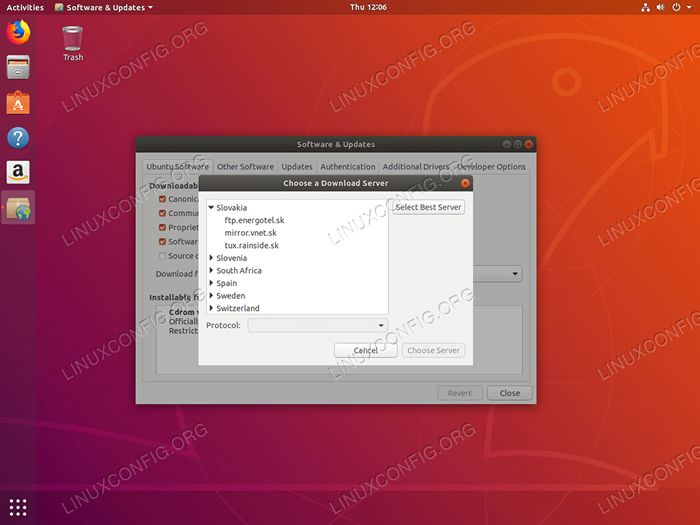 Sélection du miroir le plus rapide sur Ubuntu 18.04
Sélection du miroir le plus rapide sur Ubuntu 18.04 Vérifier les mises à jour
Il est important de vérifier régulièrement les mises à jour de votre système. Garder votre système à jour vous aidera à protéger votre ordinateur contre les vulnérabilités qui peuvent être exploitées par le logiciel malveillant des pirates.
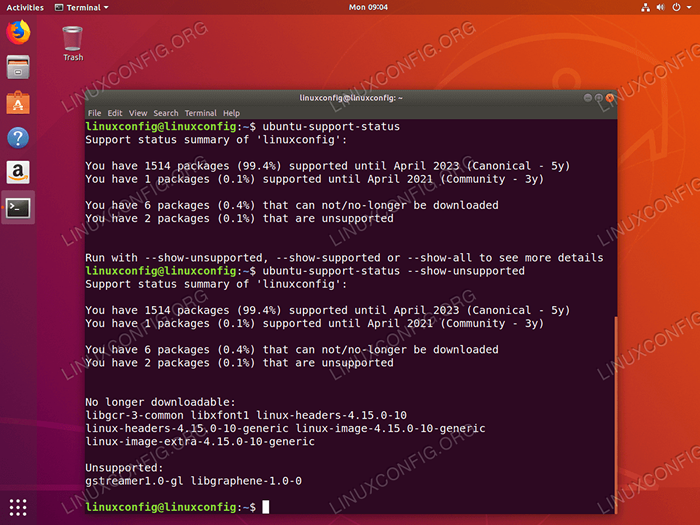 Ubuntu 18.04 Mettre à jour l'état du support.
Ubuntu 18.04 Mettre à jour l'état du support. Vous pouvez trouver des détails sur la façon de mettre à jour Ubuntu 18.04 Bionic Beaver dans notre article Comment mettre à jour les packages Ubuntu sur 18.04 Bionic Beaver Linux. Dans cet article, nous considérons deux façons de mettre à jour votre système. C'est-à-dire la ligne de commande et la méthode d'interface utilisateur graphique de mise à jour d'Ubuntu 18.04.
Pour suivre notre Ubuntu 18.04 Guide de mise à jour Cliquez sur:Ubuntu 18.04 Mise à jour
Activer le pare-feu
Par défaut, le pare-feu UFW est installé mais désactivé. Pour augmenter la sécurité de votre bureau, vous pouvez activer le pare-feu UFW à partir de la ligne de commande ou installer gufw qui est une interface utilisateur graphique pour UFW.
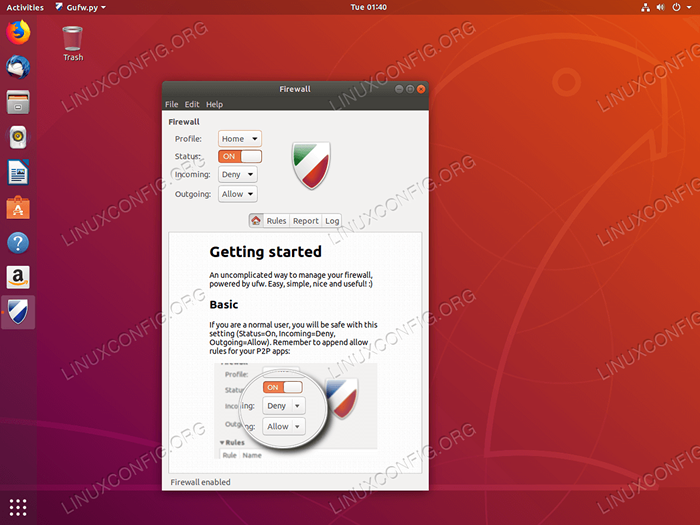 Activé le pare-feu sur Ubuntu 18.04 Apprenez à activer / désactiver le pare-feu sur Ubuntu 18.04:
Activé le pare-feu sur Ubuntu 18.04 Apprenez à activer / désactiver le pare-feu sur Ubuntu 18.04: Activer le pare-feu
Installer les clients de messagerie
Le client de messagerie par défaut pour Ubuntu 18.04 GNOME Desktop est Mozilla Thunderbird, qui devrait déjà être installé sur votre système. Il s'agit d'un client de messagerie gratuit et open-source, y compris le client d'information, le client RSS et le client.
Certaines alternatives à Thunderbird incluent MailSpring et Hiri. MailSpring propose des fonctionnalités telles que le suivi ouvert, le suivi de clics de lien, les données d'enrichissement des contacts et plus encore. HIRI se concentre sur les entreprises et les fonctionnalités d'envoi et de réception des e-mails ainsi que des calendriers, des contacts et des tâches.
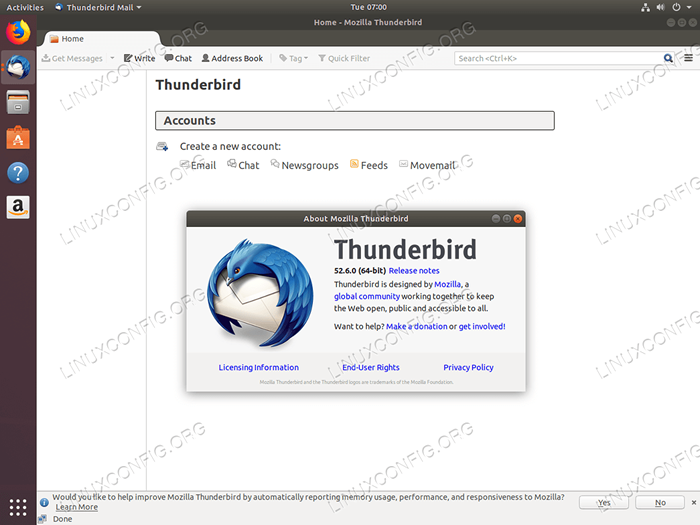 Client de messagerie Thunderbird sur Ubuntu 18.04 Pour installer un client de messagerie sur Ubuntu 18.04 Accédez à nos instructions:
Client de messagerie Thunderbird sur Ubuntu 18.04 Pour installer un client de messagerie sur Ubuntu 18.04 Accédez à nos instructions: Installation de Thunderbird MailSpring Installer Hiri
Installer des pilotes graphiques
Certains des pilotes graphiques que vous voudrez peut-être installer sur Ubuntu 18.04 est le GPU NVIDIA et AMD. Dans l'article Comment installer les pilotes Nvidia sur Ubuntu 18.04 Bionic Beaver Linux Nous discutons diverses façons d'installer ce pilote graphique. Il s'agit notamment d'une installation automatique à l'aide du référentiel standard Ubuntu, d'une installation automatique à l'aide du référentiel PPA pour installer les pilotes NVIDIA Beta et une installation manuelle en utilisant le NVIDIA officiel.conducteur com.
Si vous prévoyez d'utiliser une carte graphique AMD avec Ubuntu 18.04, nous vous fournissons les instructions d'installation de l'article: Comment installer les derniers pilotes AMD Radeon sur Ubuntu 18.04 Bionic Beaver Linux.
Naviguez maintenant vers Ubuntu 18.04 Guides d'installation de GPU NVIDIA ou AMD:Installation de NVIDIA AMD GPU Installation
Expérimentez avec des environnements de bureau
Saviez-vous que vous pouvez installer un environnement de bureau différent avec une seule commande? Ubuntu 18.L'environnement de bureau par défaut du 04 est Gnome. Cependant, cela ne vous empêche pas d'installer et d'utiliser d'autres environnements de bureau, car il y en a beaucoup, voir notre article: les 8 meilleurs environnements de bureau Ubuntu (18.04 Bionic Beaver Linux) . Par exemple, les environnements de bureau Budgie et Mate sont affichés dans les captures d'écran ci-dessous.
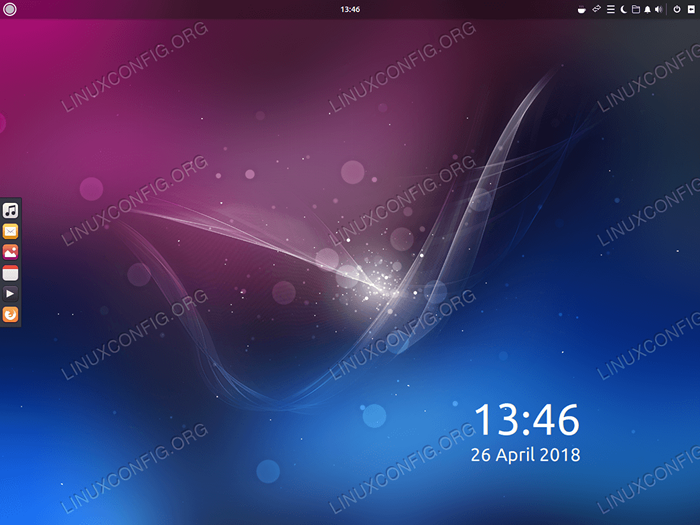 Environnement de bureau Budgie sur Ubuntu 18.04 castor bionique
Environnement de bureau Budgie sur Ubuntu 18.04 castor bionique 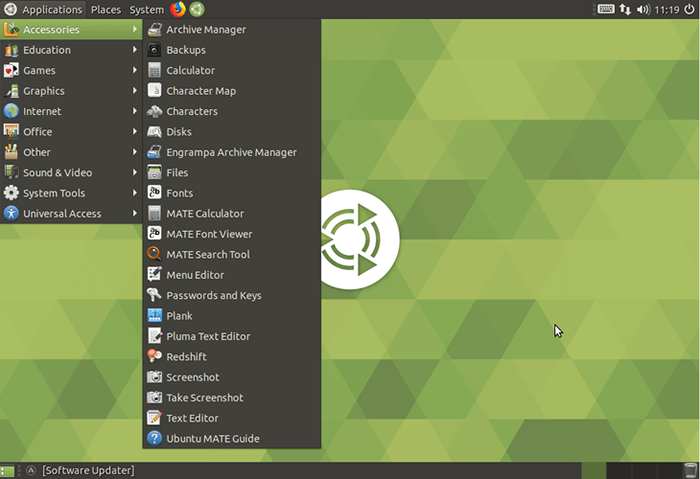 Environnement de bureau de mate sur Ubuntu 18.04 castor bionique
Environnement de bureau de mate sur Ubuntu 18.04 castor bionique Mais il y a beaucoup plus à choisir. Expérimentez avec différents environnements de bureau pour trouver celui qui vous convient le plus. Nous vous avons fourni des instructions sur la façon d'installer divers environnements de bureau dans une gamme d'articles.
Pour suivre notre Ubuntu 18.04 Guides d'installation de l'environnement de bureau Cliquez sur:Kde Mate Unity Budgie Xfce Xubuntu Cinnamon Gnome Kylin
Supprimer le lanceur Amazon
Vous souhaiterez peut-être supprimer le lanceur Amazon de votre bureau.
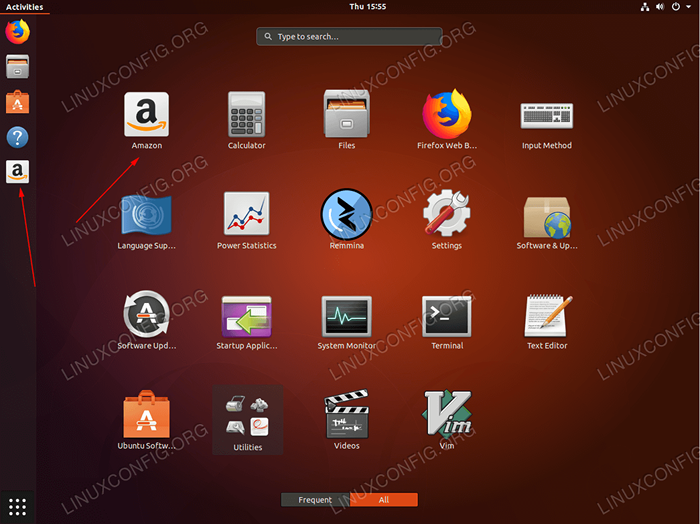 Icône du lanceur d'Amazon sur Ubuntu 18.04 Gnome Desktop
Icône du lanceur d'Amazon sur Ubuntu 18.04 Gnome Desktop Des instructions sur la façon de désinstaller le package Amazon créant l'icône du lanceur d'icône Amazon de gauche se trouvent dans notre article Comment supprimer le package Gnome Amazon Launcher d'Ubuntu 18.04 Bionic Beaver Desktop.
Ubuntu 18.04 Guide pratiques pour retirer le lanceur Amazon Gnome est disponible ici:Désinstaller le lanceur d'Amazon
Personnalisez votre panneau de quai
Il existe une variété d'options pour la personnalisation du quai sur l'Ubuntu 18.04 Gnome Desktop. Vous pouvez, par exemple, aimer avoir un panneau de quai de dock de type Unity sur votre Ubuntu 18 par défaut.04 Bionic Beaver Desktop comme celui ci-dessous:
 Unity Like Backlit Dock Panneau sur Ubuntu 18 par défaut.04 Bionic Beaver Desktop Ubuntu 18.04 Guide pratiques pour personnaliser le quai est disponible ici:
Unity Like Backlit Dock Panneau sur Ubuntu 18 par défaut.04 Bionic Beaver Desktop Ubuntu 18.04 Guide pratiques pour personnaliser le quai est disponible ici: Personnaliser le quai
Installez l'outil de tweak GNOME
GNOME TOWAK TOL ou GNOME TWEAKS (nouveau nom) est un gestionnaire de paramètres gratuits pour GNOME que vous pouvez utiliser pour la configuration de votre environnement de bureau dans Ubuntu 18.04.
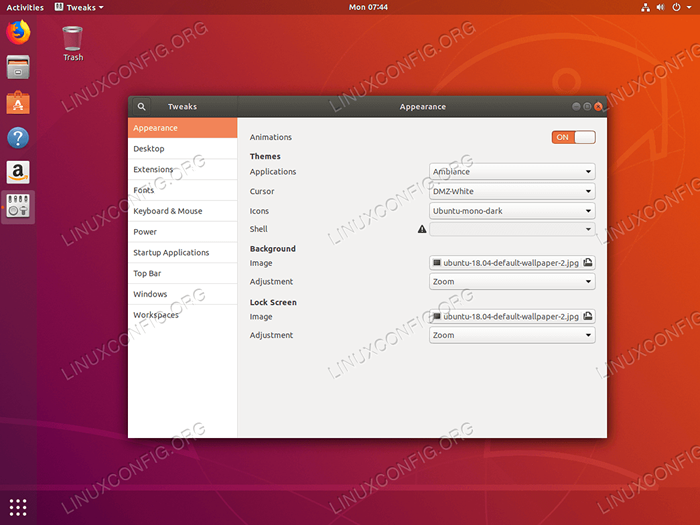 Gnome Ubuntu Tweak Tool sur Ubuntu 18.04 Bionic Beaver Linux
Gnome Ubuntu Tweak Tool sur Ubuntu 18.04 Bionic Beaver Linux Nous fournissons un guide pour installer et démarrer vos ajustements de gnome dans notre article Comment installer l'outil de tweak sur Ubuntu 18.04 Bionic Beaver Linux.
Installez l'outil GNOME Tweak en suivant nos instructions:Installer l'outil de tweak
Expérimentez avec Ubuntu 18.04 thèmes
Les 10 meilleurs thèmes Ubuntu
La plupart des utilisateurs de Linux aiment fabriquer leur ordinateur leur. Depuis Ubuntu 18.04 utilise Gnome comme bureau par défaut, il est plus facile que jamais de trouver de superbes thèmes pour pimenter votre bureau. Notre article Les 10 meilleurs thèmes Ubuntu (18.04 Bionic Beaver Linux) répertorie 10 thèmes parmi les meilleurs disponibles en ce moment.
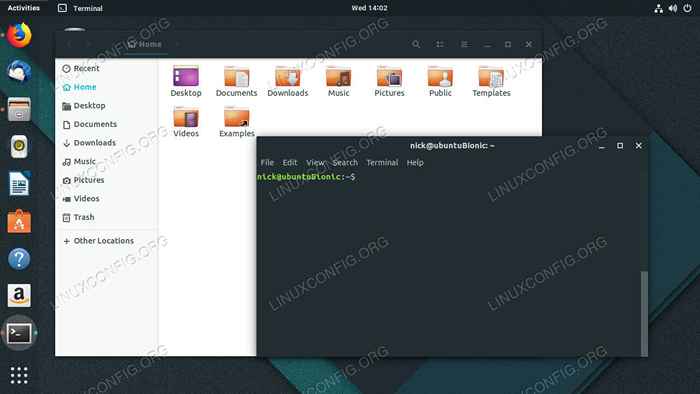 Thème adapta sur Ubuntu 18.04 Lisez l'article des thèmes Ubuntu:
Thème adapta sur Ubuntu 18.04 Lisez l'article des thèmes Ubuntu: Thèmes ubuntu
Essayez le nouveau communitheme
Communitheme est actuellement un travail en cours et ne fait donc pas partie de l'Ubuntu 18.04 construction quotidienne. Vous pouvez cependant l'essayer et l'installer sur votre système. Il peut inclure des bogues, alors soyez conscient de ce problème. Communitheme est un thème GTK plat et présente des couleurs vives choisies parmi les couleurs d'Ubuntu.
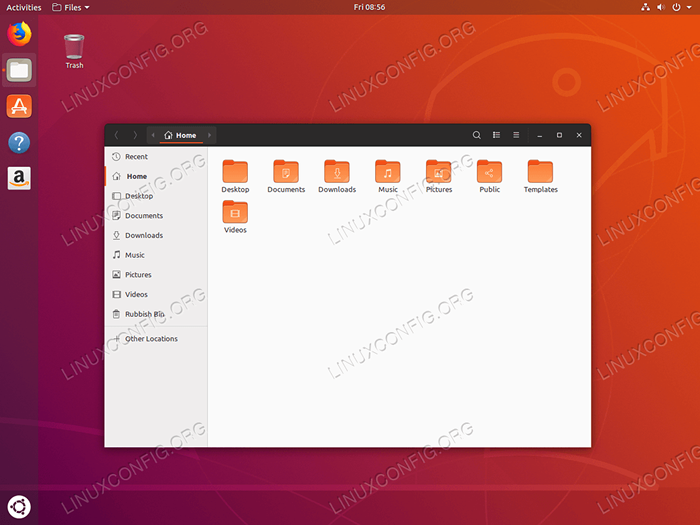 Ubuntu Communithème sur Ubuntu 18.04 castor bionique Accéder à notre guide d'installation de Communitheme:
Ubuntu Communithème sur Ubuntu 18.04 castor bionique Accéder à notre guide d'installation de Communitheme: Installer Communitheme
Récupérer les informations météorologiques
À l'aide de l'application Gnome-Weher, un utilisateur d'Ubuntu peut récupérer des informations météorologiques pour tout emplacement spécifié. L'application Gnome-Samere sera également incorporée dans la fenêtre du calendrier de bureau par défaut.
 Météo gnome sur Ubuntu 18.04 Utilisez nos instructions pour récupérer les informations météorologiques:
Météo gnome sur Ubuntu 18.04 Utilisez nos instructions pour récupérer les informations météorologiques: Récupérer la météo
Installez Steam, PlayOnlinux et Lutris
Vous pourriez être intéressé à installer Steam, PlayOnlinux et Lutris sur Ubuntu 18.04. Steam est une plate-forme de distribution numérique, qui comprend la gestion des droits numériques (DRM), les jeux de jeux multijoueurs, de streaming vidéo et de réseautage social.
PlayOnLinux est un front-end graphique pour la couche de compatibilité des logiciels de vin. Il offre aux utilisateurs de Linux la possibilité d'installer des jeux vidéo Windows, ainsi que de nombreuses autres applications telles qu'Apple iTunes et Safari sur leur système d'exploitation.
Lutris est directeur de jeu pour les systèmes d'exploitation basés sur Linux. Il dispose d'une installation en un clic pour de nombreux jeux sur son site Web et s'intègre également au site Web Steam pour une installation facile.
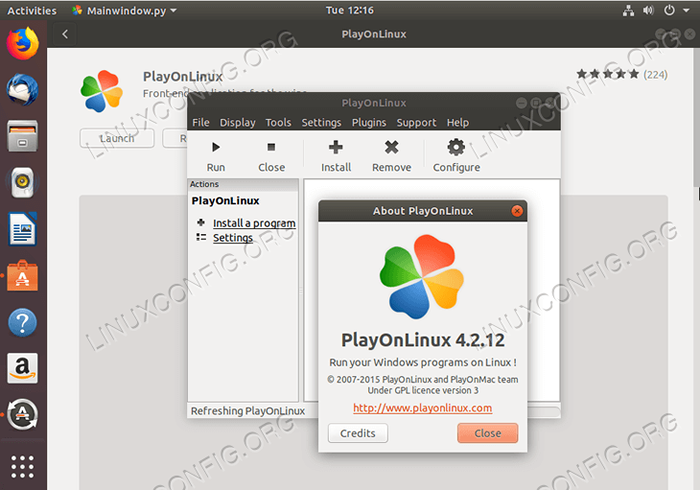 Playonlinux sur Ubuntu 18.04
Playonlinux sur Ubuntu 18.04 Instructions sur la façon d'installer Steam sur Ubuntu 18.04 Utilisation du référentiel standard Ubuntu ainsi que la façon d'effectuer une installation manuelle à l'aide du package de vapeur officiel accessible via notre article Comment installer Steam sur Ubuntu 18.04 Bionic Beaver Linux.
De plus, des instructions sur la façon d'installer le front-end PlayOnlinux Wine sur Ubuntu 18.04 Bionic Beaver Linux peut être trouvé dans Comment installer PlayOnlinux sur Ubuntu 18.04 Bionic Beaver Linux.
Enfin, l'article Installez Lutris sur Ubuntu 18.04 Bionic Beaver Linux Caractéristiques Facile à suivre les instructions d'installation de Lutris.
Accédez à nos guides d'installation de Steam, PlayOnLinux ou Lutris:Installer Steam Installer PlayOnLinux Installer Lutris
Installez votre navigateur Web préféré
Il y a une sélection assez large de navigateurs Internet que vous pouvez installer sur Ubuntu 18.04. Vous avez peut-être déjà un navigateur Web préféré ou vous pouvez toujours décider quel navigateur vous convient. Ci-dessous, nous énumérons nos guides d'installation de certains navigateurs Web sélectionnés. Ces guides peuvent également vous aider à choisir les combinaisons de navigateur Web.
Nos guides d'installation du navigateur Web sont disponibles ici:Chrome Vivaldi Opera Chromium Tor
Installer l'application de messagerie
Certains exemples d'applications de messagerie populaires incluent Viber, Telegram et Slack. Alors que Viber et Telegram sont largement utilisés, Slack se concentre sur la messagerie et le partage de fichiers pour les équipes de travail.
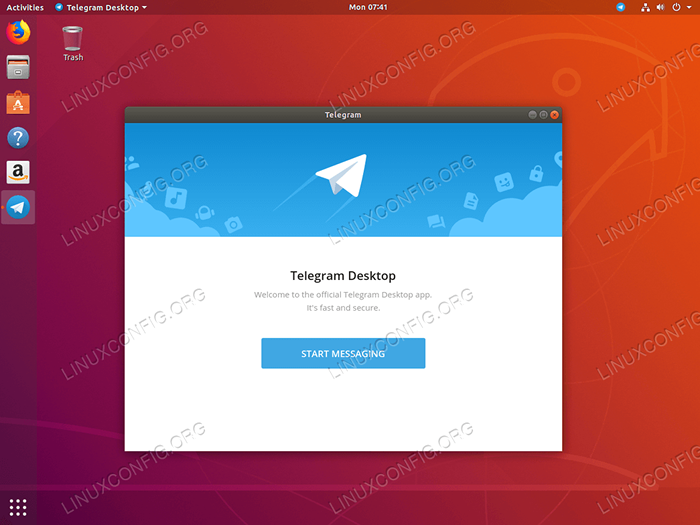 Télégramme sur Ubuntu 18.04 Bionic Beaver Linux Vous pouvez suivre nos applications de messagerie d'installation de guides ici:
Télégramme sur Ubuntu 18.04 Bionic Beaver Linux Vous pouvez suivre nos applications de messagerie d'installation de guides ici: Installer Viber Installer Telegram Installer Slack
Intégrer Dropbox
Dropbox est une plate-forme d'hébergement de fichiers qui propose un stockage cloud, une synchronisation de fichiers, un cloud personnel ainsi que un logiciel client. Lire Comment installer et intégrer Dropbox avec Ubuntu 18.04 Bionic Beaver Desktop pour vous guider à travers ce processus.
Accédez à l'article en cliquant sur le bouton ci-dessous:Installer Dropbox
Installez les extensions de la coquille de gnome
Les extensions de coque gnome vous permettra de personnaliser l'interface de coque Gnome par défaut. Des parties de l'interface, telles que la gestion des fenêtres et le lancement des applications peuvent également être configurées.
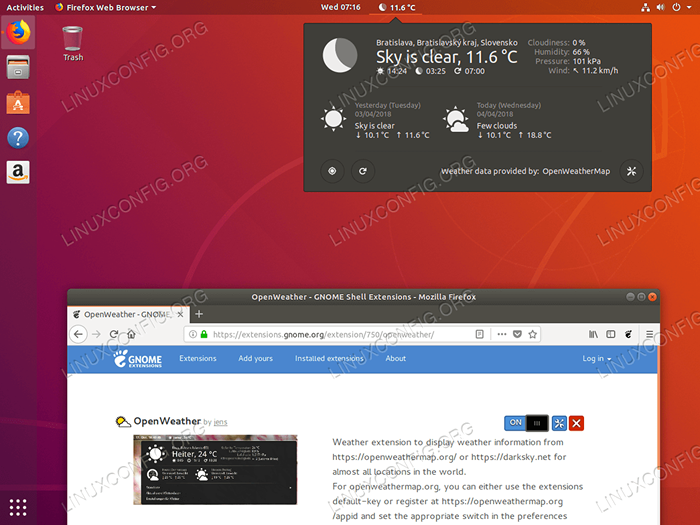 Gnome Shell Integrations dans Firefox sur Ubuntu 18.04 castor bionique
Gnome Shell Integrations dans Firefox sur Ubuntu 18.04 castor bionique Pour l'inspiration concernant les extensions de gnome, visitez nos 10 meilleures extensions de bureau Gnome pour Ubuntu 18.04 Bionic Beaver Linux Page. Pour installer des extensions de coquille de gnome, suivez les instructions incluses dans notre guide sur ce sujet Comment installer des extensions de coque gnome sur Ubuntu 18.04 Bionic Beaver Linux.
Pour installer les extensions de shell gnome, cliquez sur:Installez les extensions de la coquille de gnome
Ajouter le menu Démarrer au gnome
Si vous manquez le menu Démarrer régulier de votre bureau Gnome, vous pouvez installer une extension Gnome pour ajouter le bouton de démarrage du menu Gnome.
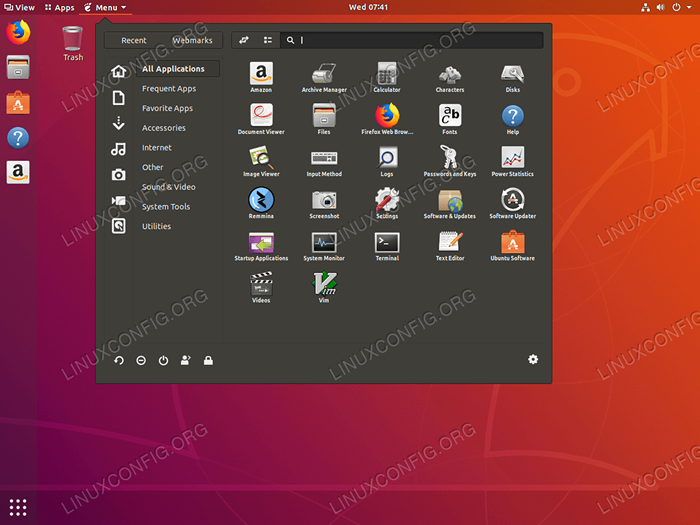 Démarrer le menu dans Gnome sur Ubuntu 18.04 castor bionique Pour ajouter le menu Démarrer, cliquez sur:
Démarrer le menu dans Gnome sur Ubuntu 18.04 castor bionique Pour ajouter le menu Démarrer, cliquez sur: Ajouter le menu Démarrer
Installez des codecs et des extras tiers
En raison de problèmes de droit d'auteur Ubuntu 18.04 ne fournit pas d'accès par défaut à divers codecs multimédias. Vous pouvez cependant les installer facilement en ouvrant votre terminal et en exécutant:
$ sudo apt installer ubuntu-restrect-Extras
Avec le package d'extras restreint Ubuntu installé, vous pourrez lire MP3, MPEG4, AVI et d'autres fichiers multimédias.
Activer la connexion automatique
Vous souhaiterez peut-être activer la connexion automatique dans Ubuntu 18.04. Cela vous permettra en tant qu'utilisateur d'entrer votre session sans être invité à votre mot de passe. Il ne peut y avoir qu'un seul utilisateur avec une connexion automatique même si l'option de connexion automatique apparaît pour chaque utilisateur.
Instructions sur la façon d'activer la connexion automatique dans Ubuntu 18.04:Activer la connexion automatique
Allumer la nuit
L'émission de la lumière bleue de votre écran est automatiquement ajustée par l'Ubuntu 18.04 Night Light Feature. Selon votre emplacement et votre heure de la journée, il y a une quantité différente de lumière bleue émise par votre PC ou votre ordinateur portable.
Selon la recherche, il est important pour vous d'activer cette fonctionnalité pour promouvoir le modèle de sommeil naturel et réduire la fatigue oculaire. Le matin, votre écran revient à des paramètres normaux.
Aller vers Paramètres -> Affichage de l'écran -> Lumière de nuit Pour changer cette fonctionnalité comme indiqué sur la capture d'écran ci-dessous.
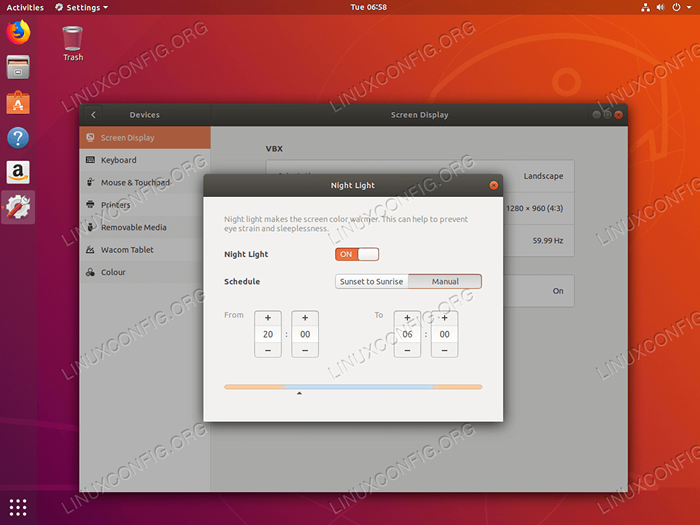 Mode nocturne sur Ubuntu 18.04
Mode nocturne sur Ubuntu 18.04 Regardez le contenu DRM sur Firefox
La technologie DRM (Digital Rights Management) vous permet de regarder des vidéos et d'écouter des services en ligne audio. En même temps, il s'assure que le contenu fourni par ces services en ligne est utilisé conformément à leurs exigences.
Vous pouvez, par exemple, regarder Netflix dans Firefox sur Ubuntu 18.04 en suivant juste quelques instructions simples.
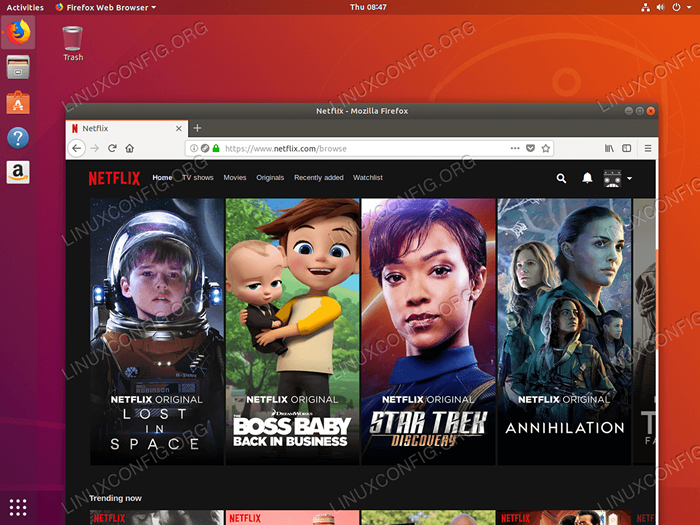 Regarder Netflix sur Ubuntu 18.04 Instructions sur la façon de regarder Netflix sur Ubuntu 18.04:
Regarder Netflix sur Ubuntu 18.04 Instructions sur la façon de regarder Netflix sur Ubuntu 18.04: Regarder Netflix
Éditeurs de texte pour les programmeurs
Si vous êtes programmeur, vous pourriez être intéressé à installer un éditeur de texte centré sur le code le plus adapté à vous et à votre langage de programmation. Ces éditeurs offrent une mise en évidence de syntaxe, ont des interfaces flexibles et vous fournissent de puissants outils de recherche et de navigation.
Que votre préférence de langue soit Java, Python ou autre, vous pouvez sélectionner un éditeur de texte dans notre liste et l'installer à l'aide de nos guides d'installation. Certains éditeurs de texte peuvent mieux fonctionner avec certains langages de programmation spécifiques, alors n'hésitez pas à expérimenter divers éditeurs de texte si vous ne savez pas encore lequel est le plus adapté à vos besoins.
L'un des éditeurs de texte les plus populaires est le texte sublime visible dans la capture d'écran ci-dessous.
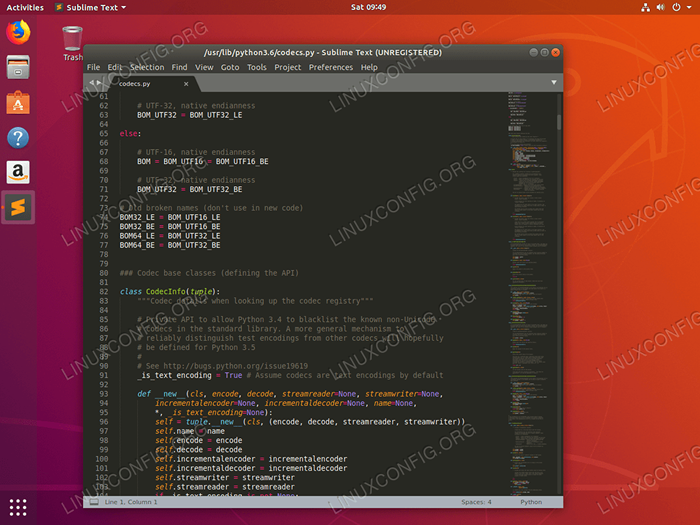 Texte sublime sur Ubuntu 18.04 Instructions sur la façon d'installer des éditeurs de texte sur Ubuntu 18.04:
Texte sublime sur Ubuntu 18.04 Instructions sur la façon d'installer des éditeurs de texte sur Ubuntu 18.04: Atom Intellij Eclipse Oxygène Sublime Texte PyCharm Android Studio
Installer le logiciel de virtualisation
Le logiciel de virtualisation crée une version virtuelle de quelque chose. Cela peut être, par exemple, un matériel informatique virtuel, un périphérique de stockage ou une ressource réseau informatique. Deux des plus connus
Les logiciels de virtualisation sont VirtualBox et VMware Workstation.
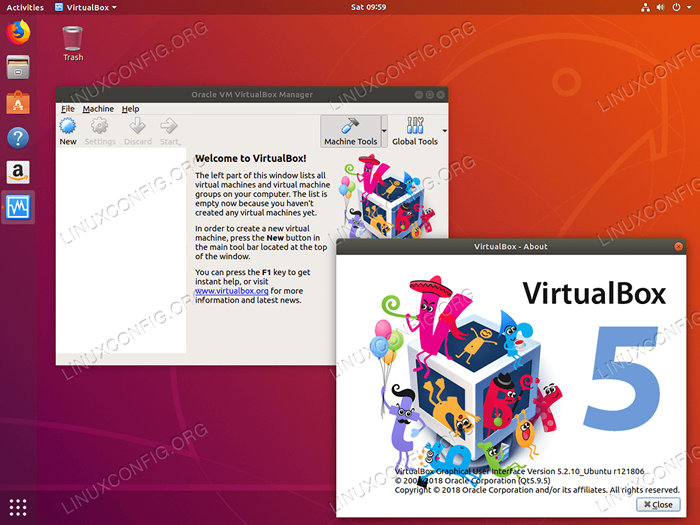 Virtualbox sur Ubuntu 18.04 Instructions sur la façon d'installer VirtualBox et VMware Workstation sur Ubuntu 18.04:
Virtualbox sur Ubuntu 18.04 Instructions sur la façon d'installer VirtualBox et VMware Workstation sur Ubuntu 18.04: VirtualBox Install Vmware Installer KVM Install
Améliorer la surveillance du système
Conky est l'un des utilitaires de surveillance du système les plus anciens et peut-être les plus utiles disponibles sur Linux. Il est hautement configurable car il est en mesure de surveiller littéralement n'importe quel aspect de votre système, de la température de la conduite dure grâce au nombre d'utilisateurs connectés à une chanson musicale actuellement jouée.
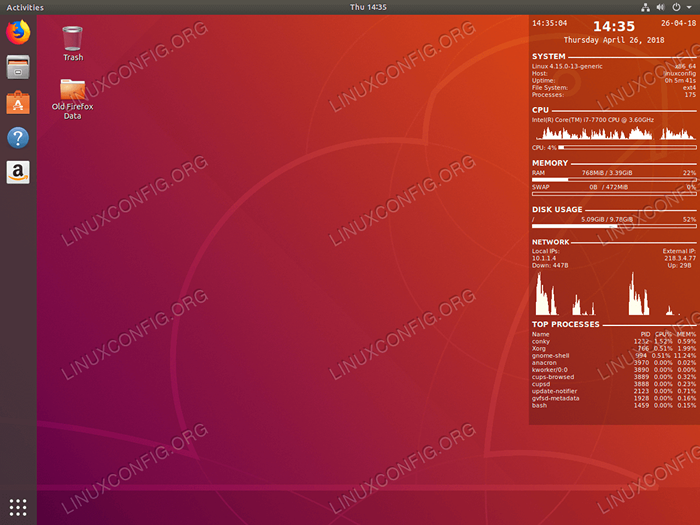 Caractéristique Rich et Candy Conky Configuration.
Caractéristique Rich et Candy Conky Configuration. Un autre outil de surveillance du système qui peut être utilisé sur Ubuntu 18.04 est Stacer. Stacer autorise Ubuntu 18.04 utilisateurs pour surveiller et optimiser plusieurs aspects de leur système d'exploitation.
La surveillance de Stacer comprend mais sans s'y limiter la surveillance de la charge du processeur, les performances du disque et l'utilisation. Stacer autorise également le nombre de configurations système ainsi qu'elle est capable d'effectuer un nettoyage en disque.
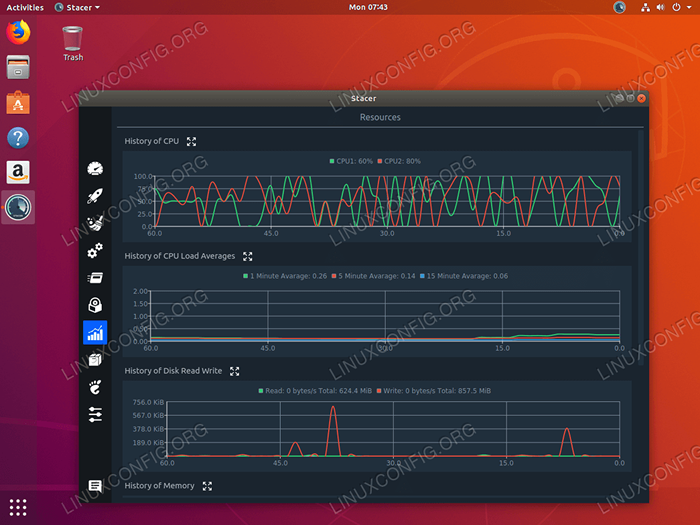 Surveillance du système sur Ubuntu 18.04 avec Stacer Pour accéder à notre article Surveillance du système sur Ubuntu 18.04 Linux avec Conky ou Surveillance du système sur Ubuntu 18.04 Linux avec Stacer cliquer sur:
Surveillance du système sur Ubuntu 18.04 avec Stacer Pour accéder à notre article Surveillance du système sur Ubuntu 18.04 Linux avec Conky ou Surveillance du système sur Ubuntu 18.04 Linux avec Stacer cliquer sur: Configuration de la configuration de conky
Configuration du partage de fichiers
Les utilisateurs d'Ubuntu peuvent utiliser les services Samba, NFS ou FTP pour partager leurs fichiers avec d'autres utilisateurs sur le réseau local ou même sur Internet. Si vous avez besoin de quelque chose de simple pour commencer, essayez de configurer NFS car il ne faut que quelques minutes pour le configurer.
Dans le cas où vous devez partager vos fichiers sur Internet, assurez-vous de fournir une sorte de chiffrement comme par exemple un simple tunnel VPN.
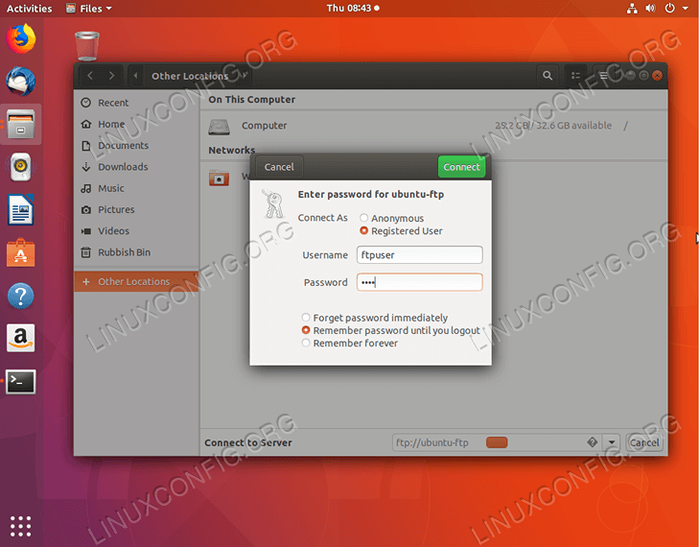 Configuration d'une connexion FTP sur Ubuntu 18.04 Pour accéder à nos articles de partage de fichiers, suivez les liens ci-dessous:
Configuration d'une connexion FTP sur Ubuntu 18.04 Pour accéder à nos articles de partage de fichiers, suivez les liens ci-dessous: FTP Configuration NFS Config Config Samba Config
Installer un logiciel scientifique
Si vous êtes un scientifique, vous pourriez être intéressé à installer certains logiciels tels que Latex ou R avec RStudio.
Latex est un système de composition de haute qualité. Il est conçu pour les scientifiques et utilisé pour rédiger des documents techniques et scientifiques. Il s'agit d'un logiciel standard utilisé pour la publication de documents scientifiques.
Il existe une variété d'éditeurs disponibles pour LaTeX, qui peuvent également être installés sur votre système. Par exemple, l'éditeur de latex Gummi est visualisé ci-dessous.
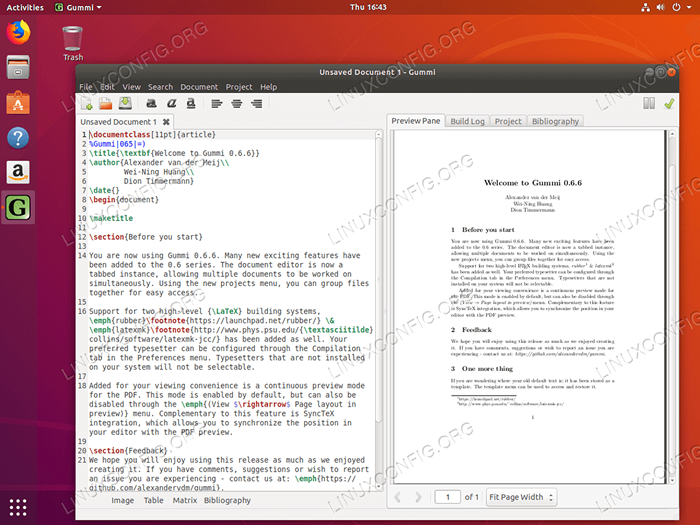 Gummi Latex éditeur sur Ubuntu 18.04
Gummi Latex éditeur sur Ubuntu 18.04 R est un environnement pour l'informatique statistique, tandis que RStudio rend R plus facile à utiliser car il comprend un éditeur de code avec débogage ainsi que divers outils de visualisation.
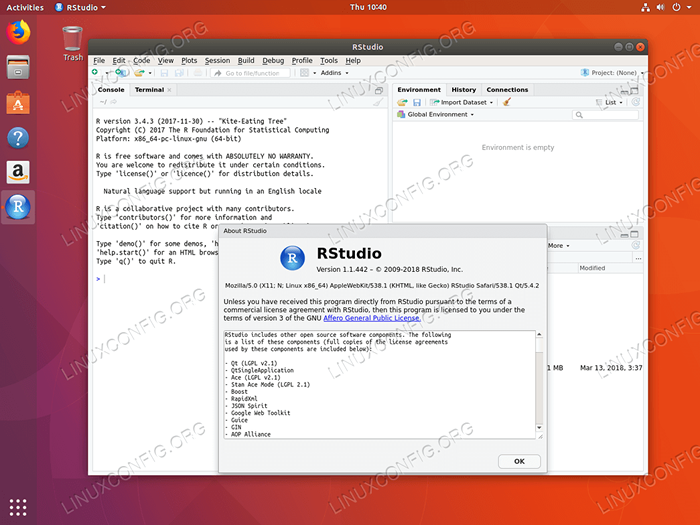 Rstudio sur Ubuntu 18.04 Pour accéder à nos articles d'installation sur Latex, R et RStudio suivent les liens:
Rstudio sur Ubuntu 18.04 Pour accéder à nos articles d'installation sur Latex, R et RStudio suivent les liens: Installation de latex r Installation de RSTUDIO
Tutoriels Linux connexes:
- Choses à installer sur Ubuntu 20.04
- Choses à faire après l'installation d'Ubuntu 20.04 Focal Fossa Linux
- Ubuntu 20.04 astuces et choses que vous ne savez peut-être pas
- Ubuntu 20.04 Guide
- Choses à installer sur Ubuntu 22.04
- Choses à faire après l'installation d'Ubuntu 22.04 Jammy Jellyfish…
- Ubuntu 22.04 Guide
- Les 8 meilleurs environnements de bureau Ubuntu (20.04 FOCAL FOSSA…
- Choses à savoir sur Ubuntu 20.04 FOCAL FOSSA
- Ubuntu 20.04 Hadoop
- « Les 8 meilleurs environnements de bureau Ubuntu (18.04 Bionic Beaver Linux)
- Vérifiez la version Python »

