28 choses à faire après une nouvelle installation de Fedora 26 Workstation

- 3416
- 228
- Noa Faure
Si vous êtes un fan de Fedora, je suis sûr que vous savez que Fedora 26 a été publié et que nous le suivons depuis de près, Fedora 26 est venu avec de nombreux nouveaux changements que vous pouvez voir dans leur page d'annonce de version officielle.
Dans ce guide, nous vous montrerons quelques conseils utiles sur ce qu'il faut faire après l'installation Passe de travail Fedora 26 pour le rendre encore meilleur.
1. Mettre à jour les packages Fedora 26
Même si vous venez d'installer / améliorer Fedora, il y aura très probablement des packages disponibles pour la mise à jour. Après tout, Fedora est celui qui utilise toujours les dernières versions de chaque logiciel et les mises à jour du package sont publiées assez souvent.
Pour exécuter la mise à jour, utilisez la commande suivante:
# Mise à jour DNF
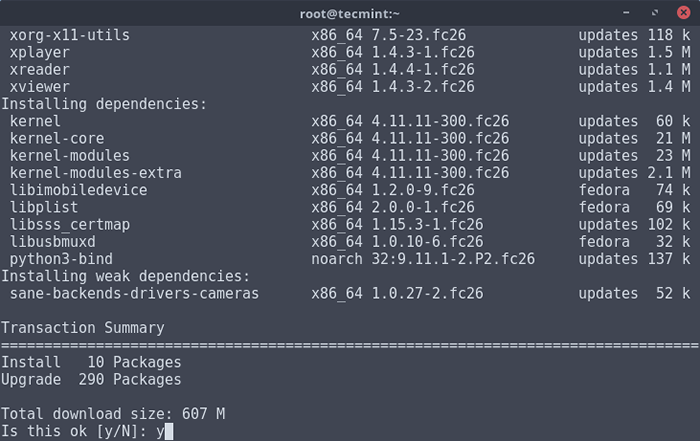 Mise à jour de Fedora 26
Mise à jour de Fedora 26 2. Définir le nom d'hôte dans Fedora 26
Nous utiliserons hostnamectl Commande, qui est utilisée pour interroger et définir le nom d'hôte système et les paramètres connexes. Cet outil est utilisé pour gérer trois classes de noms d'hôtes différentes et ils sont: statique, joli, et transitoire.
Le statique Le nom d'hôte est le nom d'hôte universel, qui peut être sélectionné par l'utilisateur du système, et est enregistré dans le / etc / nom d'hôte déposer.
Ici, nous n'irons pas beaucoup discuter joli, et transitoire Cours de noms d'hôte, notre principal motif est de définir le nom d'hôte système, alors c'est parti…
Répertoriez d'abord le nom d'hôte actuel à l'aide de la commande suivante:
# statut hostNamectl
Échantillon de sortie
Nom d'hôte statique: localhost.Nom de l'icône LocalDomain: Châssis informatique-VM: ID de machine VM: 458842014B6C41F9B4AADCC8DB4A2F4F ID: 7AC08B56D02A4CB4A5C5B3FDDD30A12E0 Virtualisation: Fedora: Fedora 26 (TEALTY SIX.11.8-300.FC26.x86_64 Architecture: x86-64
Change maintenant HostnamE AS:
# hostNamectl set-hostname - statique «Tecmint.com »
Important: Il est nécessaire de redémarrer Votre système pour les modifications à prendre en vigueur. Après le redémarrage, assurez-vous de vérifier le nom d'hôte de la même manière que nous l'avons fait ci-dessus.
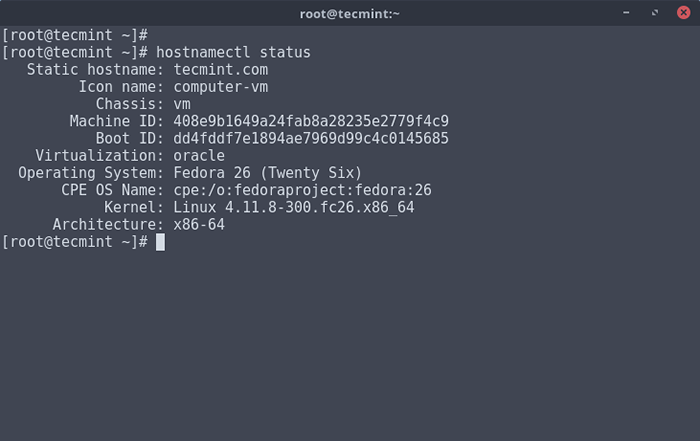 Définir le nom d'hôte dans Fedora
Définir le nom d'hôte dans Fedora 3. Définir l'adresse IP statique dans Fedora 26
Pour définir l'adresse IP statique système, vous devez ouvrir et modifier votre fichier de configuration réseau appelé ENP0S3 ou ETH0 sous / etc / Sysconfig / Network-Scripts / annuaire.
Ouvrez ce fichier avec le choix de votre éditeur.
# vi / etc / sysconfig / réseau-scripts / ifcfg-enp0s3
Échantillon de sortie
Hwaddr = 08: 00: 27: 33: 01: 2d type = Ethernet bootproto = dhcp defRoute = oui peerdns = oui peerRoutes = oui ipv4_failure_fatal = non ipv6Init = oui ipv6_autoconf = oui ipv6_derroute = oui ipv6_perdns = oui ipv6_pe = ENP0S3 UUID = 1930CDDE-4FF4-4543-BAEF-036E25D021EF ONBOOT = Oui
Maintenant, effectuez les modifications comme suggéré ci-dessous et enregistrez le fichier…
BootProto = "statique" onboot = "oui" iPaddr = 192.168.0.102 Masque de réseau = 255.255.255.0 passerelle = 192.168.0.1 dns1 = 202.88.131.90 DNS2 = 202.88.131.89
Important: Assurez-vous de remplacer la configuration du réseau dans le fichier ci-dessus par vos propres paramètres réseau.
Après avoir effectué des modifications ci-dessus, assurez-vous de redémarrer le service réseau pour prendre en effet de nouvelles modifications et vérifier l'adresse IP et les paramètres réseau à l'aide des commandes suivantes.
# Service Network Restart # ifconfig
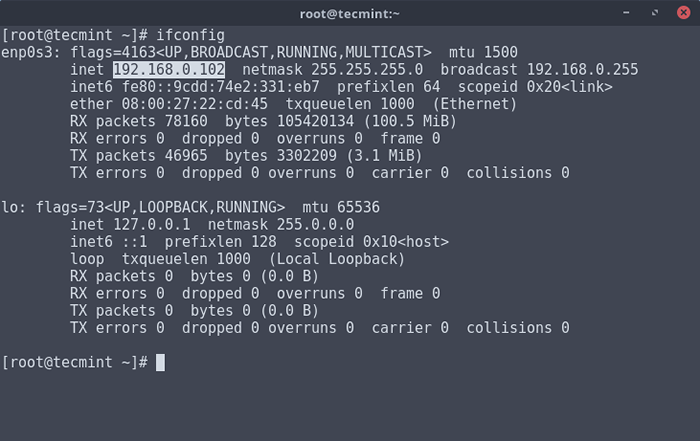 Définir l'adresse IP dans Fedora
Définir l'adresse IP dans Fedora 4. Installez l'outil de tweak GNOME
Fedora 26 utilise Gnome 3.24 qui est la dernière version de l'environnement de bureau Gnome-Shell. Pour modifier certains de ses paramètres, vous pouvez installer l'outil de twek GNOME.
Cet outil vous permet de modifier les paramètres de gnome comme:
- Apparence
- Décoration de bureau
- Installez facilement les extensions
- Barre du haut
- Espaces de travail
- les fenêtres
Pour installer l'outil Gnome Tweak, cliquez sur "Activités"Menu en haut à gauche et recherchez"Logiciel". Dans le gestionnaire de logiciels, recherchez «Outil de tweak gnome»Et dans la liste des résultats, cliquez sur le«Installer”Bouton ou installez-vous à partir de la ligne de commande.
# DNF Installer Gnome-tweak-tool
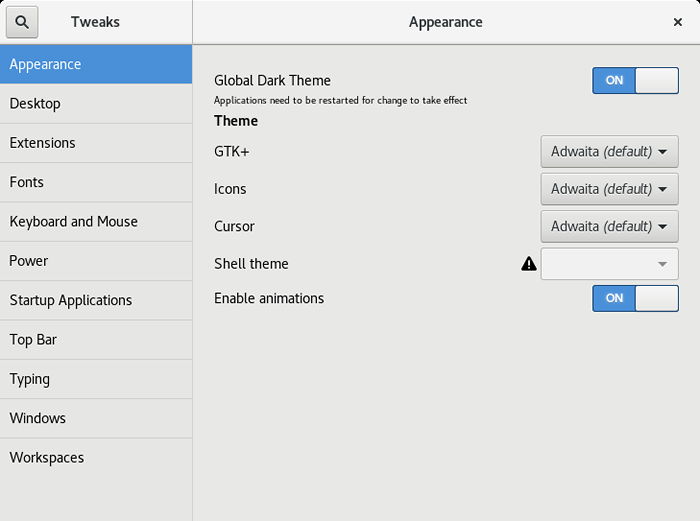 Outil de tweak gnome
Outil de tweak gnome 5. Installez les extensions de la coquille de gnome
L'environnement de bureau Gnome Shell peut être modifié encore plus et vous pouvez le modifier à vos besoins, en installant des extensions de coquille de gnome. Cela peut être facilement fait à partir du site officiel des extensions de coquille de gnome chez Gnome.org:
- https: // extensions.gnome.org /
L'installation de nouveaux modules est simple. Ouvrez simplement la page pour l'extension que vous souhaitez installer et utilisez l'interrupteur ON / OFF pour activer / désactiver une extension de coquille de gnome sur votre système:
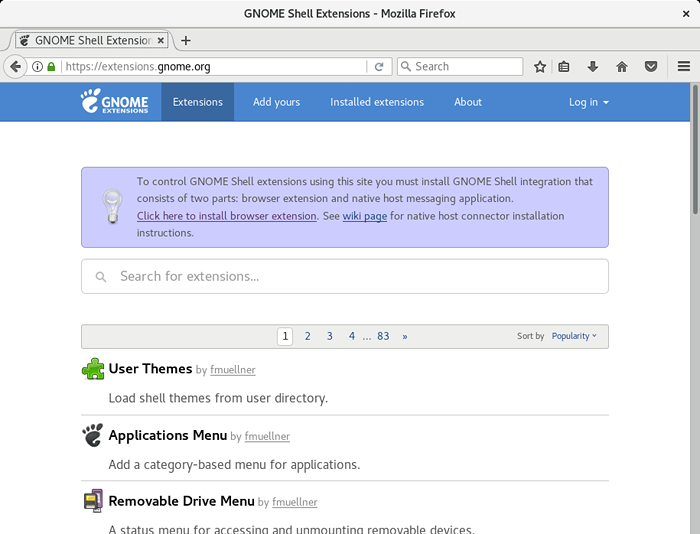 Extensions de la coquille de gnome
Extensions de la coquille de gnome 6. Installer Google Chrome
Google Chrome est un navigateur Web, développé par Google. C'est un navigateur léger et moderne conçu pour améliorer l'expérience de navigation. Vous pouvez également installer Google Chrome Extensions pour rendre Chrome encore meilleur.
Pour télécharger la dernière version de Google Chrome, allez:
- https: // www.Google.com / chrome / navigateur / bureau /
À partir de cette page, téléchargez le «RPM”Package conçu pour votre architecture de système d'exploitation (32/64 bits). Une fois le téléchargement terminé, double-cliquez sur le fichier téléchargé et cliquez sur «installer”Bouton pour terminer l'installation.
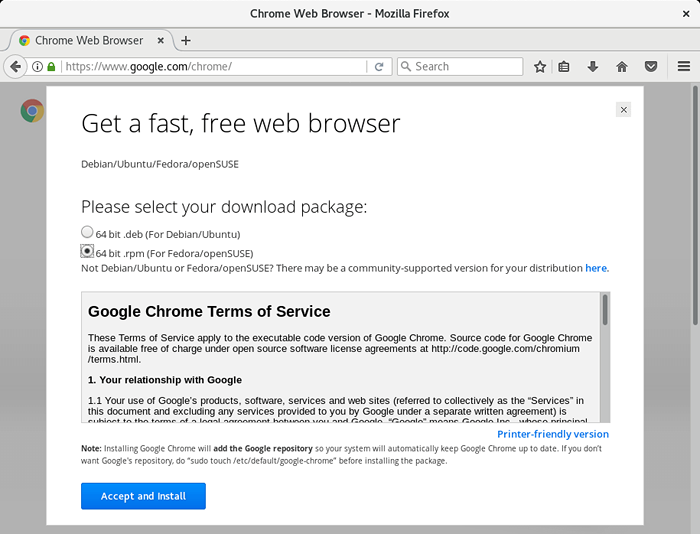 Installer Google Chrome
Installer Google Chrome 7. Activer le repo RPMFusion
Le Rpmfusion Fournit un logiciel gratuit et non libre pour Fedora. Le repo peut être utilisé via la ligne de commande. Le référentiel est destiné à fournir des packages stables et testés pour Fedora, il est donc fortement recommandé de l'activer sur votre système avec:
# Rpm -ivh http: // download1.rpmfusion.org / libre / fedora / rpmfusion-libre-libération-26.noarch.RPM
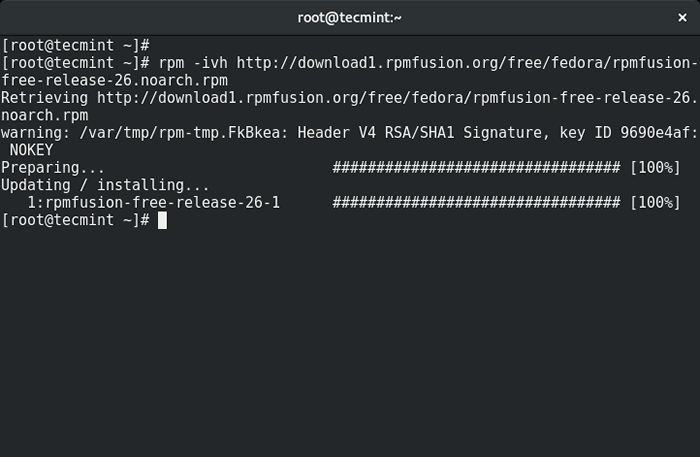 Installez la fusion RPM sur Fedora
Installez la fusion RPM sur Fedora 8. Installer VLC Media Player
Vlc est un lecteur multimédia multiplateforme qui prend en charge presque tous les formats vidéo disponibles. C'est l'un des meilleurs de sa catégorie et si vous aimez regarder des films ou écouter de la musique, nous vous encourageons à l'installer.
Le package VLC est inclus dans le Rpmfusion Référentiel qui a été activé au point 7. Pour terminer l'installation de VLC Open New Terminal et soumettez la commande suivante:
# DNF Installer VLC
9. Installer Dropbox
Dropbox est un célèbre service de stockage cloud qui peut être utilisé sur plusieurs plates-formes. Il peut être utilisé pour stocker ou sauvegarder vos fichiers sur le cloud et y accéder de partout.
Vous pouvez installer Dropbox sur votre PC, tablette ou smartphone et avoir vos fichiers accessibles. Pour installer un client Dropbox Desktop dans Fedora 26, accédez au site Web de Dropbox et téléchargez le package Fedora conformément à votre architecture de système d'exploitation (32/64 bits):
- Télécharger le package Dropbox
Lorsque le téléchargement se termine, trouvez le fichier téléchargé et cliquez sur «Installer”Bouton pour terminer l'installation.
dix. Installer Mozilla Thunderbird
Fedora est livré avec préinstallé "Évolution»Client de messagerie. C'est bon pour lire des courriers, mais si vous avez besoin d'avoir un plus organisé à lire et à garder vos e-mails, Mozilla Thunderbird est le bon choix pour vous.
Pour installer Mozilla Thunderbird, ouvrez le gestionnaire de logiciels Fedora et recherchez «Tonnerre". Après cela, cliquez sur "Installer”Bouton à côté du package.
11. Activer le référentiel Google
Google fournit son propre référentiel d'où vous pouvez installer Google Software tel que Google Earth, Google Music Manager et d'autres. Pour ajouter le dépôt de Google à votre installation Fedora, utilisez les commandes suivantes:
# gedit / etc / yum.se soustraire.d / google-chrome.repo
Copiez / collez maintenant le code suivant et enregistrez le fichier:
[google-chrome] name = google-chrome fondurl = http: // dl.Google.com / linux / chrome / rpm / stable / $ basearch activé = 1 gpgcheck = 1 gpgkey = https: // dl-ssl.Google.com / linux / linux_signing_key.pub
12. Installer Docky
Cailli est un quai simple, attractif et productif utilisé sur de nombreuses distributions Linux différentes. Docky n'utilise pas beaucoup de ressources système et pourtant elle améliore votre productivité tout en ayant l'air bien sur votre écran. Si vous voulez avoir un bon quai comme Docky, utilisez les commandes suivantes:
# DNF Installer Docky
13. Installez d'autres environnements de bureau
Si vous n'êtes pas un grand fan de Gnome Shell, nous avons de bonnes nouvelles pour vous. Vous pouvez installer différents environnements de bureau sur votre poste de travail Fedora. Pour terminer l'installation, vous devrez exécuter les commandes ci-dessous dans un terminal. Exécutez uniquement la commande liée à l'environnement de bureau que vous souhaitez utiliser:
Installer Mate Desktop
# dnf installer @ mate-desktop
Installer KDE Desktop
# dnf install @ kde-desktop
Installer XFCE Desktop
# dnf install @ xfce-desktop
Bureau LXDE
# dnf installer @ lxde-desktop
Installer Cinnamon Desktop
# dnf installer @ Cinnamon-Desktop
14. Installez les utilitaires RAR et ZIP
Souvent, nous utilisons des archives dans nos routines quotidiennes. L'extraction de certaines des archives nécessite l'installation d'outils appropriés. Pour traiter .rare et .zipper Type de fichiers compressés, vous pouvez installer les utilitaires requis avec cette commande:
# DNF Installer Unzip
15. Installez les plugins Java pour le Web
Java est un langage de programmation que de nombreux sites Web utilisent pour afficher différents types de données. Pour pouvoir charger ce type de sites Web, vous aurez besoin des plugins Java pour le Web. Ils peuvent être facilement installés en exécutant la commande suivante dans un terminal:
# DNF Installer icedtea-web java-openjdk
16. Installer GIMP
Gimp est un petit logiciel de manipulation d'image mais puissant. Vous pouvez utiliser GIMP pour modifier vos images ou dans une peinture comme un style. Quoi qu'il en soit, c'est un outil utile, que vous voudrez dans votre collection de programmes.
Pour installer GIMP simplement exécuter:
# DNF Installer GIMP
17. Installer Pidgin
Sabir est un client de chat qui prend en charge plusieurs comptes sociaux. Vous pouvez l'utiliser pour interagir facilement avec vos amis, votre famille ou vos collègues. L'installation de Pidgin dans Fedora est assez facile et peut être complétée avec la commande suivante:
# DNF Installer Pidgin
18. Installer QBitTorrent
Les trackers torrent gagnent de plus en plus en popularité au cours des dernières années. Grâce aux torrents, vous pouvez télécharger des fichiers importants avec une très bonne vitesse tant qu'il y a suffisamment de semoirs.
Pour télécharger de tels fichiers, vous aurez besoin d'un logiciel client torrent. C'est pourquoi nous recommandons qbittorrent. C'est un client torrent avancé avec une interface amicale.
Vous pouvez l'installer en lançant le «Logiciel»Gestionnaire de votre tableau de bord Gnome. Dans le gestionnaire de logiciels, recherchez «qbittorrent". Une fois que vous avez trouvé le package, cliquez sur "Installer”Bouton à côté de ce package:
Alternativement, vous pouvez installer QbitTorrent avec la commande suivante exécutée dans un terminal:
# DNF Installer QBitTorrent
Voici à quoi ressemble l'interface QBittorent:
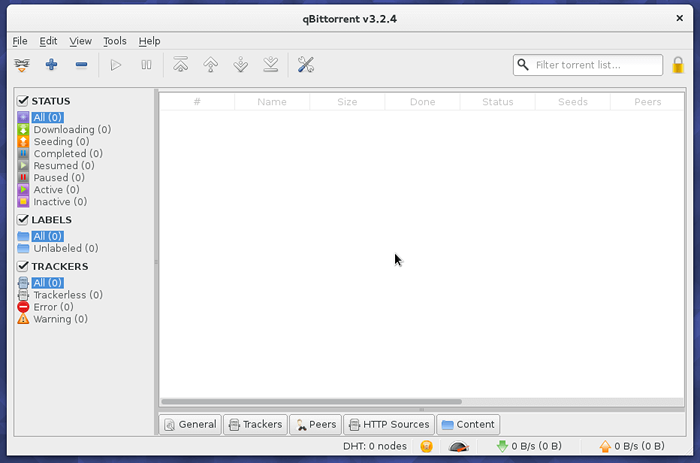 Aperçu QBittorent
Aperçu QBittorent 19. Installer VirtualBox
Virtualbox est un logiciel à travers lequel vous pouvez tester différents systèmes d'exploitation sur votre ordinateur, sans avoir à réinstaller votre système d'exploitation lui-même.
Pour installer VirtualBox sur votre Fedora, vous devez avoir le Rpmfusion Référentiel activé (voir point 7). Ensuite, vous pouvez installer VirtualBox avec la commande suivante:
# DNF Installer VirtualBox
20. Installer la vapeur
Si vous aimez jouer à des jeux sur votre fedora, Steam est pour vous! Il contient de nombreux jeux différents inclus qui peuvent être exécutés sur différentes plates-formes, notamment Linux.
En mots simples, c'est une boutique de jeux où vous pouvez télécharger des jeux pour votre système Fedora et les jouer après cela. Pour installer Steam sur votre installation Fedora, exécutez les commandes suivantes:
# dnf config-manager --add-repo = http: // negativo17.org / repos / fedora-Steam.repo # dnf -y installer vapeur
Après cela, vous pouvez lancer de la vapeur à partir du tableau de bord Gnome-Shell.
Lisez également: Meilleurs jeux Linux de 2015
21. Installer Spotify
Je pense que tu sais tous quoi Spotify est. C'est actuellement le meilleur service pour le streaming de musique sur tous vos appareils. Le client officiel de Spotify sur Linux Boxes est destiné aux dérivés Debian / Ubuntu.
Le package Fedora réassemble le package Ubuntu et déplace tous les fichiers dans les endroits requis. Donc, pour installer Spotify Client sur votre installation Fedora, vous devrez utiliser les commandes suivantes:
# dnf config-manager --add-repo = http: // negativo17.org / repos / fedora-spotify.repo # dnf installer Spotify-Client
22. Installer du vin
Vin est un logiciel destiné à vous aider à exécuter des applications Windows sous Linux. Bien que toutes les applications ne puissent pas s'exécuter, il s'agit d'un outil utile si vous devez exécuter un programme Windows sous Fedora.
Pour terminer l'installation du vin, exécutez la commande suivante dans votre terminal:
# DNF installer du vin
23. Installer YouTube-DL
Youttube-DL est un outil basé sur Python qui vous permet de télécharger des vidéos à partir de sites tels que Youtube.com Dailymotion, Vidéo google, Photobucket, Facebook, Yahoo, Métacafe, Dépôts.
Si vous êtes intéressé par un tel outil et que vous aimez avoir des vidéos à regarder hors ligne, vous pouvez installer cet outil en exécutant:
# dnf installer youtube-dl
Pour un guide complet comment utiliser cet outil, veuillez consulter notre guide:
- Comment installer et utiliser YouTube-DL dans Linux
24. Installer une analyse simple
La numérisation simple permet de capturer facilement des documents numérisés, il est simple et facile à utiliser comme le nom l'indique. Il est utile surtout pour ceux qui utilisent Fedora 24 et Fedora 25 Workstation dans un petit bureau à domicile. Vous pouvez le trouver dans l'application du gestionnaire de logiciels.
# DNF Installer Simple-Scan
25. Installer Fedora Media Writer
Fedora Media Writer est l'application par défaut fournie par Fedora pour la création d'images USB en direct ou de démarrage. Contrairement à la plupart des rédacteurs d'images, Fedora Media Writer peut télécharger des images (Fedora Workstation et Fedora Server), mais il se limite à Fedora uniquement, mais peut également écrire ISO pour toutes les distributions.
# DNF Installer MediaWriter
26. Installer Gnome Music Player
Gnome Music est un lecteur de musique relativement nouveau qui offre certaines des meilleures fonctionnalités et fonctionnalités de lecteur de musique, plus important encore, il est simple et facile à utiliser.
# dnf installer gnome-music
27. Ajouter des comptes en ligne
Fedora vous permet d'accéder à vos comptes en ligne directement sur le système, vous les ajoutez lorsque vous vous connectez pour la première fois après une nouvelle installation ou allez à Paramètres, sous le Personnel catégorie, cliquez sur Comptes en ligne.
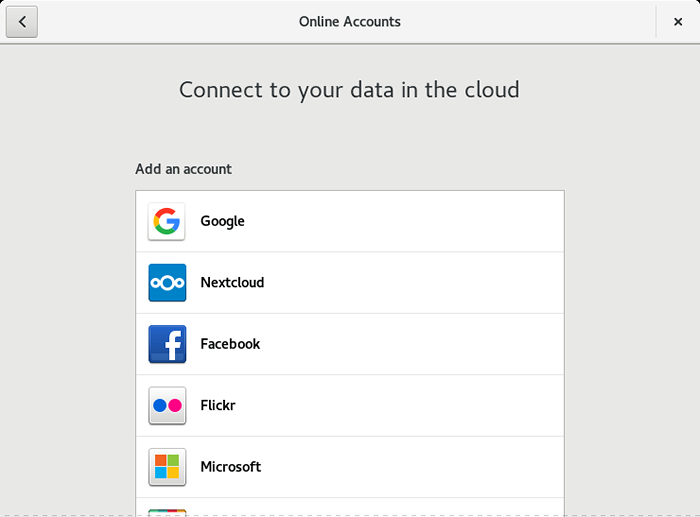 Comptes en ligne
Comptes en ligne 28 Apprenez DNF
Depuis Fedora 22 Le gestionnaire de package par défaut a été remplacé par «DNF«Qui signifie Dandified Yum (Yum était l'ancien gestionnaire de packages). Si vous ne vous êtes pas encore familiarisé avec ce gestionnaire de packages, il est maintenant temps de lire notre vaste guide ici:
- 27 Commandes DNF pour gérer les packages dans Fedora
Conclusion
Les points ci-dessus devraient être suffisants pour ajouter de la saveur à votre poste de travail Fedora sans avoir trop de bloatware. Si vous pensez que nous avons manqué quelque chose ou que nous aimerions que nous ajoutions d'autres explications, veuillez utiliser la section des commentaires ci-dessous.
- « Comment enregistrer la sortie de la commande dans un fichier dans Linux
- Installez le cache de vernis 5.1 pour nginx sur Debian et Ubuntu »

