3 façons de créer un pont de réseau dans Rhel / Centos 8
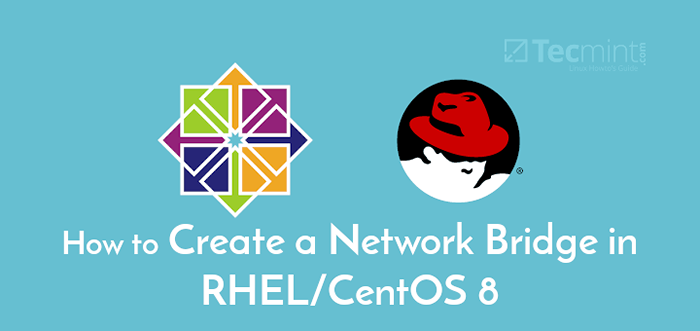
- 4396
- 587
- Jeanne Dupont
Un pont réseau est un dispositif de couche de liaison de données qui interconnecte deux ou plusieurs segments de réseau, offrant une communication entre eux. Il crée une interface réseau unique pour configurer un seul réseau d'agrégats à partir de plusieurs réseaux ou segments de réseau. Il transmet le trafic basé sur les adresses MAC des hôtes (stockés dans une table d'adresse MAC).
Systèmes d'exploitation Linux tels que Rhel (Red Hat Enterprise Linux) et Centos 8 Soutenez la mise en œuvre d'un pont réseau logiciel pour imiter un pont matériel. Le pont sert une fonction similaire en tant que commutateur de réseau; il agit plus ou moins comme un commutateur de réseau virtuel.
Il existe plusieurs cas d'utilisation de pontage réseau, une application pratique est dans un environnement de virtualisation pour créer un commutateur réseau virtuel utilisé pour connecter des machines virtuelles (VM) au même réseau que l'hôte.
Ce guide montre plusieurs façons de configurer un pont réseau dans Rhel / centos 8 et l'utiliser pour configurer la mise en réseau virtuelle en mode ponté sous Oracle VirtualBox et KVM, pour connecter des machines virtuelles au même réseau que l'hôte.
Sur cette page:
- Création d'un pont réseau à l'aide de l'outil NMCLI
- Création d'un pont réseau via la console Web du cockpit
- Création d'un pont réseau à l'aide de l'éditeur de connexion NM
- Comment utiliser le pont réseau dans un logiciel de virtualisation
Configuration d'un pont réseau à l'aide de l'outil NMCLI
NMCLI est un outil de ligne de commande largement utilisé, scriptable et puissant à contrôler Gestionnaire de réseau et signaler l'état du réseau. Il communique directement à NetworkManager et ne contrôle que les connexions à l'échelle du système. Surtout, il permet aux utilisateurs d'utiliser des abréviations, tant qu'elles sont un préfixe unique dans l'ensemble des options possibles.
Tout d'abord, utilisez la commande IP pour identifier les interfaces réseau (à la fois physiques et virtuelles) actuellement connectées à votre machine et aux réseaux auxquels ils sont connectés.
# ip add
De la sortie de la commande ci-dessus, l'interface Ethernet est appelée ENP2S0, Nous ajouterons cette interface au pont en tant qu'esclave.
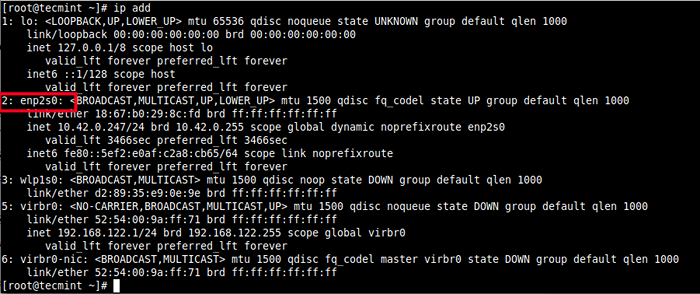 Vérifier les interfaces réseau
Vérifier les interfaces réseau Ensuite, pour répertorier les connexions réseau actives sur le système de test, utilisez la commande NMCLI suivante.
# NMCLI Conn show --active
 Énumérer les connexions réseau actives
Énumérer les connexions réseau actives Important: Si la libvirtd démon (libvirtd) est installé et démarré, l'interface réseau par défaut qui représente le pont réseau (commutateur réseau virtuel) est virbr0 Comme on le voit dans les captures d'écran ci-dessus. Il est configuré pour exécuter Nat mode.
Ensuite, créez une interface de pont réseau en utilisant les éléments suivants nmcli commande, où Connecticut ou con signifie connexion et le nom de connexion est BR0 et le nom de l'interface est également BR0.
# NMCLI Conn Ajouter le pont de type con-name BR0 Ifname BR0
 Créer une interface de pont réseau
Créer une interface de pont réseau Note: En mode ponté, les machines virtuelles sont facilement accessibles au réseau physique, elles apparaissent dans le même sous-réseau que la machine hôte et peuvent accéder à des services tels que Dhcp.
Pour définir une adresse IP statique, exécutez les commandes suivantes pour définir l'adresse IPv4, le masque réseau, la passerelle par défaut et le serveur DNS du BR0 connexion (définir les valeurs en fonction de votre environnement).
# NMCLI Conn modifie BR0 IPv4.Adresse '192.168.1.1/24 '# NMCLI Conn modifie BR0 IPv4.passerelle '192.168.1.1 '# NMCLI Conn modifie BR0 IPv4.DNS '192.168.1.1 '# NMCLI Conn modifie BR0 IPv4.manuel de méthode
Ajoutez maintenant l'interface Ethernet (ENP2S0) En tant qu'appareil portable dans le Bridge (BR0) Connexion comme indiqué.
# NMCLI CONC CONNT ADD TYPE ETHERNET SLAVE-Type Bridge Con-Name Bridge-BR0 IFNAME ENP2S0 MASTER BR0
 Ajouter l'interface Ethernet comme esclave pour pont
Ajouter l'interface Ethernet comme esclave pour pont Ensuite, abordez ou activez la connexion du pont, vous pouvez utiliser le nom de connexion ou Uuid comme montré.
# NMCLI Conn UP BR0 ou # NMCLI Conn UP 2F03943B-6FB5-44B1-B714-A755660BF6EB
 Connexion de pont réseau actif
Connexion de pont réseau actif Puis désactiver ou abattre le Ethernet ou Câblé connexion.
# NMCLI Conn Down Wired \ Connection \ 1 ou # NMCLI Conn Down E1FFB0E0-8EBC-49D0-A690-2117CA5E2F42
 Connexion câblée du réseau désactive
Connexion câblée du réseau désactive Maintenant, lorsque vous essayez de répertorier les connexions réseau actives sur le système, la connexion du pont doit s'afficher sur la liste.
# NMCLI Conn show --active
 Répertoriez la connexion réseau active
Répertoriez la connexion réseau active Ensuite, utilisez ce qui suit pont Commande pour afficher la configuration et les drapeaux du port de pont actuel.
# émission de liaison de pont
 Afficher les ports de pont
Afficher les ports de pont Pour désactiver la connexion du pont et le supprimer, exécutez les commandes suivantes. Notez que vous devez d'abord activer la connexion filaire.
# NMCLI Conn Up Wired \ Connection \ 1 # NMCLI Conn Down BR0 # NMCLI CONC DEL
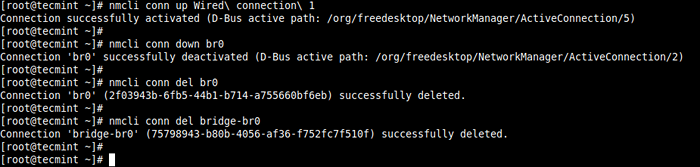 Supprimer la connexion du réseau de ponts
Supprimer la connexion du réseau de ponts Pour plus d'informations, voir le nmcli page manuelle.
# man nmcli
Création d'un pont réseau via la console Web du cockpit
Le cockpit est une interface d'administration de serveur Web légère, interactive et facile à utiliser. Pour interagir avec la configuration du réseau du système, le cockpit utilise Gestionnaire de réseau et le API DBUS il offre.
Pour ajouter un pont, allez à La mise en réseau, puis clique Ajouter un pont Comme mis en évidence dans l'image suivante.
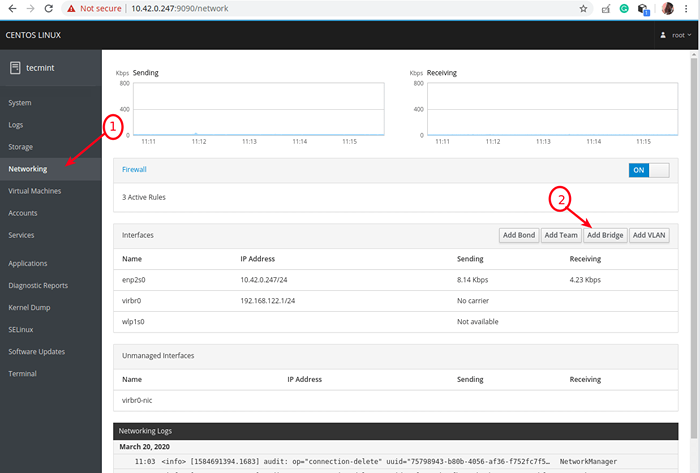 Choisissez le réseautage dans la console Web du cockpit
Choisissez le réseautage dans la console Web du cockpit Une fenêtre pop avec des options pour ajouter un nouveau pont apparaîtra. Définissez le nom du pont et sélectionnez les ports comme indiqué dans la capture d'écran suivante. Vous pouvez éventuellement activer STP (Protocole d'arbre couvrant) puis cliquez Appliquer.
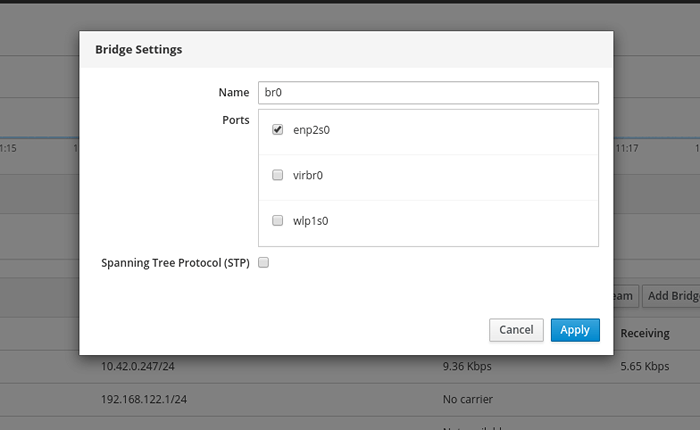 Ajouter les paramètres du pont réseau
Ajouter les paramètres du pont réseau Sous la liste de Interfaces, Le nouveau pont devrait maintenant apparaître et le Ethernet L'interface doit être désactivée.
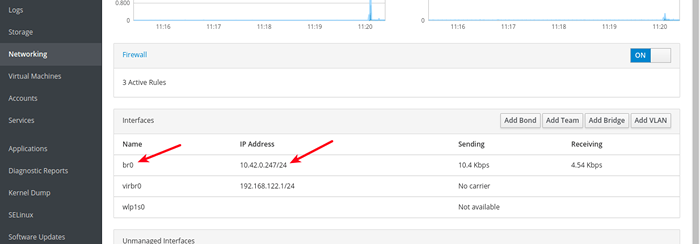 Nouvelle interface de pont réseau
Nouvelle interface de pont réseau Pour afficher le pont en détail, double-cliquez dessus. Il existe des options pour l'abattre ou supprimer, ajouter un nouveau périphérique de port et plus.
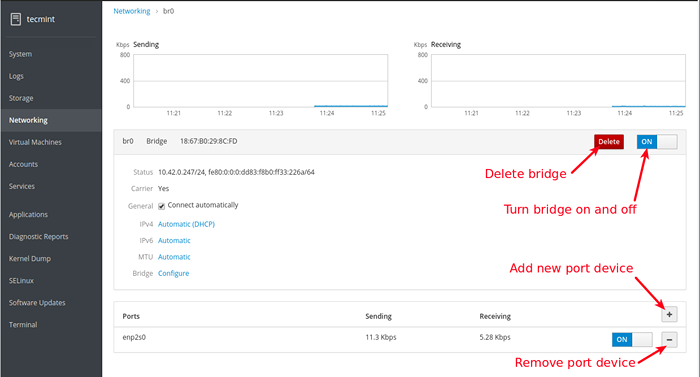 Afficher les détails du pont réseau
Afficher les détails du pont réseau Création d'un pont réseau à l'aide de l'application NM-Connection-Editor
éditeur de connexion NM est un éditeur de connexion réseau graphique pour Gestionnaire de réseau, utilisé pour ajouter, supprimer et modifier les connexions réseau stockées par Gestionnaire de réseau. Toute modification ne peut fonctionner que si NetworkManager fonctionne.
Pour le lancer, exécutez le éditeur de connexion NM Commandez comme racine dans la ligne de commande ou ouvrez-la à partir du menu système.
# NM-Connection-Editor
Une fois qu'il s'ouvre, cliquez sur le panneau Plus pour ajouter une nouvelle connexion comme en surbrillance dans la capture d'écran suivante.
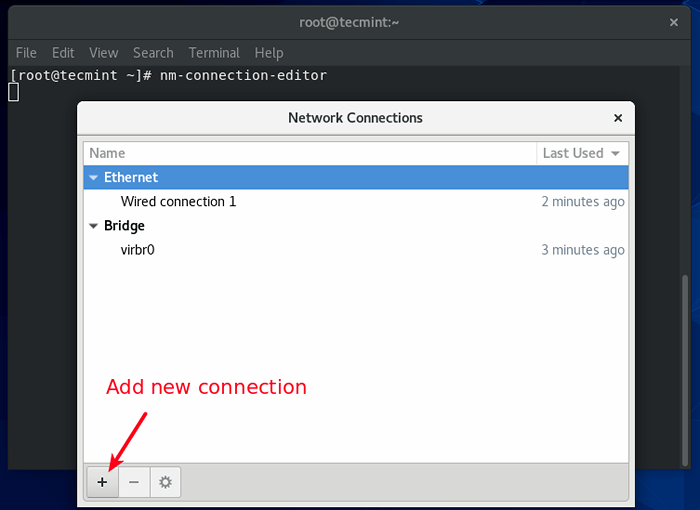 Ajouter une nouvelle connexion réseau
Ajouter une nouvelle connexion réseau Dans la fenêtre POP, choisissez le type de connexion dans la liste déroulante, Pont Dans ce cas et cliquer Créer.
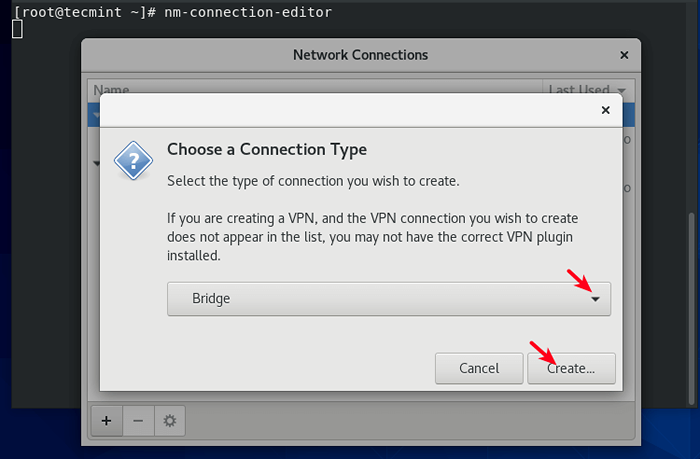 Choisissez le type de connexion réseau
Choisissez le type de connexion réseau Ensuite, définissez une connexion de pont et un nom d'interface, puis cliquez Ajouter Pour ajouter un port de pont. Choisir Ethernet Comme le type de connexion. Puis clique Créer.
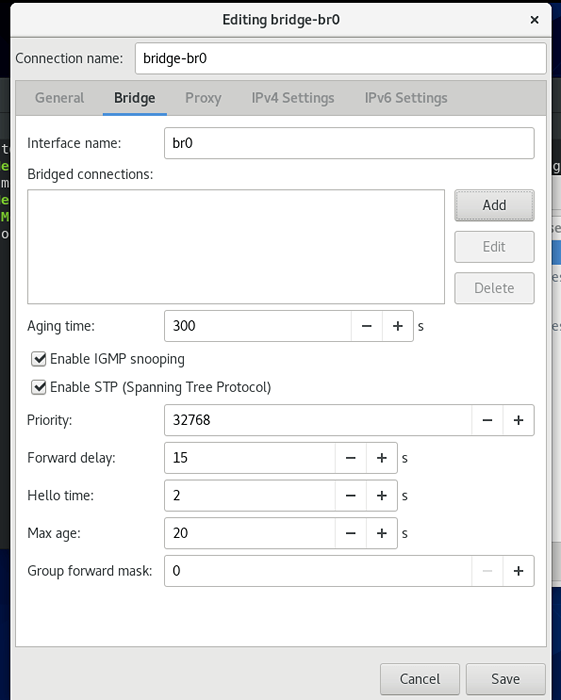 Créer une connexion de pont
Créer une connexion de pont 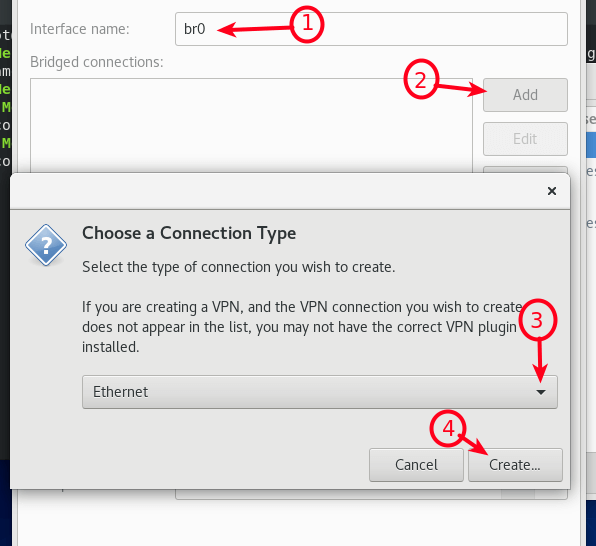 Choisissez Ethernet comme type de connexion
Choisissez Ethernet comme type de connexion Ensuite, modifiez les détails de la connexion du périphérique du port et cliquez Sauvegarder.
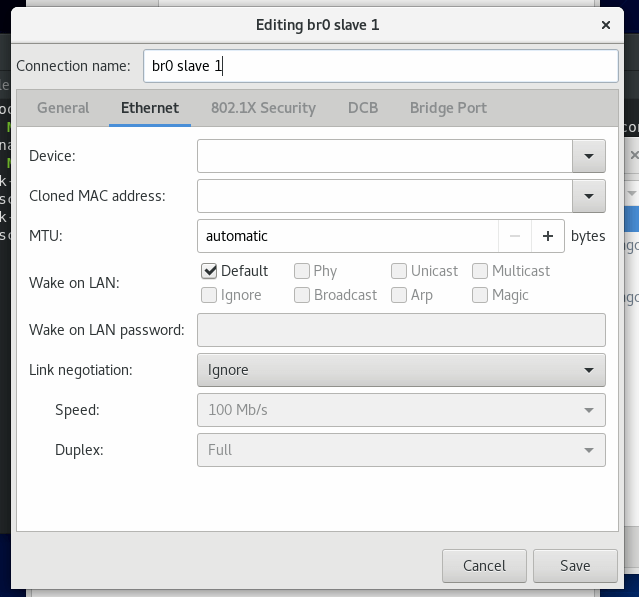 Modifier le port de pont réseau
Modifier le port de pont réseau Maintenant, le port ponté doit être ajouté à la liste des connexions pontées. Puis clique Sauvegarder.
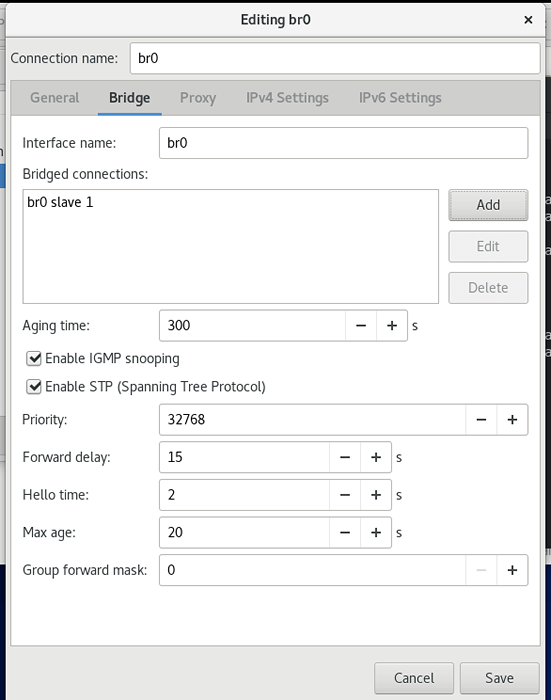 Port de pont réseau ajouté
Port de pont réseau ajouté À partir de l'interface principale de l'éditeur de connexion, vous devriez être en mesure de voir la nouvelle connexion pontée et l'interface de pont comme indiqué dans la capture d'écran suivante.
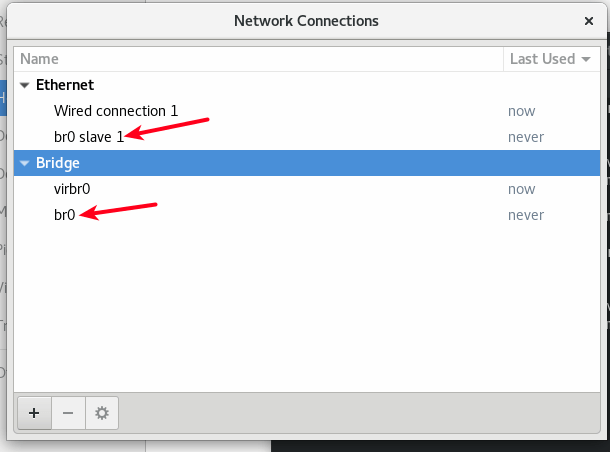 Network Bridge créé avec succès
Network Bridge créé avec succès Maintenant, allez-y pour activer la connexion du pont et désactivez la connexion câblée à partir de la ligne de commande à l'aide de l'outil NMCLI comme indiqué précédemment.
# nmcli conn Up Br0 # nmcli congn down wired \ connection \ 1
Comment utiliser le pont réseau dans un logiciel de virtualisation
Dans cette section, nous montrerons comment utiliser un pont pour connecter des machines virtuelles au réseau hôte, sous Oracle VirtualBox et Kvm Comme expliqué ci-dessous.
Utilisation d'un pont réseau dans Oracle VirtualBox
Pour configurer une machine virtuelle pour utiliser un adaptateur ponté, sélectionnez-le dans la liste des machines virtuelles, puis accédez à ses paramètres, cliquez Réseau option et sélectionnez le adaptateur (e.g Adaptateur 1), alors assurez-vous que le Activer l'adaptateur réseau L'option est vérifiée, définissez le joint en tant que Adaptateur plétré, Sélectionnez ensuite le nom de l'interface pontée (BR0) et cliquez D'accord.
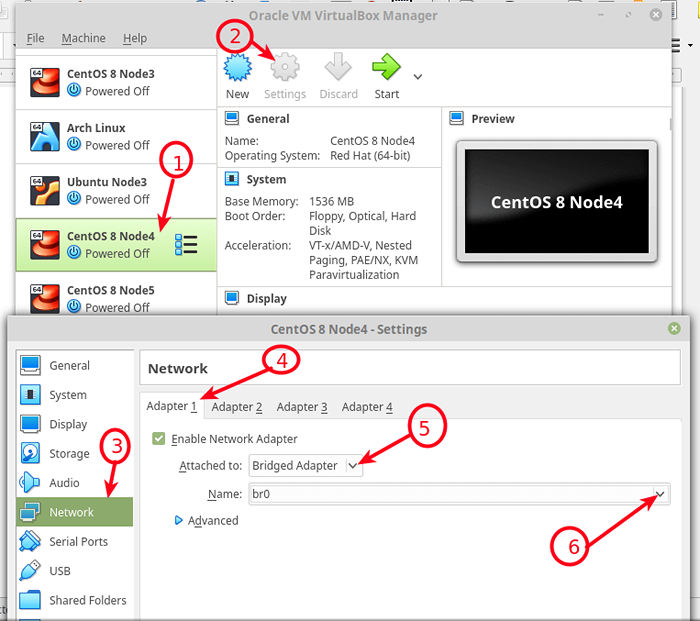 Configurer la machine virtuelle pour utiliser Bridge Network dans VirtualBox
Configurer la machine virtuelle pour utiliser Bridge Network dans VirtualBox Utilisation d'un pont réseau à KVM
Pour utiliser le pont réseau créé ci-dessus sous Kvm, Utilisez le --réseau = pont = br0 option tandis que les machines virtuelles à l'aide de l'interface de ligne de commande, en utilisant le verrouillage commande.
# Virt-Install --Virt-Type = KVM --name Ubuntu18.04 --Ram 1536 --vcpus = 4 --os-Variant = Ubuntu18.04 --cdrom = / path / to / installer.ISO --NetWork = Bridge = Br0, Model = Virtio --graphics VNC - Disk Path = / var / lib / libvirt / images / ubuntu18.04.qcow2, taille = 20, bus = virtio, format = qcow2
Vous pouvez également créer des réseaux supplémentaires et les configurer à l'aide de l'outil de ligne de commande VIRSH, et un fichier de configuration XML d'un VM peut être modifié pour utiliser l'un de ces nouveaux réseaux pontés.
Dans ce guide, nous avons montré comment configurer un pont réseau dans Rhel / centos 8 et l'utiliser à l'intérieur pour connecter des machines virtuelles au même réseau de l'hôte, sous Oracle VirtualBox et Kvm.
Comme d'habitude, contactez-nous via le formulaire de rétroaction ci-dessous pour toute question ou commentaire. Vous pouvez trouver plus de détails dans la compréhension de la mise en réseau virtuel et la configuration d'un pont réseau dans la documentation RHEL 8.
- « Comment configurer la connexion réseau à l'aide de l'outil «NMCLI»
- Comment configurer le réseau IP avec l'outil «NMTUI» »

