3 façons de réinitialiser un pilote graphique

- 3096
- 215
- Noa Faure
Si vous vivez un écran noir, vacillant ou gelé, le problème peut dériver de votre pilote graphique. Si votre PC Windows ne détecte pas et ne résout pas le problème, voici comment réinitialiser manuellement votre pilote graphique.
Ce tutoriel expliquera ce qu'est un pilote graphique et comment vous pouvez le réinitialiser sur Windows 10 et 11.
Table des matières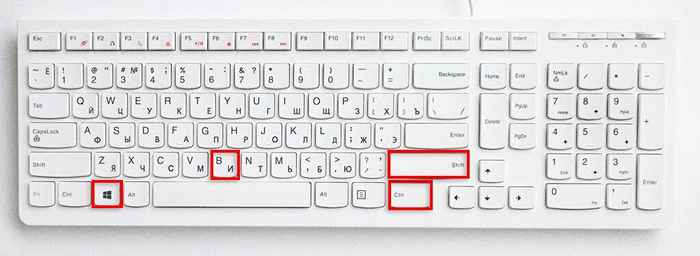
L'effet réel de ce raccourci clavier n'est pas clair, mais on pense qu'il fait filer des données de télémétrie à envoyer à Windows sur une erreur d'écran noir que l'utilisateur a connu. L'effet secondaire est qu'il provoque la réinitialisation de votre pilote graphique.
2. Comment réinitialiser les conducteurs graphiques de la manière infaillible
Bien que le raccourci ci-dessus soit excellent dans une pincée, il peut ne pas toujours réinitialiser votre pilote graphique. Voici la bonne façon de réinitialiser votre pilote graphique:
- Cliquez avec le bouton droit sur le menu Démarrer et sélectionnez Gestionnaire de périphériques. Alternativement, appuyez sur les clés Win + R, tapez «Devmgmt.msc »et appuyez sur Entrée.
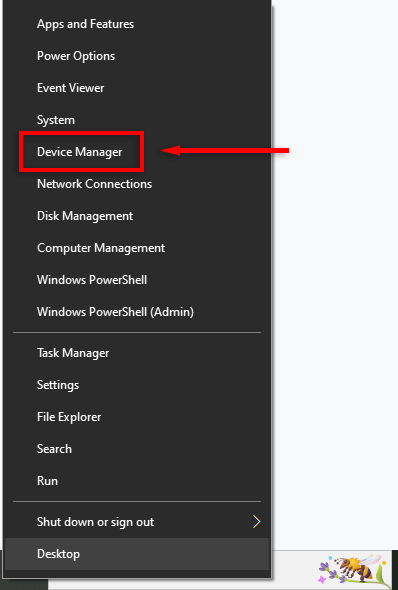
- Dans le menu de gauche sous «Adaptateurs d'affichage», cliquez avec le bouton droit sur votre carte graphique et cliquez sur Désactiver l'appareil.
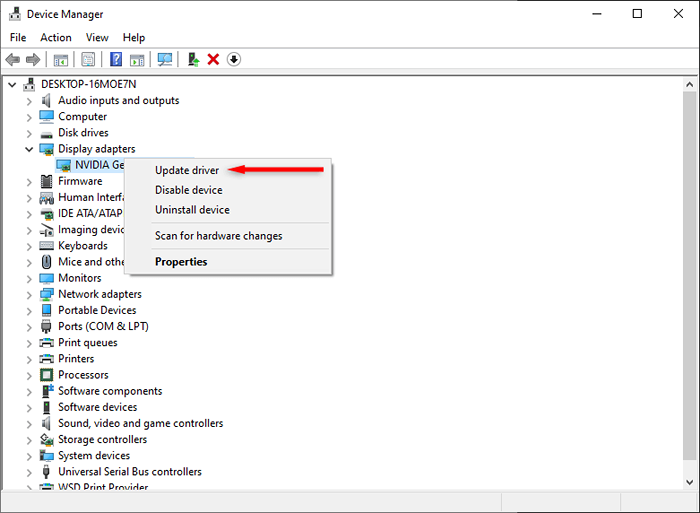
- Dans la fenêtre contextuelle, sélectionnez oui.
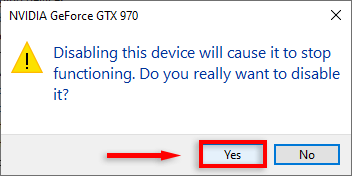
- Cliquez avec le bouton droit sur un moment de plus et cliquez sur Activer le périphérique.
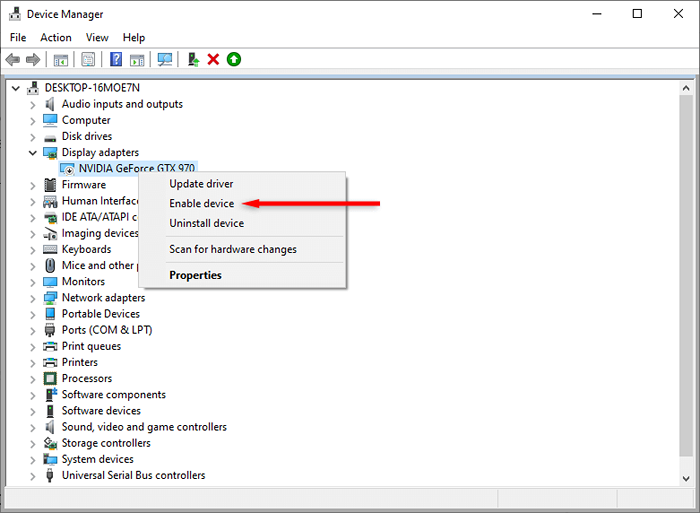
Après quelques secondes, votre conducteur doit être réinitialisé et tous les problèmes de conducteur doivent être résolus. Sinon, passez à l'étape suivante.
3. Comment réinstaller vos pilotes graphiques
Si le simple réinitialisation de votre pilote graphique n'a pas réussi, vous pouvez résoudre le problème en réinstaller complètement votre logiciel de pilote. Le processus est le même quel que soit le GPU que vous avez (par exemple, si vous avez une carte graphique NVIDIA, il n'est pas nécessaire d'utiliser le panneau de configuration NVIDIA).
Pour réinstaller vos pilotes vidéo:
- Ouvrez le gestionnaire de périphériques comme ci-dessus.
- Dans le menu de gauche sous «Adaptateurs d'affichage», cliquez avec le bouton droit sur votre carte graphique et cliquez sur Désinstaller l'appareil.
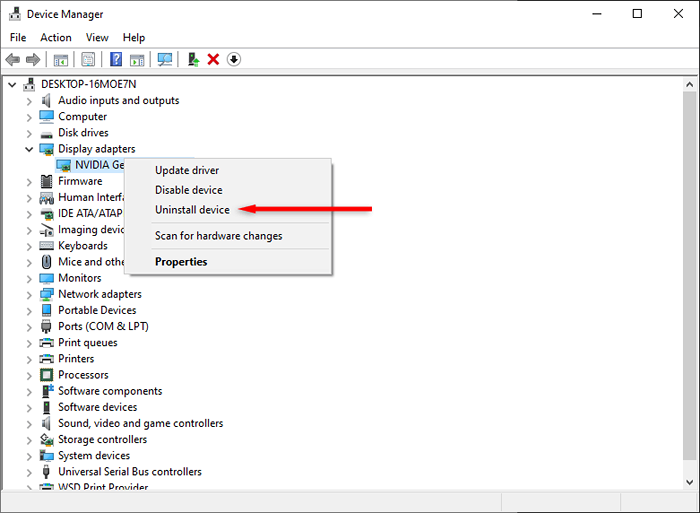
- Maintenant, fermez et redémarrez votre PC pour finaliser l'installation. Pendant le démarrage, Microsoft réinstallera automatiquement votre pilote de carte graphique.
- Ensuite, assurez-vous que le pilote d'affichage est à jour en ouvrant le gestionnaire de périphériques, en cliquant sur les adaptateurs d'affichage, en cliquant avec le bouton droit sur votre pilote graphique et en sélectionnant le pilote de mise à jour.
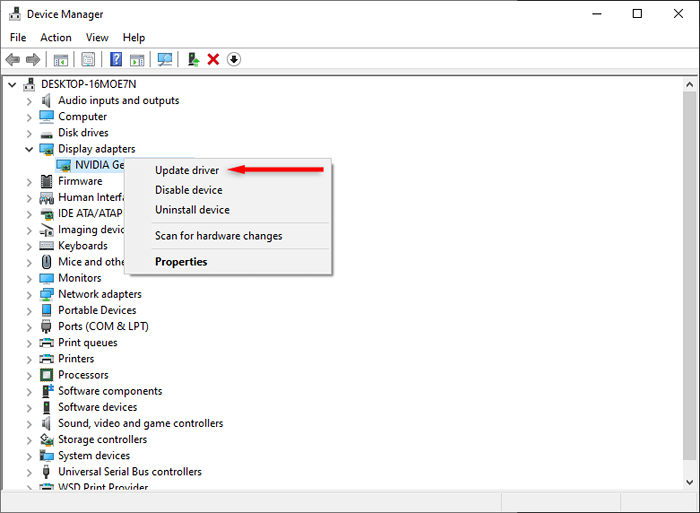
Que devriez-vous faire si le problème persiste?
Espérons que ce guide a résolu vos problèmes d'affichage. Cependant, si Windows 10 ou 11 continue de geler après avoir réinstalé votre logiciel de pilote, il peut y avoir un problème plus profond. Essayez ces étapes de dépannage pour découvrir et résoudre le problème.
- « Corrigez «le disque n'a pas assez d'espace pour remplacer l'erreur de mauvaises grappes» dans Windows
- Comment réparer les services de discours par Google en attente d'erreur de connexion réseau »

