30 choses à faire après un minimum d'installation RHEL / CentOS 7

- 5045
- 399
- Mohamed Brunet
Centos est une distribution Linux standard de l'industrie qui est un dérivé de Redhat Enterprise Linux. Vous pouvez commencer à utiliser le système d'exploitation dès que vous l'installez, mais pour tirer le meilleur parti de votre système dont vous avez besoin pour effectuer quelques mises à jour, installer quelques packages, configurer certains services et application.
Cet article vise à «30 choses à faire après l'installation de Rhel / Centos 7". Le message est écrit en gardant à l'esprit que vous avez installé une installation minimale RHEL / CENTOS qui est préférée dans l'environnement d'entreprise et de production, sinon vous pouvez suivre le guide ci-dessous qui vous montrera des installations minimales des deux.
- Installation de centos 7 minimale
- Installation de RHEL 7 minimale
Voici la liste des choses importantes, que nous avons couvertes dans ce guide en fonction des exigences standard de l'industrie. Nous espérons que ces choses seront très utiles pour configurer votre serveur.
1. Enregistrez et activez l'abonnement Red Hat 2. Configurer le réseau avec l'adresse IP statique 3. Définir le nom d'hôte du serveur 4. Mettre à jour ou mettre à niveau l'installation de CentOS minimale 5. Installez le navigateur Web de ligne de commande 6. Installez le serveur http Apache 7. Installer php 8. Installer la base de données MariAdb 9. Installer et configurer le serveur SSH dix. Installer GCC (collection de compilateur GNU) 11. Installer Java 12. Installer Apache Tomcat 13. Installez NMAP pour surveiller les ports ouverts 14. Configuration de Firewalld 15. Installation de WGET 16. Installation de Telnet 17. Installation de webmin 18. Activer les référentiels tiers 19. Installez l'utilitaire 7-zip 20. Installer le pilote NTFS-3G 21. Installez le serveur FTP VSFTPD 22. Installer et configurer Sudo 23. Installer et activer Selinux 24. Installer Rootkit Hunter 25. Installer Linux Malware Detect (LMD) 26. Test de bande passante du serveur avec SpeedTest-CLI 27. Configurer les travaux cron 28. Installer OwnCloud 29. Activer la virtualisation avec VirtualBox 30. Mot de passe Protéger la plan1. Enregistrez et activez l'abonnement Red Hat
Après une installation minimale de RHEL 7, il est temps de s'inscrire et de permettre à votre système des référentiels d'abonnement Red Hat et d'effectuer une mise à jour complète du système. Ceci n'est valable que si vous avez un abonnement RedHat valide. Vous devez enregistrer votre afin d'activer les référentiels officiels du système Redhat et de mettre à jour le système d'exploitation de temps à autre.
Nous avons déjà couvert des instructions détaillées sur la façon de vous inscrire et l'abonnement redhat actif au guide ci-dessous.
- Enregistrez et activez les référentiels d'abonnement à Red Hat dans RHEL 7
Note: Cette étape est uniquement pour Redhat Enterprise Linux ayant un abonnement valide. Si vous exécutez un serveur CentOS, passez immédiatement à d'autres étapes.
2. Configurer le réseau avec l'adresse IP statique
La première chose que vous devez faire est de configurer l'adresse IP statique, l'itinéraire et le DNS vers votre serveur CentOS. Nous utiliserons la commande IP le remplacement de la commande ifconfig. Cependant, la commande ifconfig est toujours disponible pour la plupart des distributions Linux et peut être installée à partir du référentiel par défaut.
# yum install net-tools [fournit l'utilitaire ifconfig]

Mais comme je l'ai dit, nous utiliserons la commande IP pour configurer l'adresse IP statique. Alors, assurez-vous de vérifier d'abord l'adresse IP actuelle.
# ip addr show
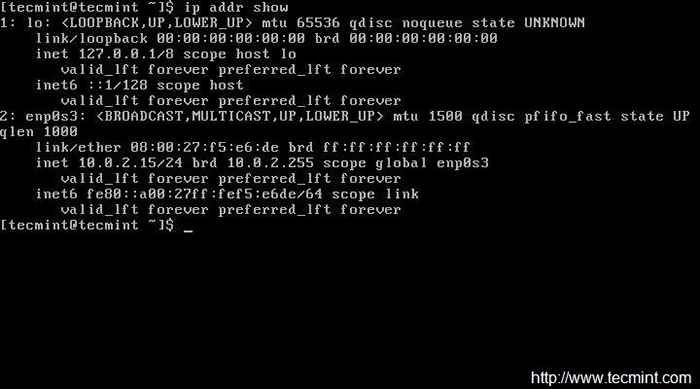
Maintenant ouvrir et modifier le fichier / etc / sysconfig / réseau-scripts / ifcfg-enp0s3 Utilisation de votre choix d'éditeur. Ici, j'utilise VI Editor et je m'assure que vous devez être un utilisateur root pour apporter des modifications…
# vi / etc / sysconfig / réseau-scripts / ifcfg-enp0s3
Nous allons maintenant éditer quatre champs dans le fichier. Notez les quatre champs ci-dessous et laissez tout le reste intact. Laissez également les doubles citations telles qu'elles sont et entrez vos données entre les deux.
IPaddr = "[Entrez votre IP statique ici]" PASSERELLE = "[Entrez votre passerelle par défaut]" DNS1 = "[Votre système de noms de domaine 1]" DNS2 = "[Votre système de noms de domaine 2]"
Après avoir apporté les changementsifcfg-enp0s3', ressemble à l'image ci-dessous. Remarquez votre IP, votre passerelle et votre DNS varieront, veuillez le confirmer avec votre FAI. Sauvegarder et quitter.
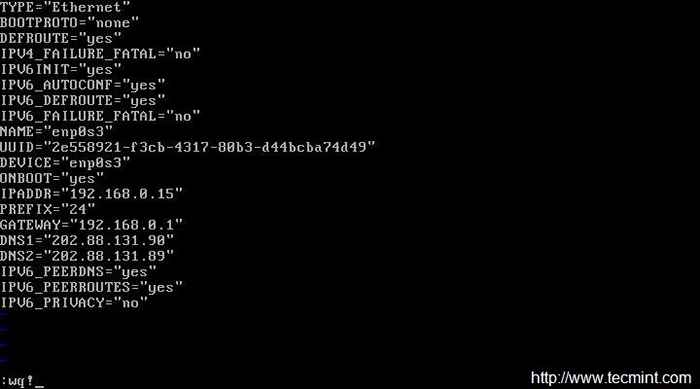 Détails du réseau
Détails du réseau Redémarrez le réseau de services et vérifiez que l'IP est correct ou non, qui a été attribué. Si tout va bien, Ping-ping Pour voir l'état du réseau…
# Redémarrage du réseau de services
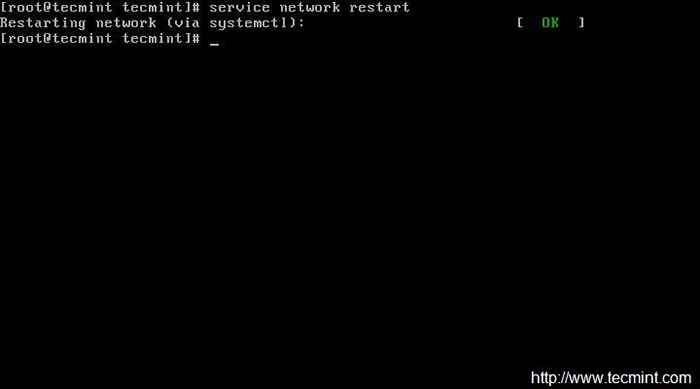 Redémarrer le service du réseau
Redémarrer le service du réseau Après le redémarrage du réseau, assurez-vous de vérifier l'adresse IP et l'état du réseau…
# ip addr show # ping -c4 google.com
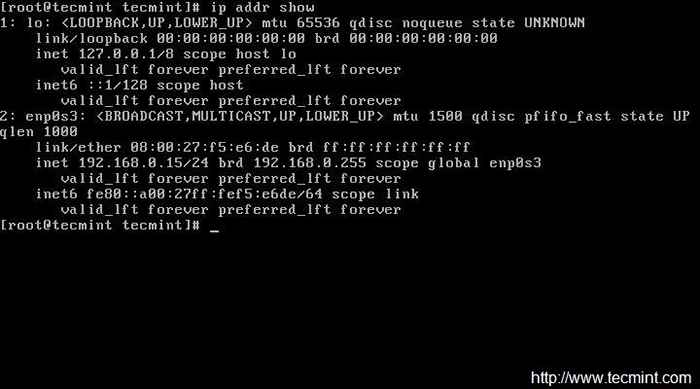 Vérifiez l'adresse IP
Vérifiez l'adresse IP 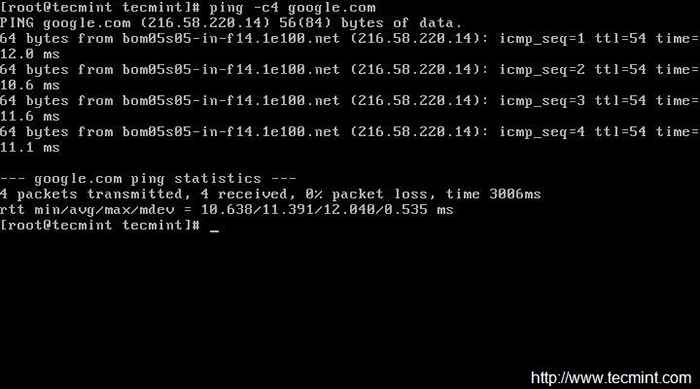 Vérifier l'état du réseau
Vérifier l'état du réseau 3. Définir le nom d'hôte du serveur
La prochaine chose à faire est de changer le Nom d'hôte du Centos Sever. Vérifiez le actuellement attribué Nom d'hôte.
# echo $ hostname
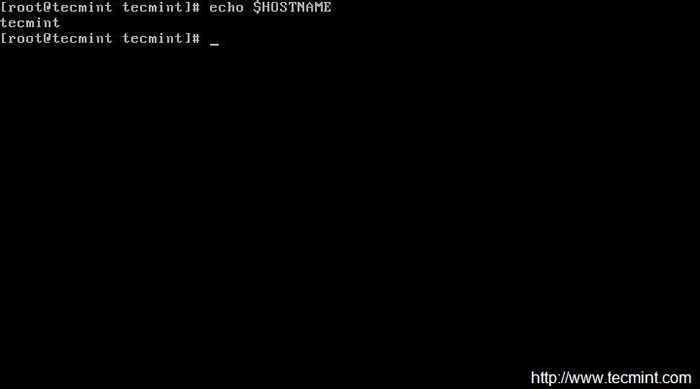 Vérifier le nom d'hôte système
Vérifier le nom d'hôte système Pour définir nouveau Nom d'hôte Nous devons modifier/ etc / hostsname'et remplacer le vieux nom d'hôte par celui souhaité.
# vi / etc / nom d'hôte
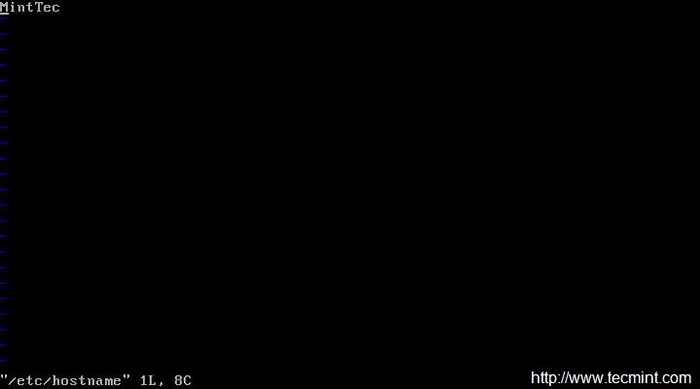 Définir le nom d'hôte système
Définir le nom d'hôte système Après la définition du nom d'hôte, assurez-vous de confirmer à nouveau le nom d'hôte par déconnexion et la connexion. Après la connexion, vérifiez le nouveau nom d'hôte.
$ echo $ hostname
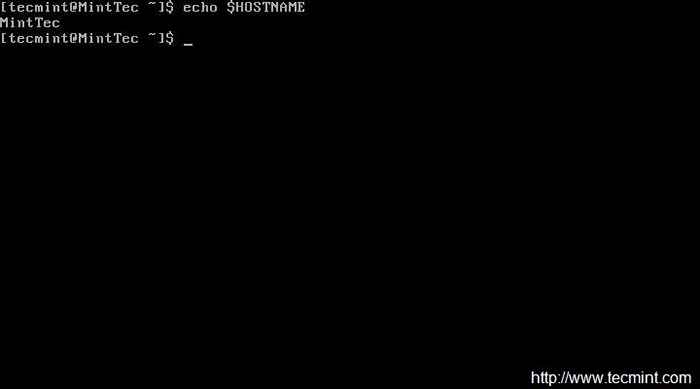 Confirmer le nouveau nom d'hôte
Confirmer le nouveau nom d'hôte Vous pouvez également utiliser la commande 'nom d'hôte'Commande pour afficher votre nom de hotSname actuel.
$ hostname
4. Mettre à jour ou mettre à niveau l'installation de CentOS minimale
Cela n'installera pas de nouveaux packages autres que la mise à jour et l'installation de la dernière version des packages installés et des mises à jour de sécurité. De plus.
# mim update && yum mise à niveau
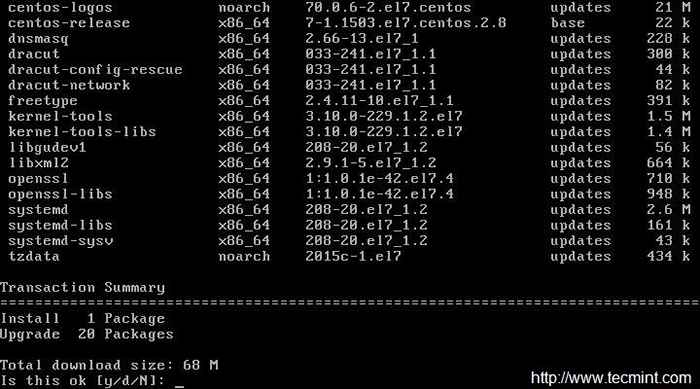 Mettre à jour le serveur CentOS minimal
Mettre à jour le serveur CentOS minimal Important: Vous pouvez également exécuter la commande ci-dessous qui ne provoquera pas la mise à jour des packages et vous n'avez pas besoin de taper 'y'pour accepter les changements.
Cependant, c'est toujours une bonne idée de passer en revue les changements qui va avoir lieu sur le Sever spécialement en production. Par conséquent, l'utilisation de la commande ci-dessous peut automatiser la mise à jour et la mise à niveau pour vous, mais il n'est pas recommandé.
# yum -y mise à jour et mise à niveau de Yum -y
5. Installez le navigateur Web de ligne de commande
Dans la plupart des cas, spécialement dans un environnement de production, nous installons généralement CentOS comme ligne de commande sans interface graphique, dans cette situation, nous devons avoir un outil de navigation de ligne de commandement pour vérifier les sites Web via le terminal. Pour cela, nous allons installer un outil le plus célèbre appelé 'liens'.
# Yum Installer les liens
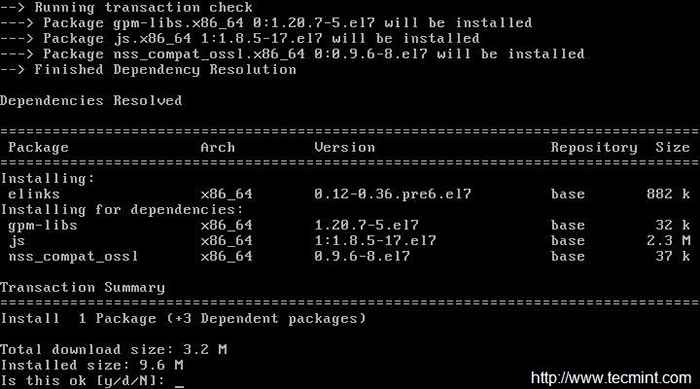 Liens: navigation Web de commande de commande
Liens: navigation Web de commande de commande Pour l'utilisation et les exemples pour parcourir les sites Web U liens Outil, lisez notre article de commande de commande de commande web avec des liens Tool
6. Installez le serveur http Apache
Peu importe dans quel but vous utiliserez le serveur, dans la plupart des cas, vous avez besoin d'un serveur HTTP pour exécuter des sites Web, un multimédia, un script côté client et bien d'autres choses.
# yum install httpd
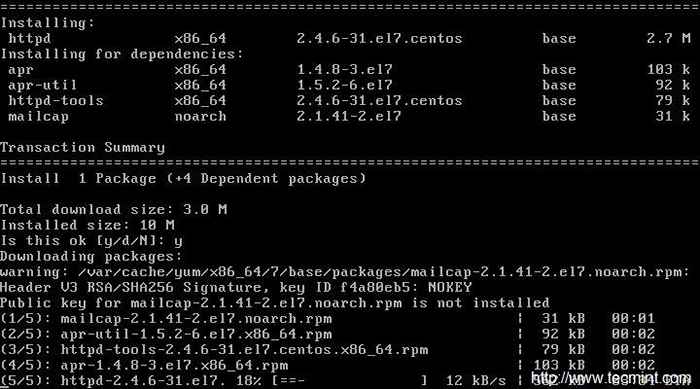 Installer le serveur Apache
Installer le serveur Apache Si vous souhaitez modifier le port par défaut (80) d'Apache HTTP Server vers un autre port. Vous devez modifier le fichier de configuration '/ etc / httpd / conf / httpd.confli'Et rechercher la ligne qui commence généralement comme:
Écouter 80
Modifier le numéro de port '80'à tout autre port (disons 3221), sauvegarder et quitter.
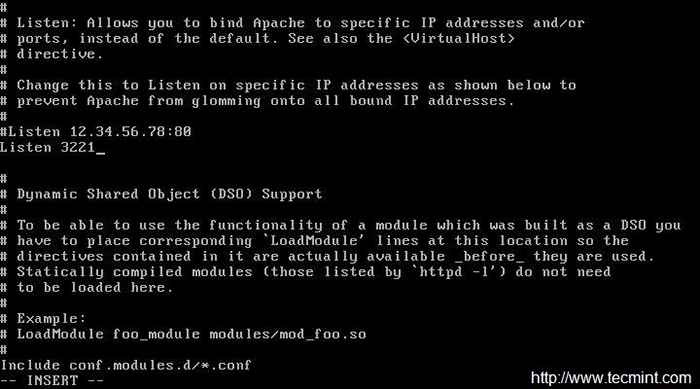 Changer le port Apache
Changer le port Apache Ajoutez le port que vous venez d'ouvrir pour Apache à travers le pare-feu, puis rechargez le pare-feu.
Autoriser le service http à travers le pare-feu (Permanent).
# pare-feu-CMD --Add-Service = http
Autoriser le port 3221 à travers le pare-feu (Permanent).
# Firewall-CMD --permanent --add-port = 3221 / TCP
Recharger le pare-feu.
# pare-feu-CMD - Reload
Après avoir fait tout ce qui est au-dessus des choses, il est maintenant temps de redémarrer Apache http serveur, de sorte que le nouveau numéro de port est pris en vigueur.
# SystemCTL Redémarrer HTTPD.service
Ajoutez maintenant le service Apache à l'échelle du système pour démarrer automatiquement lorsque les bottes du système.
# systemctl start httpd.Service # SystemCTL Activer Httpd.service
Vérifiez maintenant le serveur HTTP Apache en utilisant l'outil de ligne de commande Links comme indiqué dans l'écran ci-dessous.
# liens 127.0.0.1
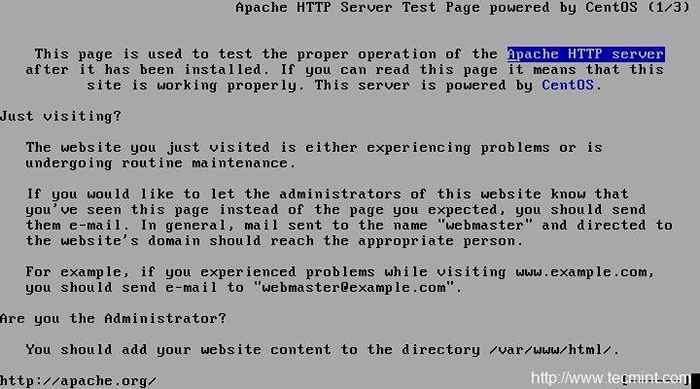 Vérifiez les pages d'état Apache: 1 2 3 4 5 6
Vérifiez les pages d'état Apache: 1 2 3 4 5 6
- « Comment installer et utiliser Chrony dans Linux
- Installez SuileCrm (Customer Relationship Management) dans Linux »

