31 astuces d'iPhone cool
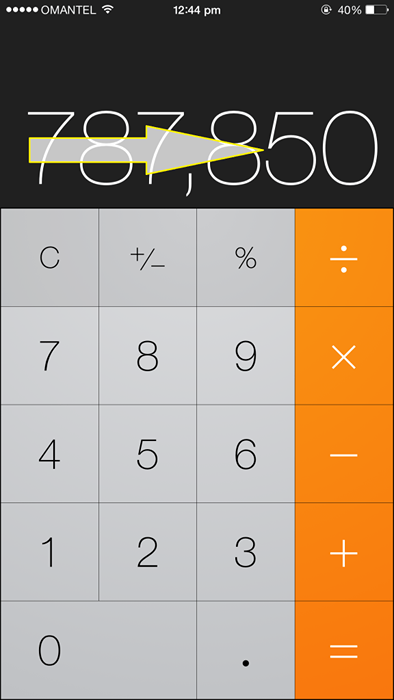
- 2358
- 66
- Anaïs Charles
Table des matières
- 1. Clip vidéo Coupez votre
- 2. Changez le nom du téléphone
- 3. Option anglaise (Inde) à Siri
- 4. Recherche de projecteurs
- 5. Recherchez rapidement le nom de votre ami
- 6. Contact Assistance
- 7. Couleur inversée
- 8. Gérer un espace de rangement
- 9. Courant de la batterie
- dix. Tapez dans une langue différente
- 11. Application de santé
- 12. Des astuces de caméra cool
- 13. Concentrez votre appareil photo sur un point que vous désirez
- 14. Effacer la mauvaise entrée dans une calculatrice
- 15. Définir un mot
- 16. Utilisez le bouton de volume pour cliquer sur une image
- 17. Raccourci pour une phrase couramment utilisée
- 18. Flash LED pour les alertes
- 19. Rechargez votre batterie plus rapidement
- 20. Télécharger des livres électroniques dans iBook sans se synchroniser avec iTunes
- 21. Prendre des captures d'écran
- 22. Clavier
- 23. Enfant verrouiller votre iPhone
- 25. Parcourir les applications fréquemment utilisées
- 29. Atteindre un endroit où vous avez visité pour la dernière fois mais j'ai oublié les directions
- 30. Trouvez des coordonnées de votre emplacement actuel
- 31. Utilisez l'iPhone comme niveleur
1. Clip vidéo Coupez votre
Tenez la flèche à la fin de la vidéo et faites glisser au point où vous voulez couper. Ensuite, enregistrez la vidéo en tant que nouvelle vidéo ou vous pouvez écraser la vidéo existante.
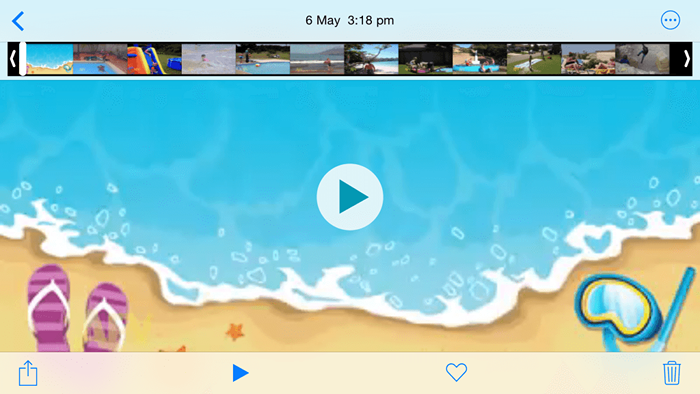
Conseil de pro: Vous pouvez raccourcir la taille de la vidéo de cette manière et l'envoyer facilement via WhatsApp ou Email.
2. Changez le nom du téléphone
iPhone a une logique par défaut de nommer votre téléphone. Mais vous pouvez changer le nom de votre téléphone, en quelque chose de cool comme "Membre de Frères Awesome". Suivez simplement: Paramètres> Général> environ. Puis appuyez sur le Nom option.
3. Option anglaise (Inde) à Siri
Siri est une excellente application sur iPhone qui rend la vie vraiment facile. Je ne me souviens pas de la dernière fois que j'ai appelé à ma femme sans utiliser Siri. Il y a un problème avec Siri qu'il ne comprend pas l'accent anglais indien. Avec l'option anglaise par défaut lorsque j'essaie d'appeler mon ami "Amit" il commence à chercher "Je suis ça".
Mais plus maintenant! Avec la mise à jour d'iOS à 8.3, Siri reconnaît maintenant l'accent anglais indien aussi. Suivez simplement: Paramètres> Général> Siri. Puis appuyez sur le Langue Option et sélectionnez l'anglais (Inde) dans l'option. Veuillez vérifier la version de votre système d'exploitation si vous ne trouvez pas l'option de langue ici.
Conseil de pro: Vous pouvez utiliser Siri pour pratiquement n'importe quoi, de la saisie des messages pour vous à l'envoi d'un e-mail. Il peut même lire vos courriers non lus.
4. Recherche de projecteurs
Une fonctionnalité qu'Apple a (heureusement) migrée de son MacBook vers l'iPhone est la fonctionnalité Spotlight. Allez simplement sur l'écran d'accueil et glissez votre doigt de haut en bas. Une zone de recherche apparaîtra là où vous pouvez rechercher vos contacts, notes, messages, applications, etc., à un seul endroit. C'est plus rapide que toute autre option de recherche.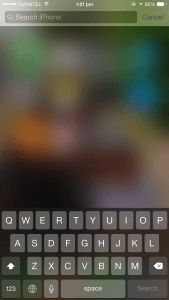
Astuce pro 1: Une fois que mon ami m'a envoyé un contact de la personne X via SMS. Après quelques jours où j'avais besoin de composer la personne X, j'ai simplement utilisé des projecteurs. Plutôt que d'aller au message puis de rechercher le message de mon ami, je tape «Person X» directement en lumière et cela m'a donné le numéro de la personne.
Astuce pro 2: Vous pouvez personnaliser ce que vous souhaitez inclure sous les projecteurs, les contacts, les notes, les événements, le courrier, les rappels, les messages, etc. Suivez simplement: Paramètres> Général> Recherche de projecteurs
Astuce pro 3: Placez un pari avec votre ami qui utilise Android, concernant qui peut rechercher un contact plus rapidement. Quand il tâtonne encore en ouvrant le livre de téléphone et en tapant le nom, vous glissez simplement votre doigt, tapez et tour est. Roches iPhone !
5. Recherchez rapidement le nom de votre ami
Dites que le nom de votre ami est "Alexis Maxis Jonathan". Ouvrez simplement les projecteurs en faisant glisser votre doigt de haut en bas et tapez "A M J". Vous n'avez pas besoin de taper le nom complet. De plus, vous pouvez taper les lettres dans n'importe quel ordre, donc «m a j» ou «j a m» donnera également les résultats. N'oubliez pas d'insérer un espace entre les lettres lors de la recherche.
6. Contact Assistance
Suivez simplement: Paramètres> Général> Accessibilité. Dans la section d'interaction, choisissez Contact Assistance. Cela donne une option d'écran tactile à toutes les touches durs présentes dans l'iPhone.
7. Couleur inversée
Vous utilisez votre iPhone dans la nuit et votre autre moitié vous maudit à cause de toute l'explosion de la lumière provenant de votre merveilleux appareil. Comment vous souhaitez que vous puissiez lire votre livre électronique préféré sans déranger votre meilleure / pire moitié. Ne plus vous inquiéter. Suivre simple:
Paramètres> Général> Accessibilité. Dans la section Vision, choisissez Sous-sol.


8. Gérer un espace de rangement
Il est plus applicable aux personnes qui utilisent une version de 16 Go ou 8 Go de l'iPhone. Avec l'appareil photo génial que l'iPhone fournit, il est presque impossible de résister à l'envie de tout cliquer. Le problème est l'espace de stockage de l'iPhone. Ne t'inquiètes pas. Suivez simplement: Paramètres> Général> Utilisation> Gérer le stockage
Vous pouvez facilement voir quelle application mange un stockage maximum. Si je sais que vous êtes correctement, votre application photo sera assise en haut. Tu ne peux pas y faire beaucoup. Mais vous pouvez savoir quelle application inutile mange votre stockage.
9. Courant de la batterie
Suivez simplement: Paramètres> Général> Rafraîchissement de l'application d'arrière-plan. Choisissez les applications que vous ne souhaitez pas rafraîchir automatiquement en arrière-plan, ce qui permet d'économiser une durée de vie précieuse de la batterie. Maintenant, vous savez, pourquoi plus d'applications signifie moins de durée de vie de la batterie.
dix. Tapez dans une langue différente
Suivez simplement: Paramètres> Général> Clavier> Claviers> Ajouter un nouveau clavier… Choisissez votre langue.
11. Application de santé
Lorsque j'ai mis à jour le système d'exploitation sur mon iPhone, apparaît cette application de santé. Un beau jour, j'ouvre l'application par curiosité. Tour! Il a enregistré mon nombre de marches, la distance parcourue et le nombre de vols que j'ai grimpés. Alors je télécharge une application de perte de poids et les intégre tous les deux. Depuis lors Santé Appliquer.
12. Des astuces de caméra cool
Ceux-ci s'appliquent à la plupart des smartphones (sauf le mode panorama). C'est mieux si je laisse la vidéo parler.
13. Concentrez votre appareil photo sur un point que vous désirez
En cliquant sur une image, appuyez simplement sur le point où vous souhaitez vous concentrer et votre appareil photo iPhone se concentrera automatiquement sur ce point.
14. Effacer la mauvaise entrée dans une calculatrice
Si vous êtes entré dans un chiffre mal, glissez simplement de gauche à droite et que le dernier chiffre sera effacé. Vous n'avez pas besoin d'appuyer sur le bouton Effacer pour supprimer le numéro entier.
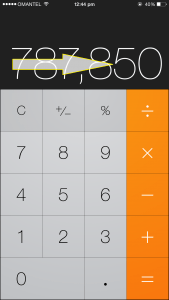
15. Définir un mot
Lors de la navigation sur une page Web si vous voulez connaître la signification d'un mot, sélectionnez simplement le mot. Un menu apparaîtra. Choisir "Définir". Le dictionnaire intégré iPhone vous aidera à définir le mot.
16. Utilisez le bouton de volume pour cliquer sur une image
Bien qu'il soit déjà couvert dans Point n ° 11 ci-dessus, Mais c'est une astuce tellement utile que je le mentionne ici une fois de plus. Vous pouvez utiliser votre bouton de volume pour cliquer sur une image. C'est plus utile lorsque vous voulez prendre un selfie. Vous pouvez attacher votre écouteur, puis placer votre iPhone à distance et cliquer sur l'image à l'aide du bouton de volume.
17. Raccourci pour une phrase couramment utilisée
Suivez simplement: Paramètres> Général> Clavier> Claviers. Sélectionner les raccourcis. Ajoutez une nouvelle phrase et le raccourci avec lequel vous souhaitez le définir.
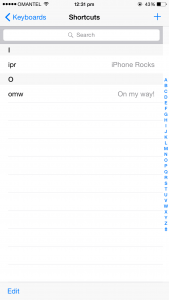
Conseil de pro: J'ai ajouté mon propre nom et un raccourci pour ça. Maintenant, j'utilise simplement ce raccourci à la fin du message SMS ou WhatsApp.
18. Flash LED pour les alertes
Suivez simplement: Réglage> Général> Accessibilité> Flash LED pour les alertes> ON. Cela fera clignoter le flash chaque fois que votre téléphone sonne, ou lorsque vous recevrez une autre notification push. Totallement cool! (Celui situé à l'arrière de votre téléphone, que vous utilisez pour cliquer sur les photos dans l'obscurité)
19. Rechargez votre batterie plus rapidement
Passez en mode avion lors de la charge. N'oubliez pas de revenir en mode normal une fois que vous avez terminé.
20. Télécharger des livres électroniques dans iBook sans se synchroniser avec iTunes
Téléchargez simplement le fichier PDF ou EPUB dans Google Drive ou d'autres services cloud pris en charge iPhone (Dropbox, etc.). Maintenant, en utilisant l'application respective, ouvrez le fichier sur iPhone et utilisez iBook pour le lire.
21. Prendre des captures d'écran
Appuyez simultanément sur le bouton de verrouillage et le bouton d'accueil. La capture d'écran sera automatiquement enregistrée dans votre application «Photos».
22. Clavier
Si vous appuyez sur et maintenez la touche numéro, faites glisser vers le numéro et soulevez votre doigt, il tapera le nombre et reviendra automatiquement au clavier précédent.
23. Enfant verrouiller votre iPhone
Suivez simplement: Paramètres> Général> Restrictions. Robinet Activer les restrictions. Tapez un code d'accès de restrictions. N'oubliez pas le mot de passe. Vous pouvez restreindre l'installation de l'application, la suppression des applications, etc. Vous ne pouvez autoriser que des sites Web spécifiques - afin que lorsque votre fils dit qu'il utilise l'iPhone à des fins d'éducation, c'est ce qu'il fait réellement.
24. Restez le bas '.'bouton en bas du clavier tout en tapant une adresse Web pour obtenir une liste couramment utilisée des suffixes Web (.com, .org, .edu, etc.)
25. Parcourir les applications fréquemment utilisées
Appuyez deux fois sur le bouton d'accueil et il vous montrera les applications plus récemment utilisées. Vous pouvez forcer à quitter n'importe quelle application en le faisant glisser avec un mouvement ascendant. Sur le dessus, vous verrez les contacts avec lesquels vous avez récemment communiqué.
26. Vue de lecture dans le safari, En supprimant tout le contenu inutile: cliquez simplement comme indiqué dans l'image illustrée ci-dessous.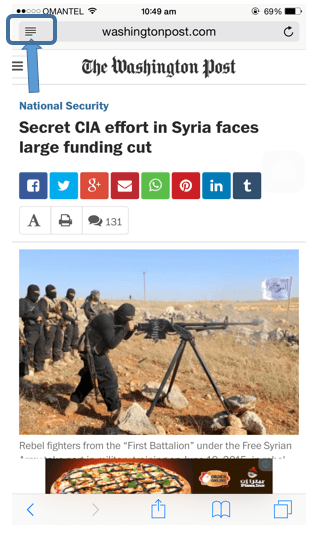
27. Lorsque vous rencontrez une zone de texte contenant de longs paragraphes avec ses propres barres de défilement et que vous devez faire défiler le texte à l'intérieur de la boîte, vous appuyez généralement à l'intérieur de la boîte et commencez à faire défiler. C'est un processus ennuyeux. Le défilement à deux doigts est la solution pour cela. Utilisez simplement deux doigts pour faire défiler le texte intérieur.
28. Vous pouvez rechercher des mots clés ou des phrases dans Safari comme vous le pouvez sur n'importe quel navigateur de bureau. Tapez le mot-clé que vous souhaitez rechercher à la page à la place de l'URL et il affichera «sur cette page» avec le nombre de matchs. Vous pouvez à nouveau appuyer sur Annuler pour afficher votre page.
29. Atteindre un endroit où vous avez visité pour la dernière fois mais j'ai oublié les directions
Si vous avez cliqué sur des photos dans un endroit que vous avez visité plus tôt, alors vous êtes pour la chance. Vous pouvez trouver les instructions vers cet endroit, grâce à l'image que vous avez cliqué. Vous pouvez trouver les coordonnées de l'endroit en utilisant l'image. Veuillez voir ce blog sur la façon de trouver les coordonnées d'un endroit que vous avez visité pour la dernière fois.
30. Trouvez des coordonnées de votre emplacement actuel
iPhone a une application Compass par défaut. Ouvrez cette application et en bas, vous trouverez les coordonnées de votre emplacement actuel. Alors la prochaine fois que vous serez perdu, vous pouvez envoyer vos coordonnées à votre ami, afin qu'il vienne vous chercher.
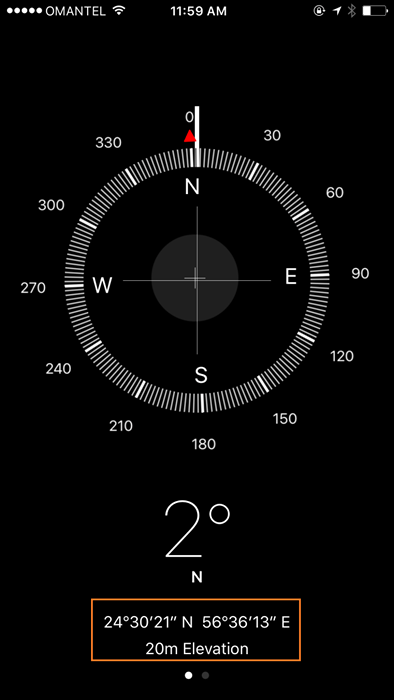
31. Utilisez l'iPhone comme niveleur
Vous pouvez vérifier le niveau horizontal d'un dessus de table ou d'une surface en utilisant l'application Compass. Ouvrez l'application et glissez-la vers la gauche. Vous trouverez le niveleur que vous pouvez utiliser. 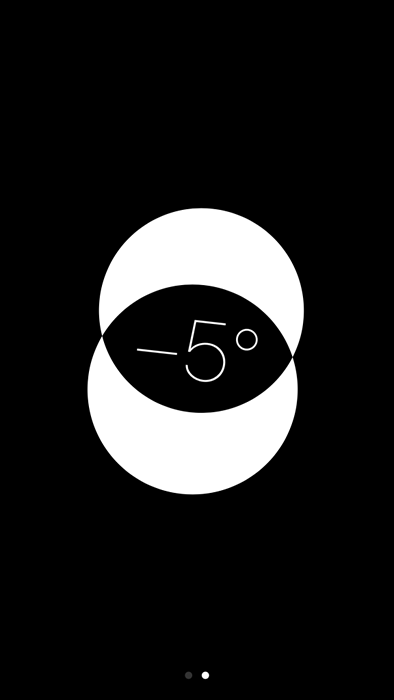
- « 15 des applications iPhone gratuites les plus cool
- Top 10 des farces informatiques inoffensives pour rendre vos amis fou »

