4 meilleures façons d'enregistrer l'écran dans Windows 11

- 5037
- 196
- Jade Muller
Si vous devez enregistrer une réunion, un gameplay ou une présentation, il existe plusieurs façons de le faire sous Windows. Ce tutoriel met en évidence les techniques d'enregistrement d'écran (gratuites) et les logiciels disponibles sur les ordinateurs Windows 11.
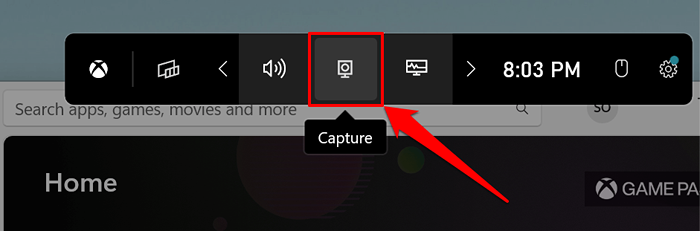
- Sélectionnez l'icône d'enregistrement pour commencer à enregistrer l'écran de votre ordinateur.
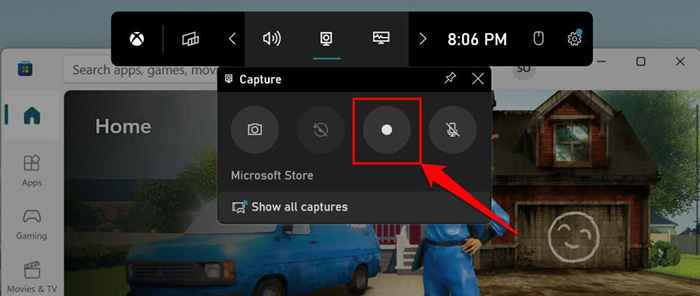
La barre de jeu Xbox enregistre uniquement les visuels à l'écran par défaut, mais il peut également enregistrer la sortie audio. Si l'icône de microphone à côté du bouton d'enregistrement est réduite, l'outil ne capturera pas l'audio de votre appareil (sortie). Sélectionnez l'icône de microphone pour activer le microphone de la barre de jeu Xbox pour la capture audio.
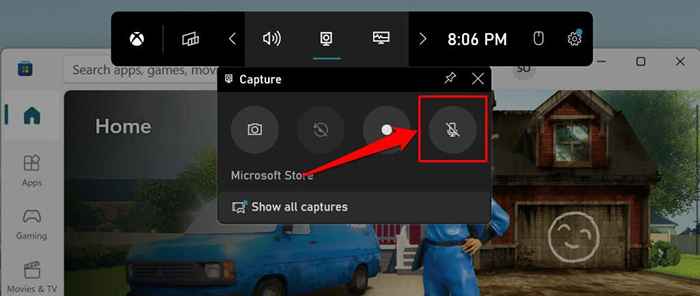
La barre de jeu doit afficher une fenêtre flottante de «statut de capture» lorsqu'il commence à enregistrer. La fenêtre affiche la longueur d'enregistrement (en cours) et les options pour mettre fin à l'enregistrement et gérer la capture audio.
- Sélectionnez l'icône de microphone pour allumer ou désactiver le microphone lors de l'enregistrement. Cliquer sur le bouton d'arrêt termine l'enregistrement et enregistre les fichiers vidéo sur votre ordinateur.
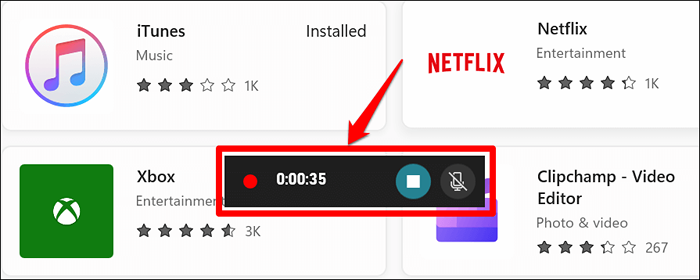
La barre de jeu Xbox doit afficher une notification «clip de jeu enregistré» sur le bord droit de votre écran.
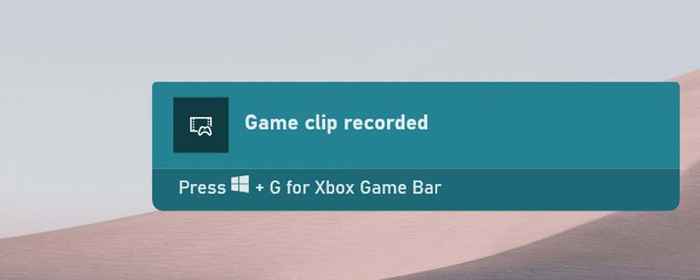
- Sélectionnez Afficher toutes les captures sur la fenêtre Capture pour afficher toutes les vidéos enregistrées.
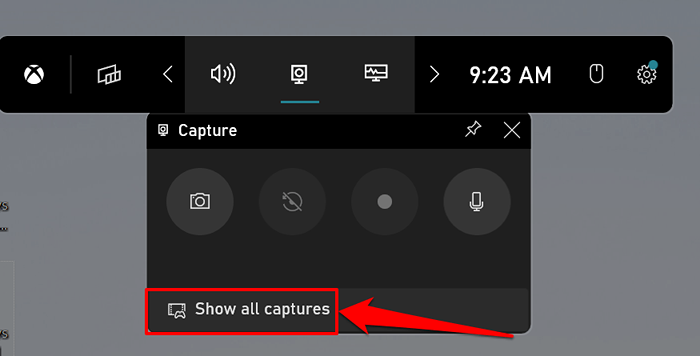
Alternativement, ouvrez la barre de jeu Xbox (clé Windows + G), sélectionnez l'icône du menu du widget et sélectionnez Galerie.
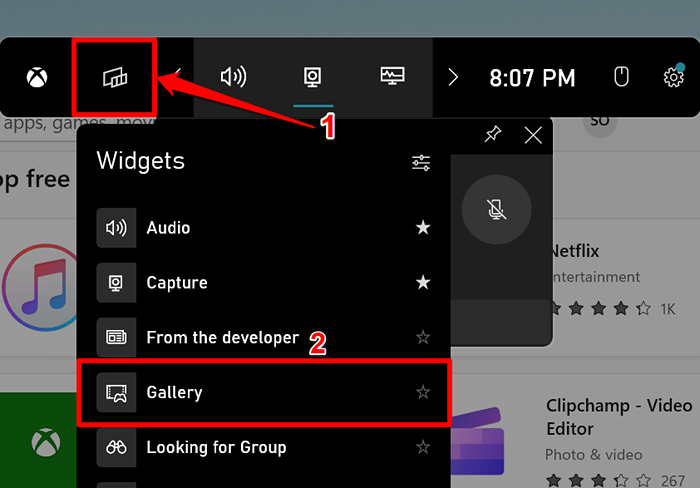
- Vous devriez voir une liste de captures d'écran et d'enregistrements capturés avec la barre de jeu Xbox. Sélectionnez un enregistrement sur la barre latérale gauche et sélectionnez Play pour afficher le clip.
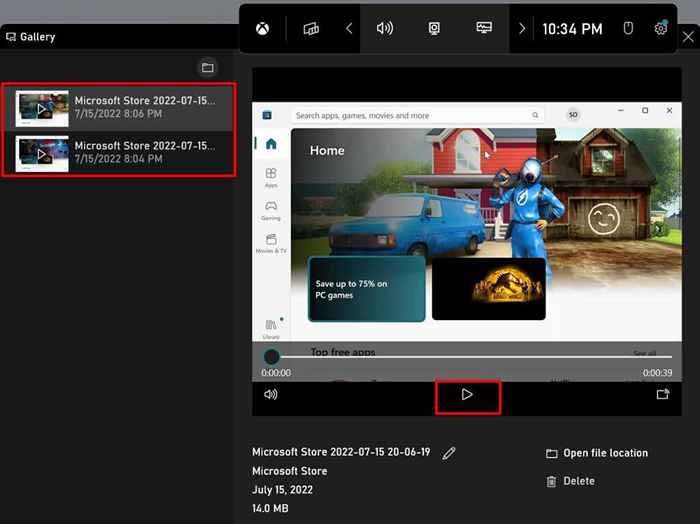
- Sélectionnez l'emplacement d'ouverture du fichier pour afficher où l'enregistrement d'écran est stocké sur votre ordinateur. Sélectionnez Supprimer pour supprimer le clip de votre PC en permanence. Vous pouvez également renommer l'enregistrement de l'écran en sélectionnant l'icône Pen à côté du titre prédéfini
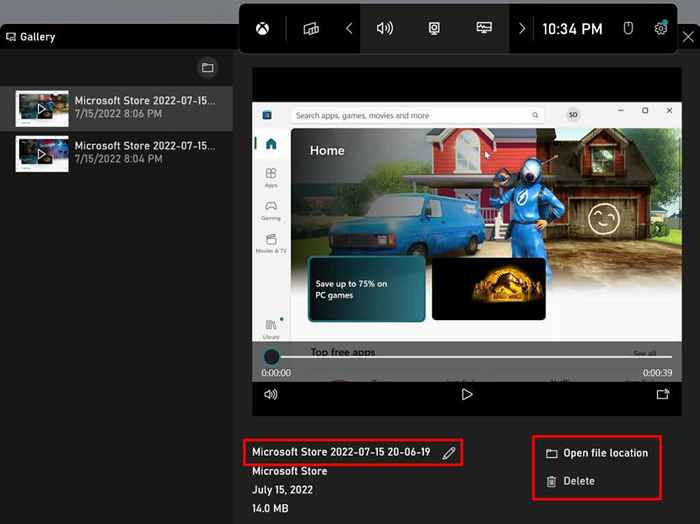
Les enregistrements d'écran de la barre de jeu Xbox sont enregistrés dans le dossier des vidéos de votre PC. Dirigez-vous vers File Explorer> ce PC> Vidéos et ouvrez le dossier Captures.
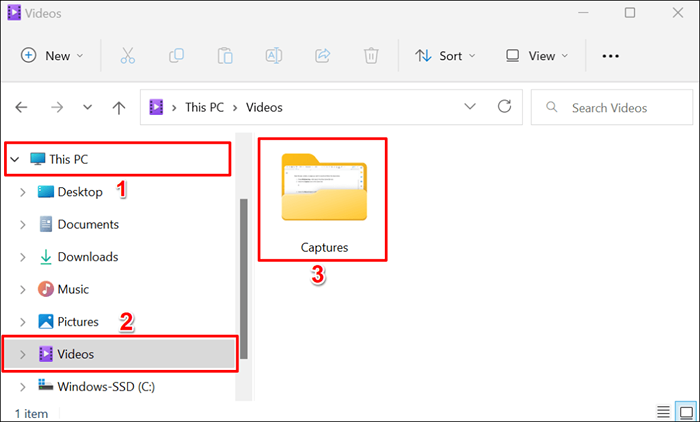
Conseil rapide: appuyez sur la touche Windows + Alt + R dans n'importe quelle application ou fenêtre pour démarrer une session d'enregistrement d'écran. Ce raccourci clavier fonctionne également sur les ordinateurs Windows 10.
2. Écran d'enregistrement à l'aide de Microsoft PowerPoint
L'application Microsoft PowerPoint a un outil d'enregistrement d'écran intégré qui fonctionne à l'échelle du système. L'outil capture l'audio et les visuels sur toutes les applications installées sur votre ordinateur, pas seulement dans PowerPoint.
Vous trouverez l'outil d'enregistrement d'écran de PowerPoint utile si la barre de jeu Xbox ne fonctionne pas sur votre ordinateur. Ou, si la carte vidéo de votre PC ne répond pas aux exigences matérielles de la barre de jeu Xbox.
Suivez les étapes ci-dessous pour enregistrer l'écran de votre ordinateur via Microsoft PowerPoint.
- Tout d'abord, gardez l'application ou la fenêtre que vous souhaitez enregistrer ouverte. Lancez PowerPoint et ouvrez un document / présentation existant ou nouveau.
- Dirigez-vous vers l'onglet INSERT, Sélectionnez l'option déroulant Media et sélectionnez l'enregistrement d'écran.
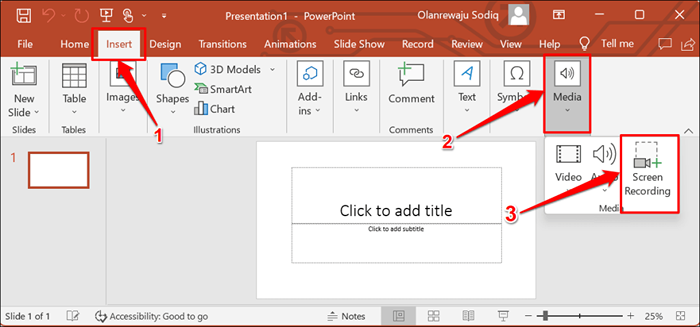
- La station d'accueil d'enregistrement d'écran de PowerPoint devrait apparaître en haut de l'écran de votre ordinateur. Sélectionnez l'audio et l'enregistrement du pointeur pour inclure l'audio et le curseur de votre ordinateur dans l'enregistrement d'écran.
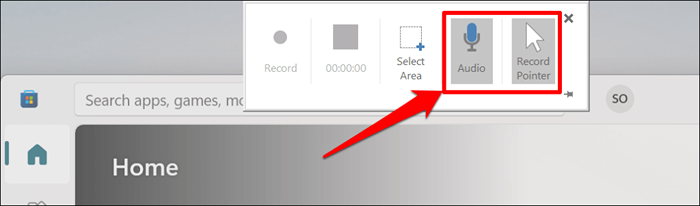
- Ensuite, sélectionnez Sélectionnez la zone et utilisez votre curseur pour cartographier la zone de l'écran que vous souhaitez enregistrer. L'outil d'enregistrement d'écran mettra en évidence la zone sélectionnée avec des lignes rouges en pointillés.
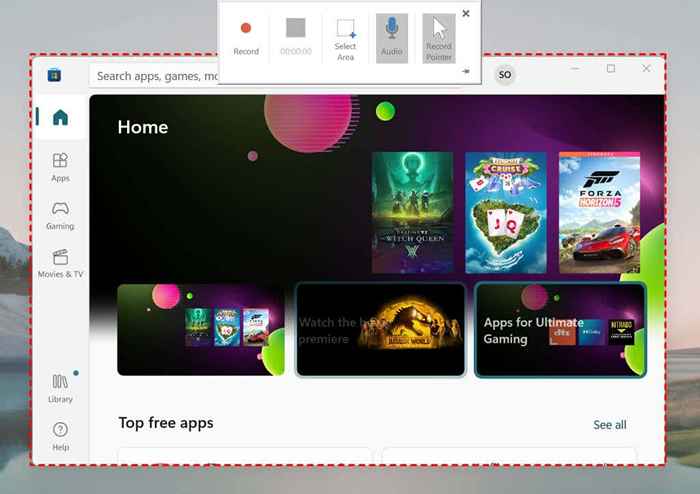
Notez que vous ne pouvez pas redimensionner ou remapter la zone d'enregistrement. Cliquez à nouveau sur la zone de sélection sur le quai pour cartographier une nouvelle zone d'enregistrement.
- Sélectionnez l'icône d'enregistrement sur le quai pour commencer l'enregistrement des visuels (et audio) dans la zone d'écran sélectionnée. Vous pouvez également commencer l'enregistrement avec la touche Windows + Shift + R raccourci.
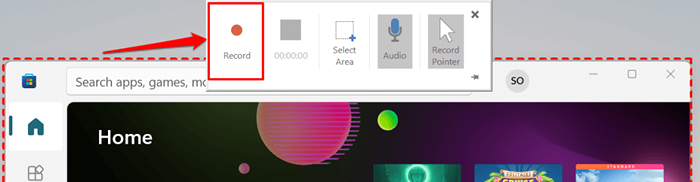
- Sélectionnez une pause sur le quai ou appuyez sur la touche Windows + Shift + R pour suspendre l'enregistrement.
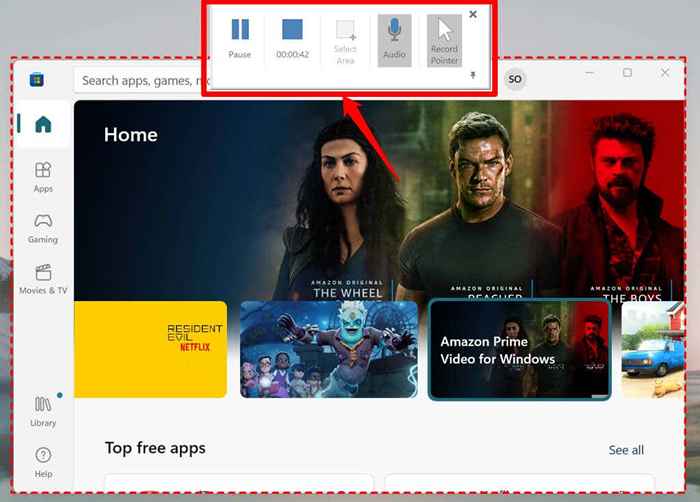
Remarque: le quai d'enregistrement d'écran de PowerPoint disparaîtra lorsque vous commencerez à enregistrer. Déplacez votre curseur vers le haut de l'écran pour ramener le quai. Sélectionnez l'icône de la broche dans le coin inférieur à droite (ou clé Windows + Shift + I) pour fixer le quai à l'écran.
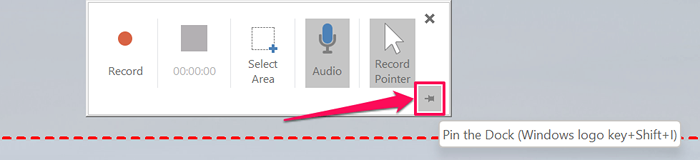
Sélectionnez le bouton d'arrêt au-dessus de la minuterie ou appuyez sur la touche Windows + Shift + Q pour terminer la session d'enregistrement de l'écran. Vous pouvez arrêter de capturer l'audio ou le curseur de votre PC pendant l'enregistrement d'écran.
Sélectionnez l'icône de microphone sur le quai (ou appuyez sur Windows + Shift + U) pour arrêter ou reprendre la capture audio. Pour arrêter de capturer le curseur de votre PC, désélectionnez le pointeur d'enregistrement sur le quai ou appuyez sur la touche Windows + Shift + O.
- Lorsque vous arrêtez l'enregistrement, PowerPoint insérera un fichier vidéo de l'enregistrement dans la présentation. Pour exporter l'enregistrement vers votre ordinateur, cliquez avec le bouton droit sur la vidéo et sélectionnez Enregistrer les médias sous.
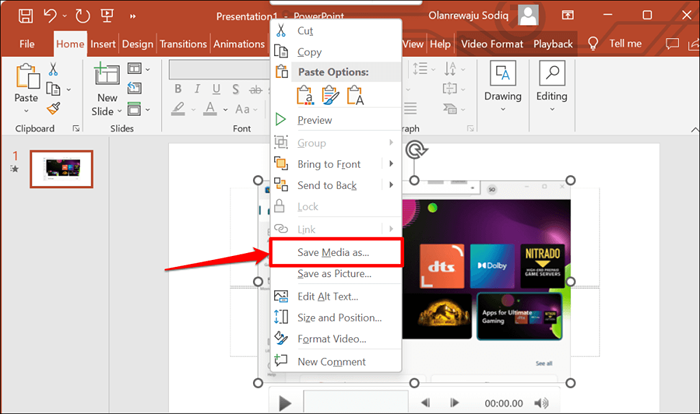
- PowerPoint générera un fichier vidéo MP4 de l'enregistrement. Renommez le fichier vidéo, sélectionnez un dossier de destination et sélectionnez Enregistrer.
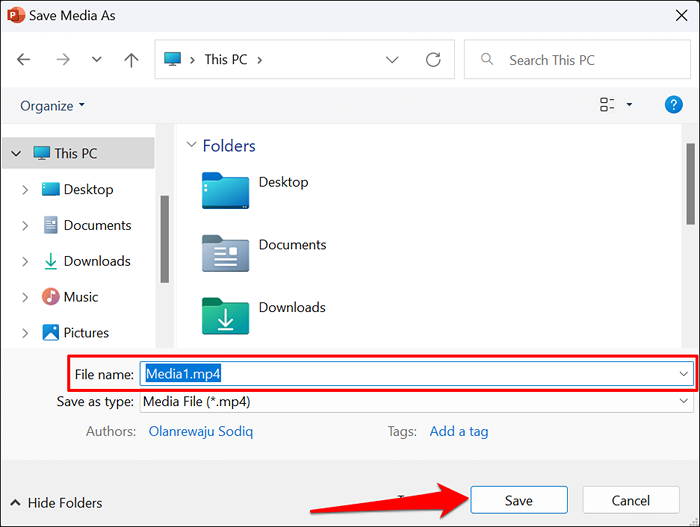
3. Écran d'enregistrement à l'aide de Clipchamp
Clipchamp est un logiciel d'édition vidéo intégré au système d'exploitation Windows 11. Le logiciel a des outils qui vous permettent d'enregistrer l'écran de votre PC, la webcam et les outils d'édition faciles à utiliser pour la création de vidéos.
Bien que Clipchamp ait des plans d'abonnement, vous pouvez utiliser bon nombre de ses fonctionnalités gratuitement. Le plan «de base» gratuit vous permet d'enregistrer votre écran ou votre webcam jusqu'à 30 minutes en une seule session.
Suivez les étapes ci-dessous pour enregistrer l'écran de votre ordinateur Windows 11 à l'aide de Clipchamp.
- Ouvrez le menu Démarrer, tapez Clipchamp dans la barre de recherche et sélectionnez l'application Clipchamp.
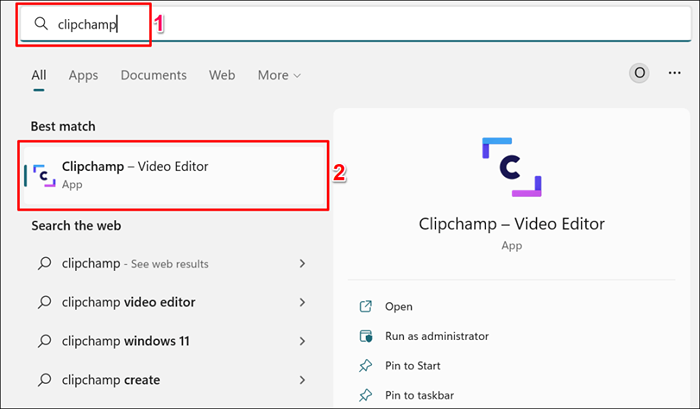
- Connectez-vous à Clipchamp avec votre compte Microsoft, Google, Facebook ou Dropbox. Vous pouvez également créer un nouveau compte Clipchamp avec votre adresse e-mail.
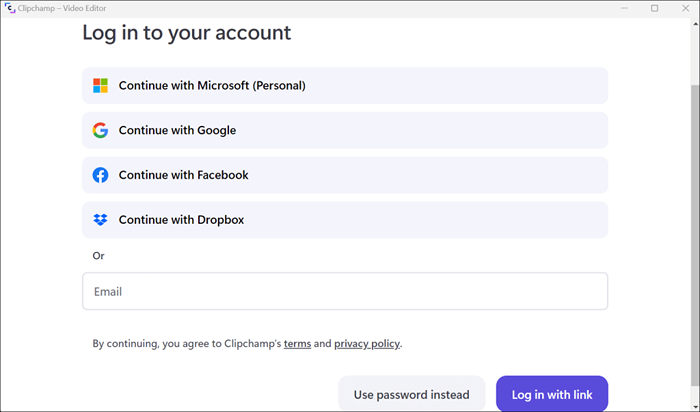
- Sur la page d'accueil, faites défiler vers la section «Commencez par un enregistrement» et sélectionnez Écran.
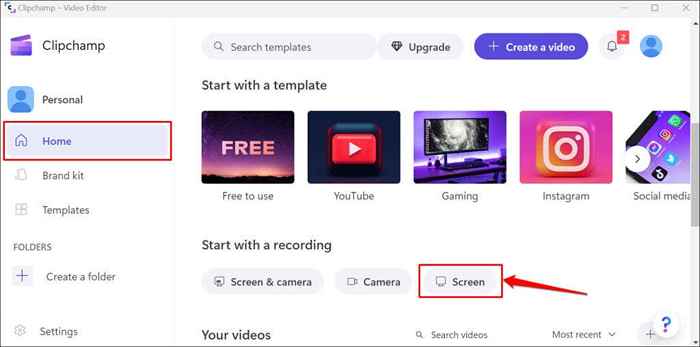
Si c'est votre première utilisation de l'application, vous devez lui accorder un microphone et un accès à la caméra. Voir les étapes n ° 4 et n ° 5.
- Sélectionnez Autoriser sur la fenêtre contextuelle pour accorder un accès à Clipchamp au microphone de votre ordinateur.
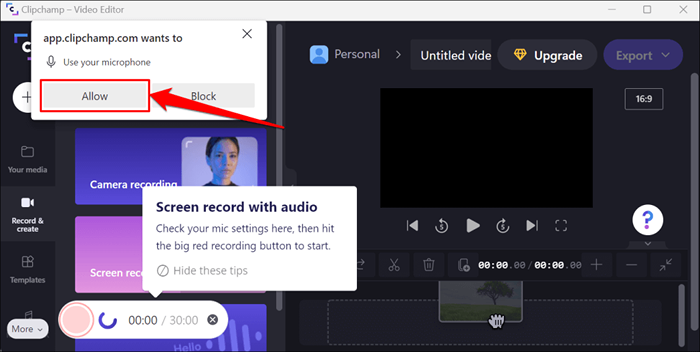
- Encore une fois, sélectionnez Autoriser sur la prochaine fenêtre contextuelle d'accès à la caméra.
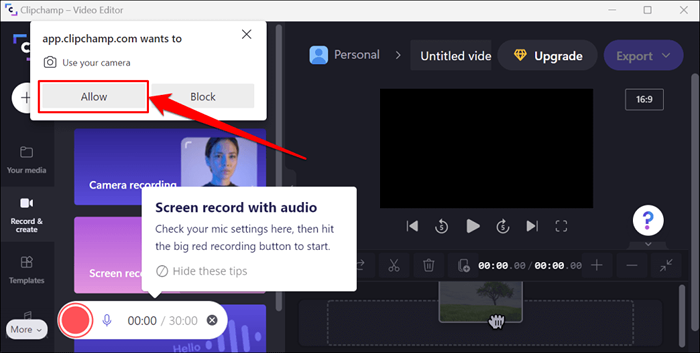
- Sélectionnez l'icône d'enregistrement rouge.
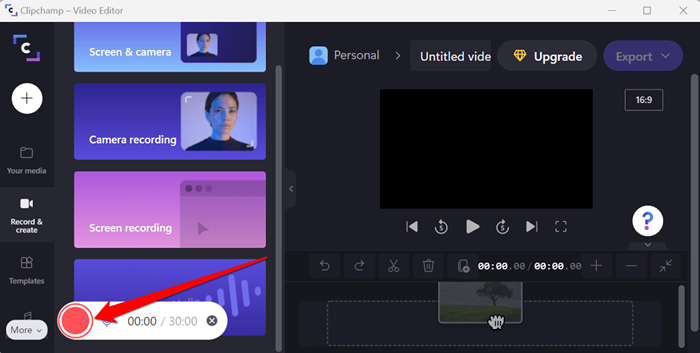
- Sélectionnez si vous souhaitez enregistrer l'écran entier ou une application spécifique. Choisissez l'écran ou la fenêtre que vous souhaitez enregistrer et sélectionner Partager pour continuer.
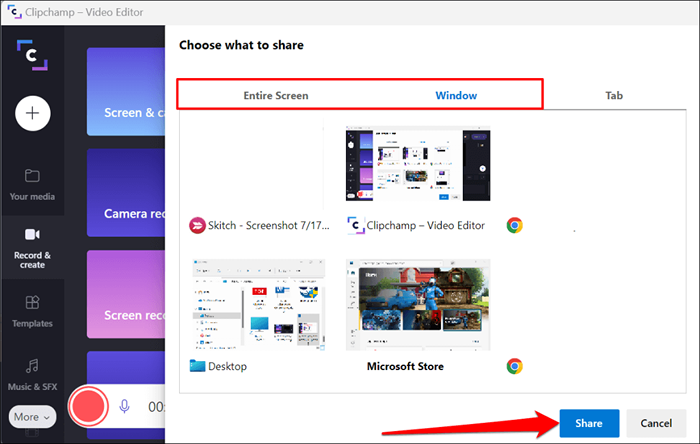
- Un quai flottant vous informent que «l'application.clipchamp.com partage une fenêtre »apparaîtra à l'écran. Sélectionnez Stop Partager pour terminer la session d'enregistrement de l'écran.
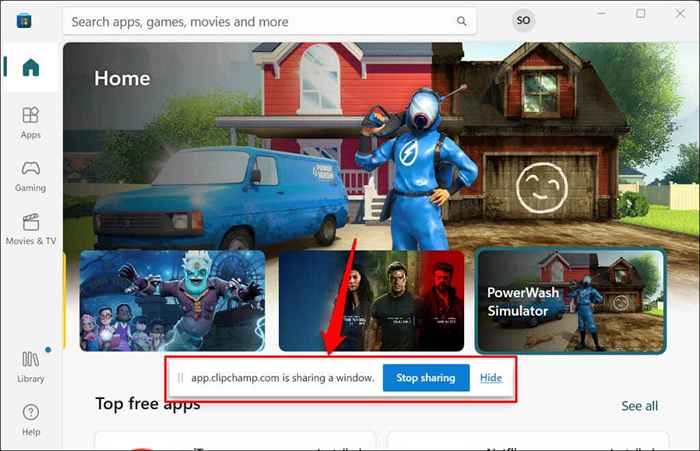
Contrairement à PowerPoint, Clipchamp ne vous permet pas de mettre en pause les enregistrements d'écran. Encore une fois, vous ne pouvez enregistrer votre écran que pendant 30 minutes à la fois que vous achetez un abonnement Clipchamp.
- Aperçu de l'enregistrement vidéo et sélectionnez Enregistrer et modifier pour exporter le clip dans le dossier «Téléchargements» de votre PC.
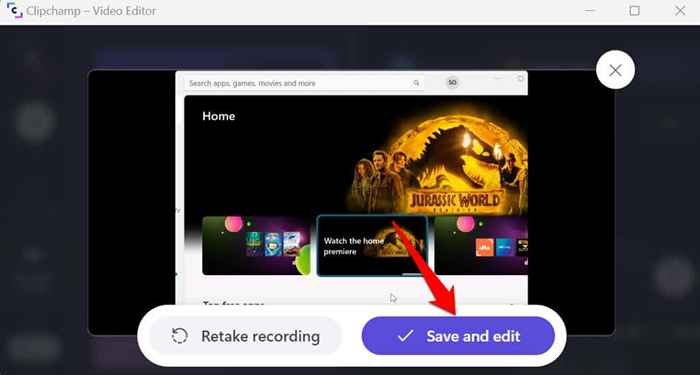
Vous pouvez installer Clipchamp à partir de la Microsoft Store si l'application n'est pas pré-installée sur votre PC.
4. Utilisez un logiciel tiers
Il existe des applications tierces avec de meilleures fonctionnalités d'enregistrement d'écran que Clipchamp, Microsoft PowerPoint et la barre de jeu Xbox combinée. De bons exemples sont OBS Studio, Radeon Revive, Bandicam, Gecata, etc.
Reportez-vous à notre article sur les logiciels d'enregistrement et de streaming de jeux pour plus d'informations sur ces applications et leurs fonctionnalités. Le logiciel d'enregistrement d'écran est open-source, gratuit, facile à utiliser, et ils ne font pas de filigrane vos enregistrements.
- « Comment installer le sous-système Windows pour Linux dans Windows 11
- Discord Messages n'a pas chargé? 11 Correction pour essayer »

