4 façons de couper la vidéo dans Windows

- 3807
- 966
- Rayan Lefebvre
Vous n'avez pas besoin de maîtriser l'édition vidéo pour couper les vidéos sur votre PC Windows. De l'application Photos intégrée au clipchamp nouvellement intégré, il existe plusieurs méthodes de coupe des vidéos sur un ordinateur Windows.
Et toutes ces méthodes fonctionnent plus facilement que n'importe quelle application vidéo Android ou iOS, grâce au matériel plus puissant d'un PC. Voici donc les quatre façons de couper les vidéos dans Windows.
Table des matières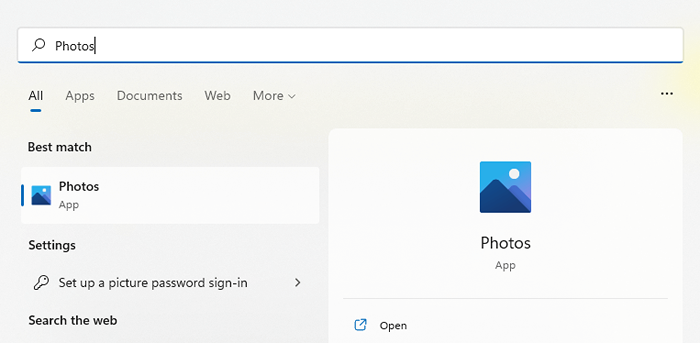
- Par défaut, l'application s'ouvre dans l'onglet Collection, affichant vos images récemment acquises. Passez à l'éditeur vidéo.
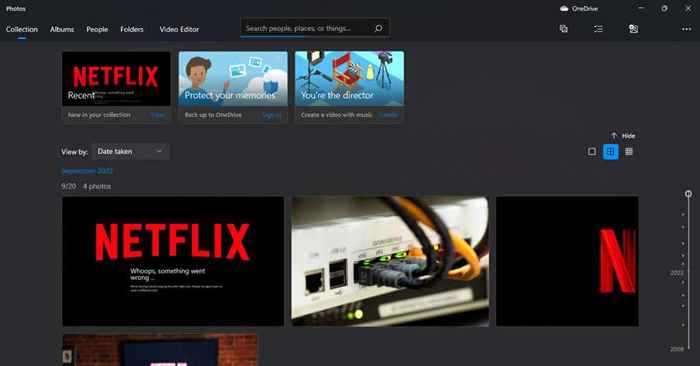
- Cliquez sur le bouton du nouveau projet vidéo pour commencer à modifier vos vidéos.
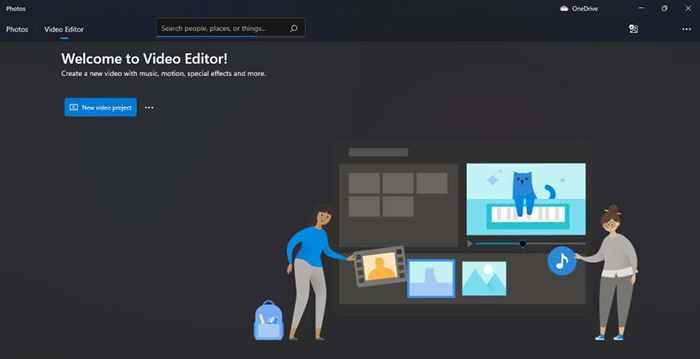
- Un nouveau projet vidéo s'ouvrira, vous incitant à le titre.
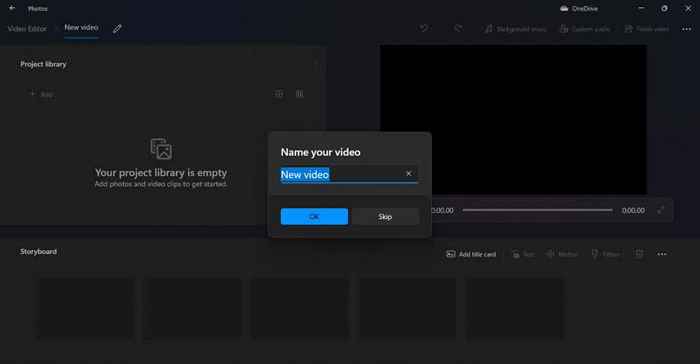
- Avant de pouvoir commencer à couper une vidéo, nous devons d'abord l'ajouter à notre projet. Cliquez sur le bouton Ajouter sous la bibliothèque du projet sur le côté gauche et sélectionnez l'option From de cette PC.
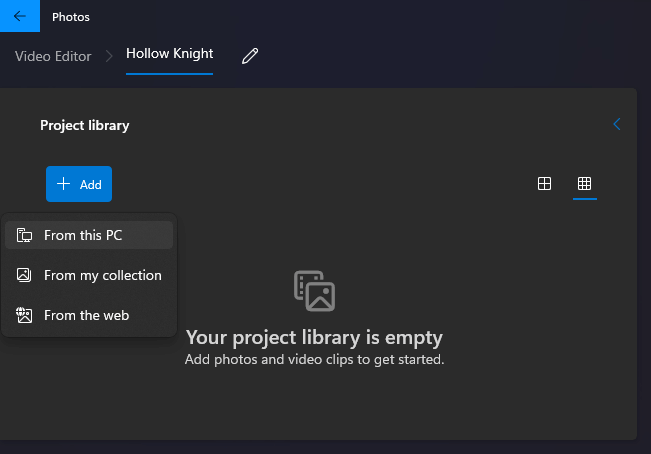
- Accédez au dossier contenant votre vidéo cible et sélectionnez-la. La vidéo apparaîtra désormais dans votre bibliothèque de projet.
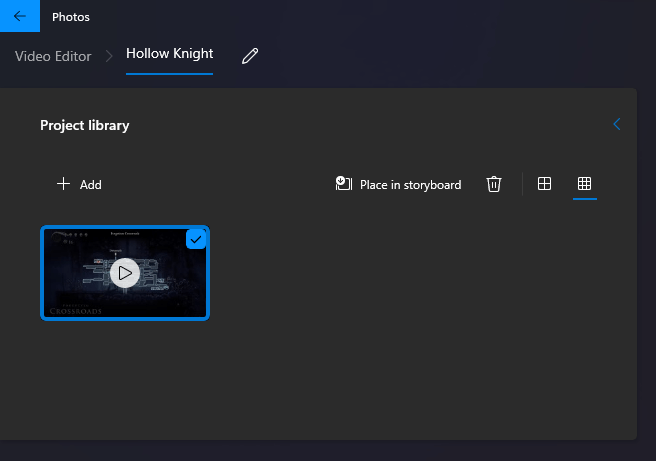
- Pour commencer l'édition, faites glisser la vidéo vers le storyboard en bas.
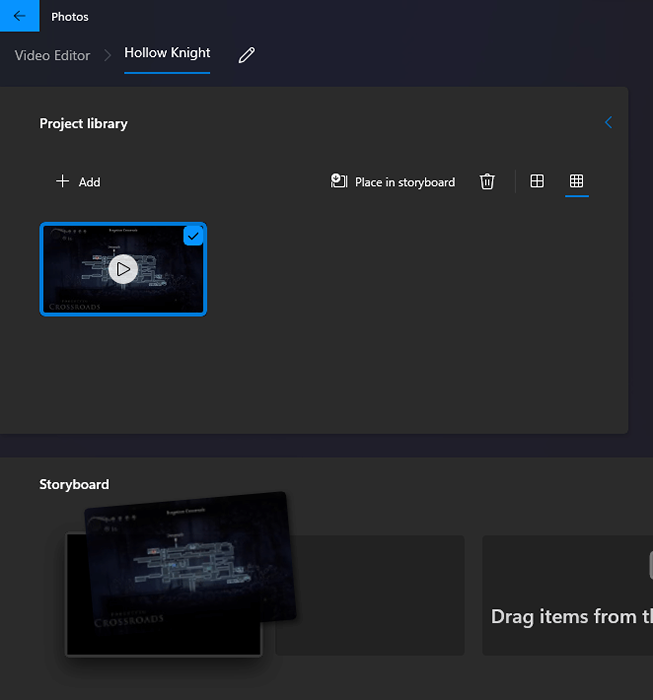
- Vous pouvez maintenant voir plusieurs options d'édition dans l'onglet Storyboard. Sélectionnez la garniture pour continuer.

- L'interface change pour afficher uniquement la vidéo actuelle, avec un curseur dragable en bas et la longueur de clip actuelle à droite.
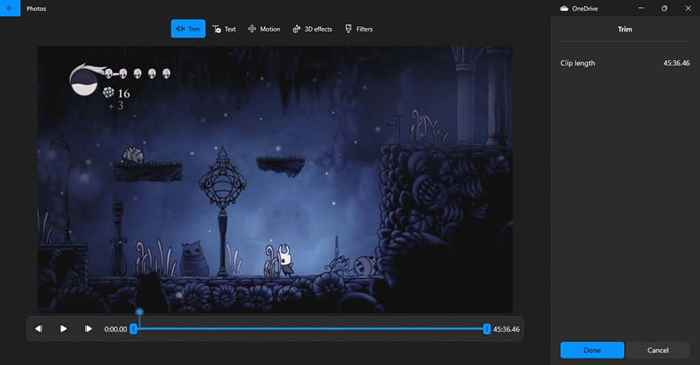
- Tirez les curseurs pour réduire la vidéo à la taille que vous souhaitez et sélectionner.
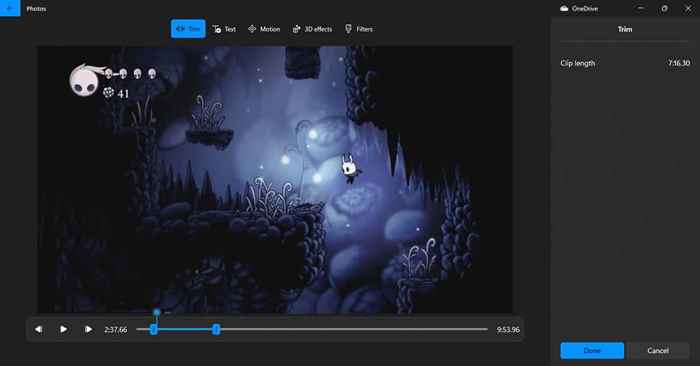
- Le storyboard aura maintenant le clip coupé. La bonne chose à propos de cette méthode est que vous pouvez également combiner plusieurs clips pour créer une vidéo combinée. Faites simplement glisser une autre vidéo dans le storyboard et coupez-les au besoin.
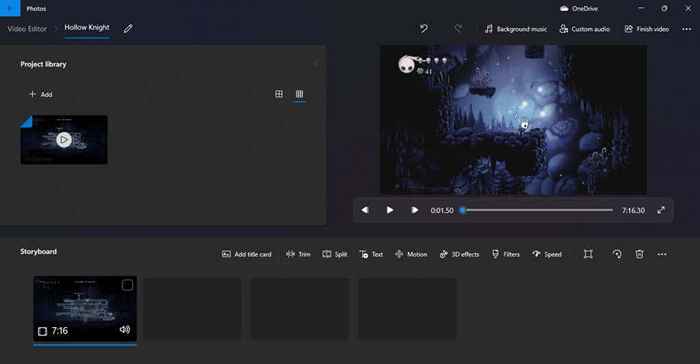
- Lorsque vous êtes prêt à exporter les résultats, sélectionnez l'option de vidéo finale en haut à droite.

- Spécifiez une qualité vidéo et appuyez sur l'exportation pour enregistrer la vidéo.
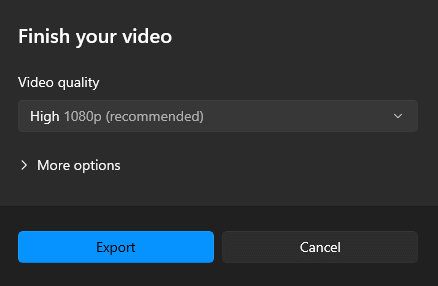
- Une fois que vous avez sélectionné un nom de fichier et un emplacement, les photos commencent à exporter votre clip vidéo. Cela peut prendre un peu de temps, selon la durée de la vidéo et les capacités matérielles de votre PC.
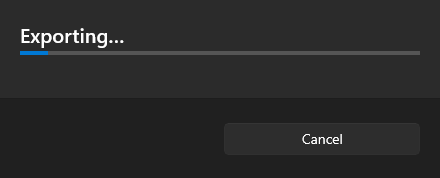
- Le clip enregistré commencera à jouer dans une nouvelle fenêtre lorsque l'exportation sera terminée.
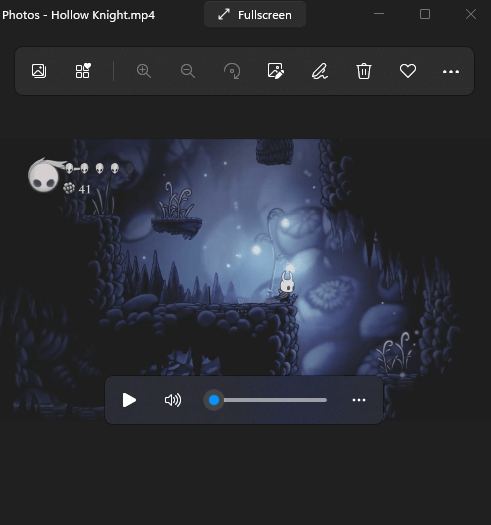
2: Coupez la vidéo dans Windows 11 avec Clipchamp
Pour ceux qui ne sont pas au courant, Microsoft a récemment acquis l'éditeur vidéo en ligne populaire Clipchamp. Et maintenant, la version de bureau de l'application est livrée avec la dernière mise à jour de Windows 11.
Cette version gratuite vous permet de couper des vidéos, d'appliquer des animations et d'exporter le produit final sans filigranes. Il est beaucoup plus facile à utiliser que l'application Photos par défaut et le moyen idéal pour faire des clips si vous utilisez Windows 11.
- Dans le cas où vous avez Windows 11 mais que vous n'avez pas encore installé la mise à jour, vous pouvez trouver le télécharger à partir des paramètres. Ouvrez l'application Paramètres en cliquant sur l'icône du matériel dans le menu Démarrer.
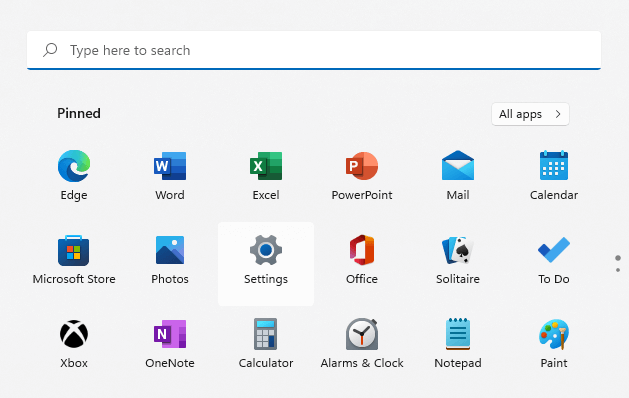
- Dirigez-vous vers Windows Update et voyez si une mise à jour est disponible. Nous recherchons la mise à jour de la version 22h2 de Windows 11. Cliquez sur le bouton Télécharger et Installer pour l'obtenir.
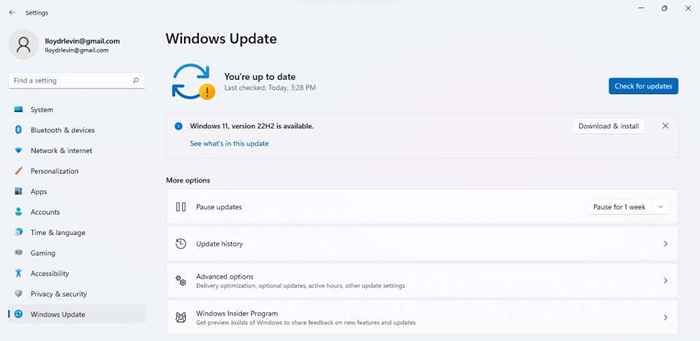
- Après avoir accepté le contrat de licence, la mise à jour commencera à télécharger.
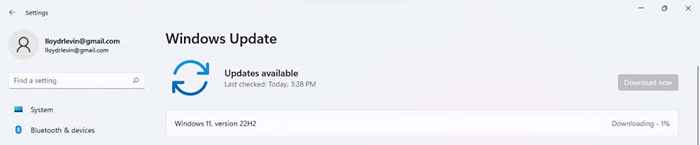
- L'installation démarre dès la fin du téléchargement. Comme la majeure partie du processus fonctionne en arrière-plan, vous pouvez continuer à travailler sur votre PC pendant que la mise à jour s'installe.
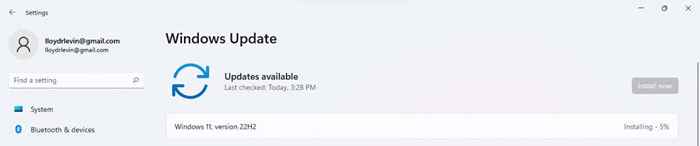
- Pour terminer les choses, vous devez redémarrer votre ordinateur. Sélectionnez Redémarrer maintenant dans la notification qui apparaît.
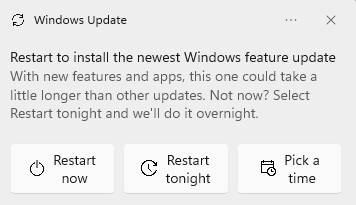
- Maintenant, nous pouvons réellement commencer à utiliser Clipchamp. Ouvrez l'application en la recherchant dans le menu Démarrer.
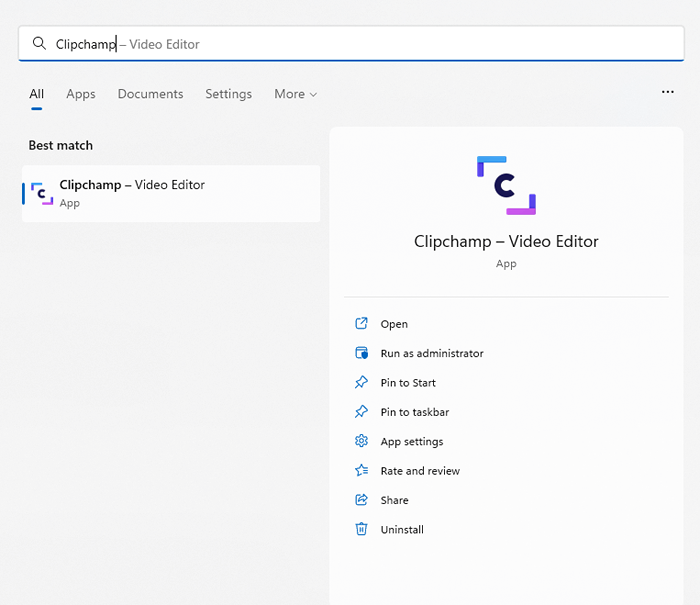
- Si c'est la première fois que vous ouvrirez l'application, vous serez invité à vous connecter avec votre compte Microsoft ou Google.
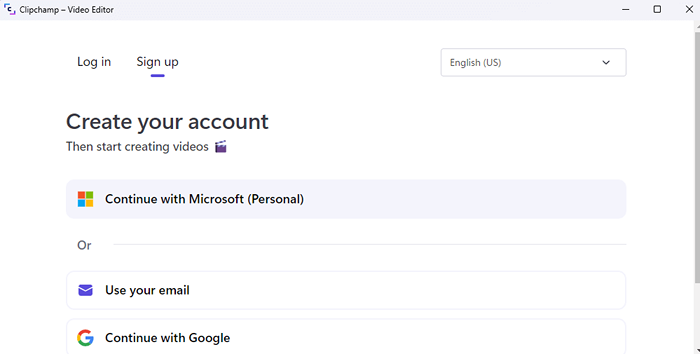
- Après vous être connecté, vous serez présenté avec un questionnaire que vous pouvez choisir de sauter pour l'instant.
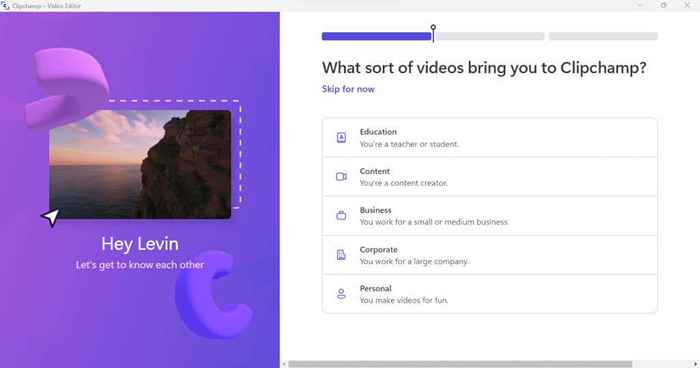
- L'application Clipchamp Desktop ouvrira désormais en totalité. Vous pouvez commencer avec un tas de modèles vidéo, bien que nous utiliserons l'option Créer une vidéo pour l'instant.

- L'interface d'édition est similaire à l'application Photos, avec un storyboard en bas et vos supports supplémentaires à gauche.
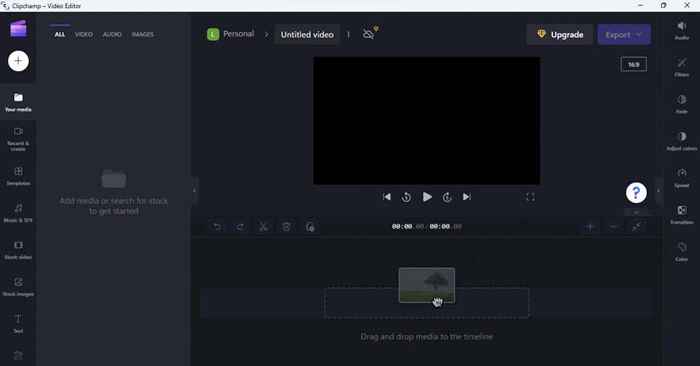
- Utilisez le bouton + en haut à gauche pour importer une vidéo. Clipchamp a bien plus d'options que de photos, vous permettant d'ajouter des photos de votre téléphone, de votre appareil photo ou d'un service de stockage cloud. Sélectionnez des fichiers parcourir pour importer une vidéo présente sur le disque.
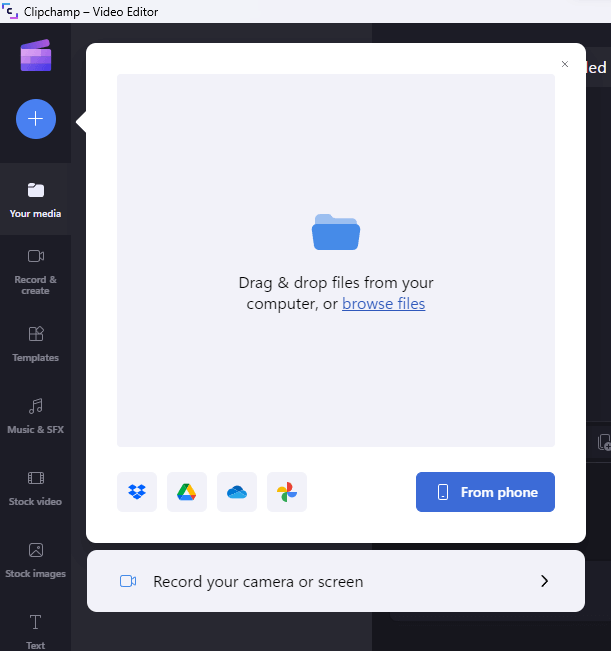
- Votre vidéo importée apparaîtra sur le panneau de gauche, prêt à être édité.
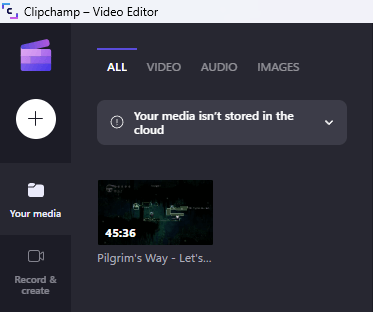
- Comme dans l'application Photos, vous devez faire glisser la vidéo vers le storyboard.
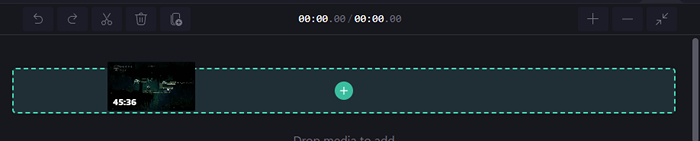
- Cela ouvrira la vidéo, affichant un curseur miniature en bas.
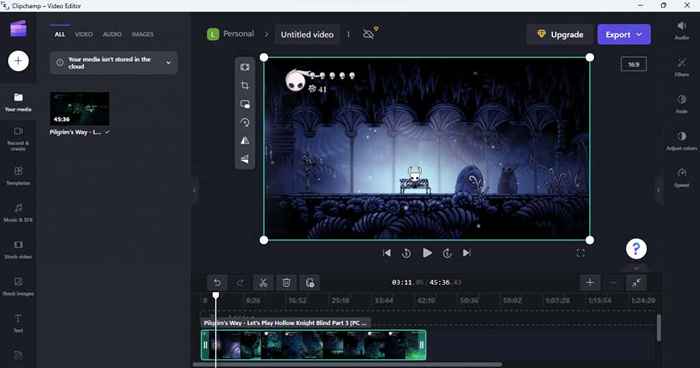
- Pour couper la vidéo, faites simplement glisser les curseurs des côtés. Vous pouvez juger la longueur du clip par les horodatages affichés au-dessus des vignettes.
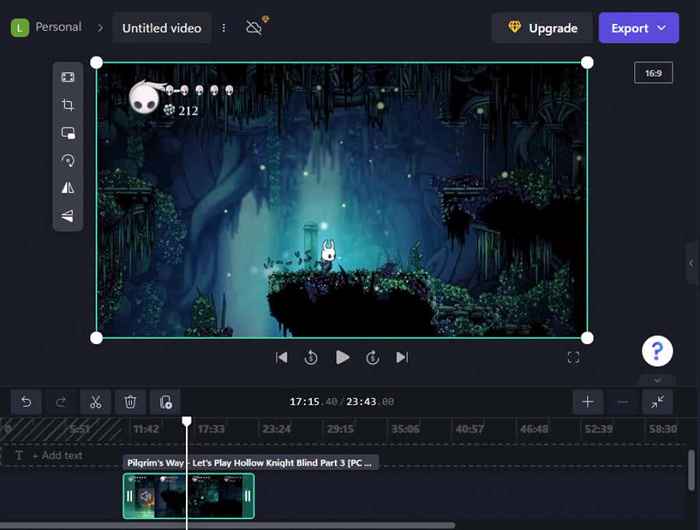
- Une fois terminé, utilisez le bouton d'exportation en haut à droite pour enregistrer le clip.
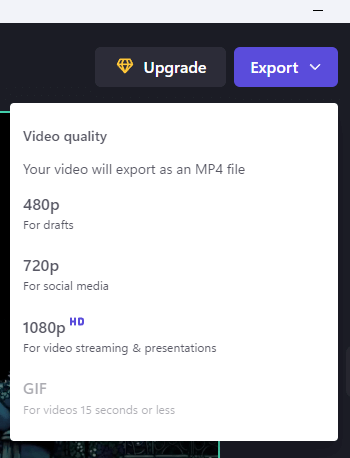
- Clipchamp commencera à exporter votre vidéo. Vous pouvez également partager le clip sur diverses plateformes de médias sociaux à partir de cette page elle-même.
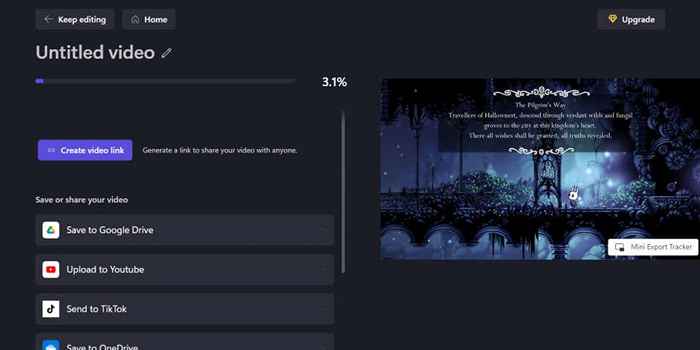
- Une fois le processus terminé, le clip apparaîtra comme un fichier téléchargé sur votre ordinateur.
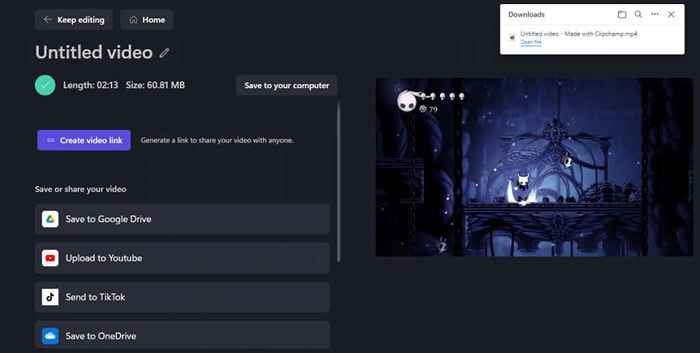
3: Coupez la vidéo en ligne à l'aide de Canva
Clipchamp est déjà intégré à Windows 11, mais il existe d'autres éditeurs vidéo en ligne. Si vous utilisez une ancienne version de Windows, Canva est une excellente option pour couper les vidéos via un navigateur Web.
La plupart connaissent Canva comme un outil de conception pour créer des choses comme les dépliants et les cartes de visite, mais il propose également un éditeur vidéo facile à utiliser. Alors que les fonctionnalités avancées sont verrouillées derrière un mur payant, vous pouvez facilement réduire les vidéos gratuitement sans filigrane.
- Pour couper une vidéo avec Canva, dirigez-vous vers l'éditeur vidéo de son site Web et utilisez le bouton Modifier une vidéo.
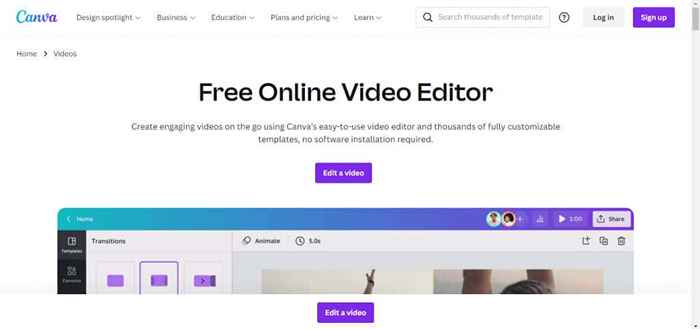
- L'éditeur vidéo s'ouvrira dans un nouvel onglet avec une interface familière. Cliquez sur le bouton Télécharger en haut à gauche pour ouvrir votre vidéo.
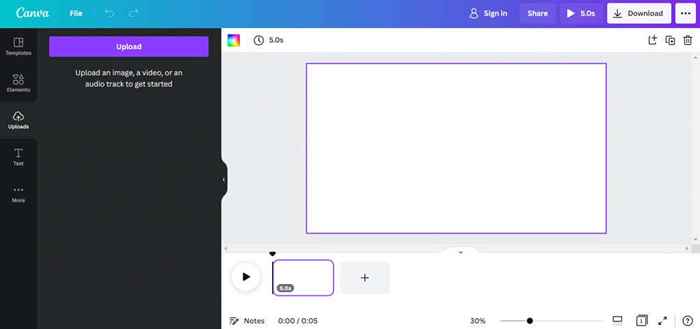
- Si vous ne vous êtes pas encore connecté, Canva vous invitera maintenant à le faire. Vous pouvez utiliser un compte Google, un identifiant de messagerie ou un compte Facebook pour cela.
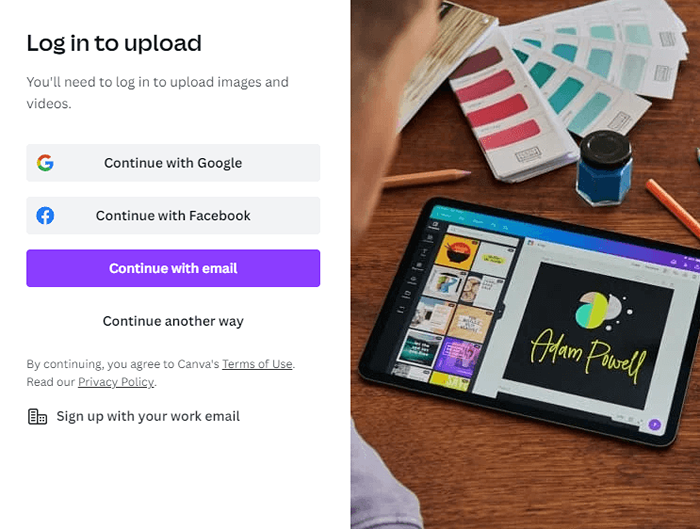
- Une fois que vous êtes connecté - et avez fermé la publicité pour vous demander de passer à Premium - vous pouvez enfin démarrer des vidéos de téléchargement. Vous pouvez enregistrer des vidéos, les importer à partir d'autres applications ou simplement choisir un fichier dans votre ordinateur.
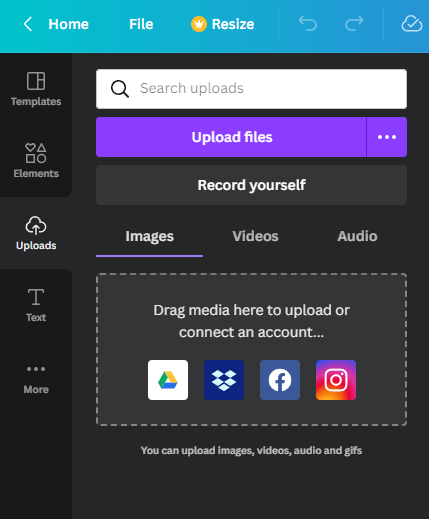
- La vidéo sélectionnée démarrera le téléchargement, affichant une barre de progression en dessous.
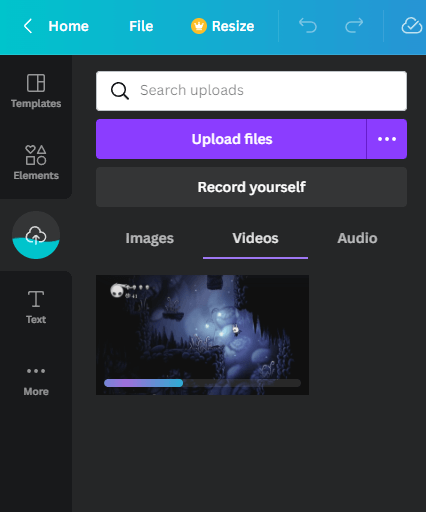
- Pour modifier la vidéo, vous devez le faire glisser vers le panneau de storyboard en bas à droite.

- La vidéo commencera à jouer sur le panneau supérieur droit, avec une série de miniatures affichées en bas. Faites simplement glisser les bords de la chronologie pour supprimer une partie de la vidéo.
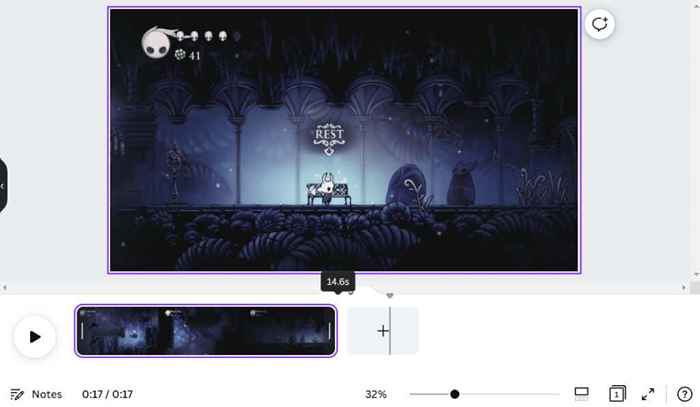
- Lorsque vous êtes satisfait, cliquez sur le bouton Partager en haut à droite. Ici, vous pouvez choisir de partager directement le clip sur vos médias sociaux, bien que nous allions sélectionner l'option de téléchargement pour l'instant.
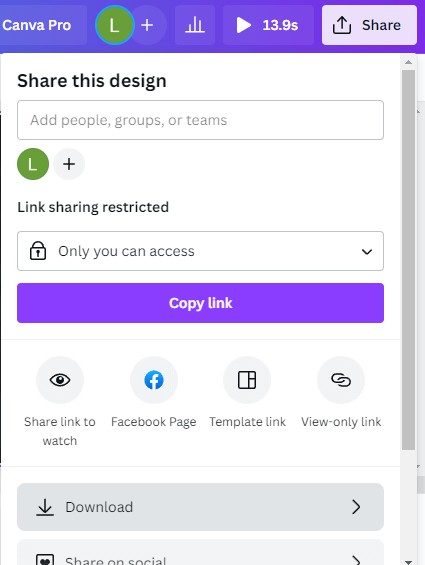
- Spécifiez un type de fichier et sélectionnez Télécharger. La taille du fichier dépendra de la longueur du clip et du type de codage que vous choisissez.
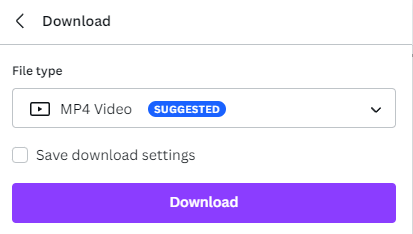
- Le clip commencera à télécharger, accompagné d'une annonce de Canva. Le téléchargement réel du navigateur commencera une fois cette barre de progression terminée.
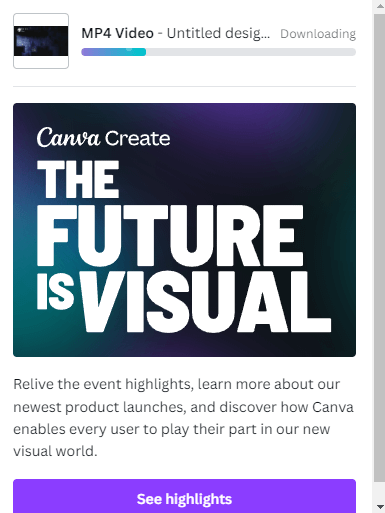
4: Coupez la vidéo hors ligne avec OpenShot
Le problème avec les outils de montage vidéo professionnels est qu'ils ajoutent un filigrane à vos vidéos à moins que vous n'obtiez une licence payante. Heureusement, il existe des éditeurs vidéo gratuits incroyables que vous pouvez utiliser sans bombarder.
OpenShot est le meilleur du groupe, avec un ensemble de fonctionnalités riches et une interface polie. Il peut manquer de fonctionnalités avancées dans des outils d'édition premium, mais il est parfait pour couper les vidéos.
- Dirigez-vous vers ShotCut.org pour télécharger l'éditeur gratuit.
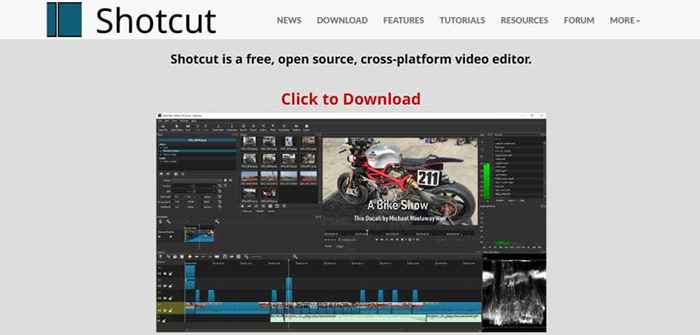
- L'outil est disponible pour toutes les plates-formes PC, à la fois en tant qu'installateur et en tant qu'application portable. Vous pouvez également l'obtenir dans la boutique Microsoft.
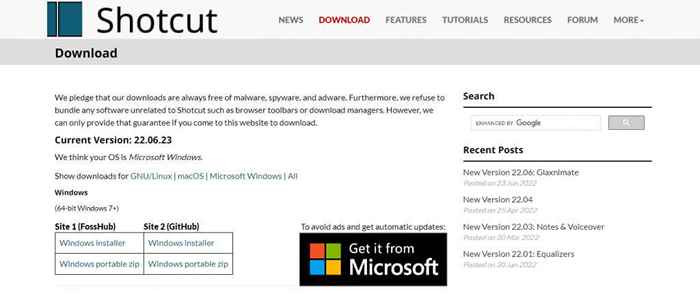
- L'exécution de l'application ouvre une fenêtre sur le thème sombre avec la disposition habituelle d'un éditeur vidéo.
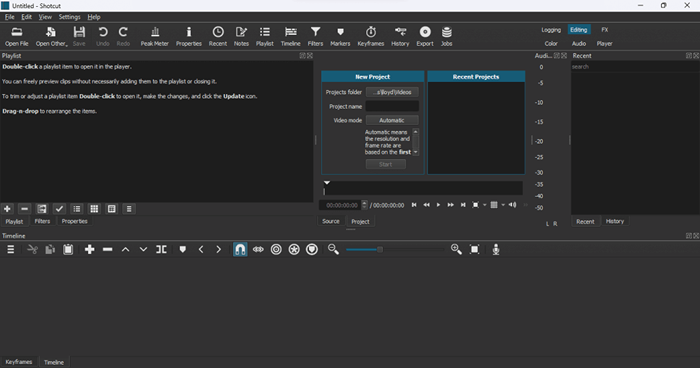
- Cliquez sur le bouton Open Fichier en haut à gauche pour importer une vidéo dans l'éditeur.

- La vidéo chargée commencera immédiatement la lecture à droite. Pause à partir des commandes vidéo sous le joueur.
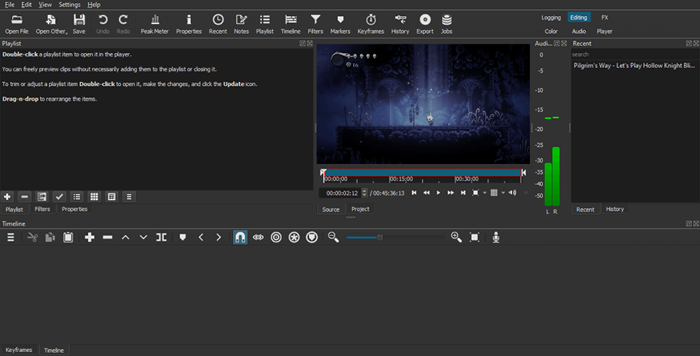
- Pour couper la vidéo, faites glisser les flèches blanches sur les bords de la barre de progrès.
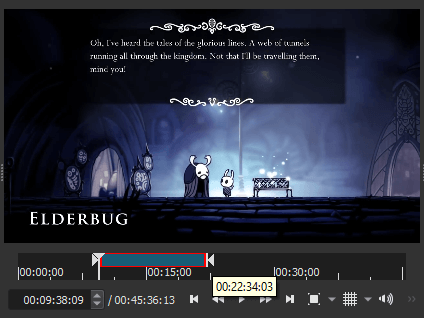
- Lorsque vous avez terminé, dirigez-vous vers le fichier> Export> Vidéo… ou appuyez simplement sur Ctrl + E.
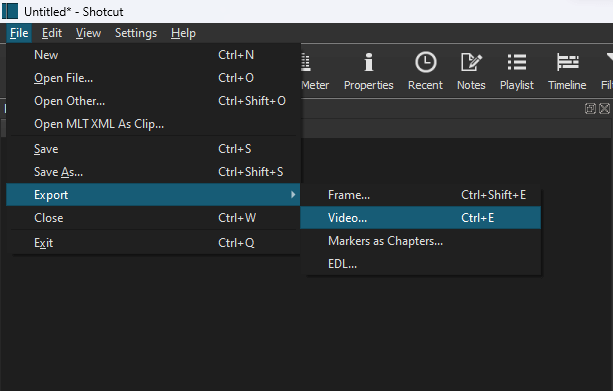
- Vous pouvez choisir parmi divers préréglages d'exportation pour spécifier un format vidéo particulier, bien que la valeur par défaut soit assez bonne pour la plupart des cas d'utilisation. Cliquez sur le bouton d'exportation du fichier pour enregistrer la vidéo sur votre PC.
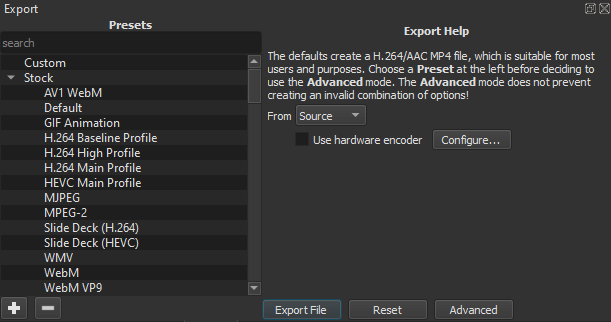
- Alors que la vidéo commence à exporter, ses progrès apparaîtront dans le panneau des emplois à l'extrême droite.
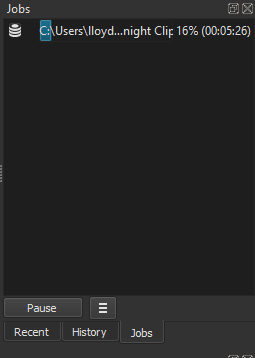
- Une fois le processus terminé, vous verrez une coche verte avec la durée du clip.
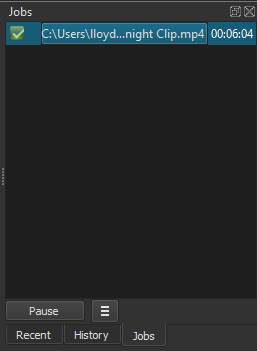
Quelle est la meilleure façon de couper les vidéos dans Windows?
L'application photo par défaut est le moyen le plus simple pour un utilisateur de Windows de couper les vidéos. Il est facile à utiliser, assez bon pour cette petite tâche, et est déjà installé sur votre PC.
Pour ceux qui exécutent la dernière version de Windows 11, Clipchamp est une meilleure option. Il est livré avec des modèles de médias sociaux, des images de stock et divers filtres que vous pouvez appliquer à une vidéo. Il a également une interface plus conviviale, ce qui en fait un meilleur outil pour les utilisateurs occasionnels.
Les applications intégrées ne sont pas les seules méthodes non plus. Vous pouvez essayer un éditeur vidéo en ligne comme Canva ou télécharger un outil tiers comme ShotCut. L'une de ces options vous permettra de couper des vidéos et de les exporter sans filigrane.
- « Comment utiliser le Microsoft .Outil de réparation du cadre net (et pourquoi)
- Nintendo Switch Dock ne fonctionne pas? 11 façons de réparer »

