4 façons de démêler les cellules à Microsoft Excel
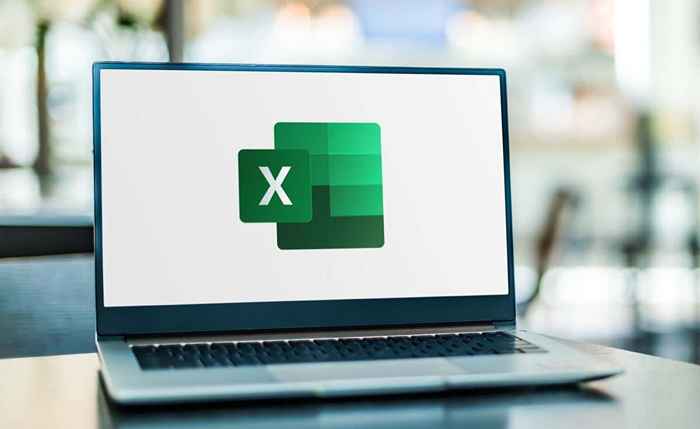
- 1442
- 246
- Jade Muller
La fusion de cellules à Microsoft Excel est un excellent moyen d'organiser des données réparties entre les colonnes ou les lignes. Si vous décidez que cela ne fonctionne pas comme prévu après la fusion des cellules, nous vous montrerons comment démêler les cellules dans Excel de diverses manières.
Remarque: vous ne pouvez que démolir les cellules que vous avez fusionnées. Si vous souhaitez séparer les cellules que vous n'avez pas fusionnées, consultez notre tutoriel pour diviser les cellules dans Excel.
Table des matièresUtilisez une annulation ou un raccourci clavier
Si vous fusionnez les cellules et réalisez immédiatement que c'était une erreur, vous pouvez inverser l'action en utilisant la fonction d'annulation ou un raccourci clavier dans Excel. Ces options ne fonctionnent que lorsque la fusion des cellules était la dernière action que vous avez prise.
Pour utiliser l'option Annuler, sélectionnez le bouton Annuler dans la barre d'outils d'accès rapide. Si vous avez supprimé ce bouton de la barre d'outils, vous pouvez également utiliser Ctrl + Z sur Windows ou Commande + Z sur Mac pour inverser la dernière action.
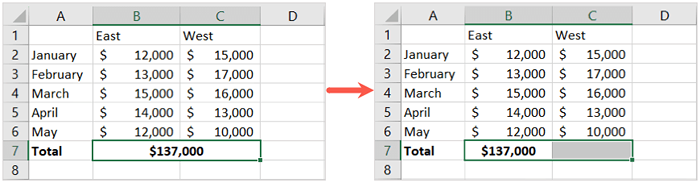
Utilisez le menu de fusion dans le ruban
Un autre moyen simple de démêler les cellules dans Excel consiste à utiliser la fonction de fusion dans le ruban. Si c'est la méthode que vous avez utilisée pour fusionner les cellules initialement, alors c'est une option raisonnable.
- Sélectionnez les cellules fusionnées et dirigez-vous vers l'onglet Home.
- Ouvrez le menu déroulant à côté du bouton Merge & Center dans la section d'alignement du ruban.
- Choisissez des cellules démêlées.
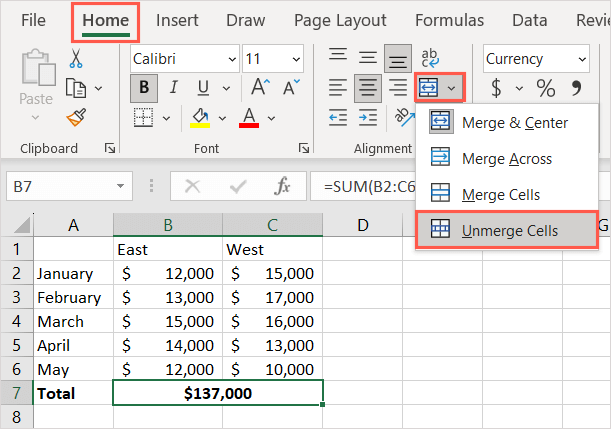
Vous devriez alors voir vos cellules démontrées comme des cellules individuelles.
Utilisez la fonction de cellules de format
Avec la caractéristique des cellules du format, vous pouvez prendre soin des frontières, de l'alignement, de la police et d'autres formatations de vos cellules. Vous pouvez également l'utiliser pour fusionner et démêler les cellules.
- Commencez par sélectionner la cellule fusionnée.
- Pour ouvrir l'outil, cliquez avec le bouton droit et choisissez des cellules de format ou sélectionnez Format> Format Cellules dans la section des cellules du ruban sur l'onglet Home.
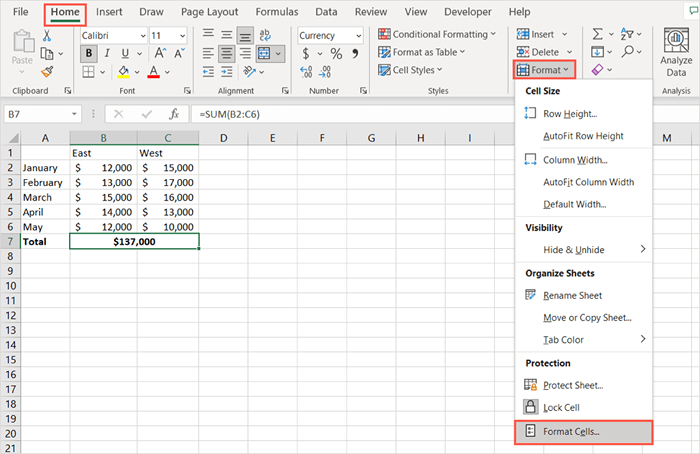
- Lorsque la boîte de cellules de format apparaît, accédez à l'onglet Alignement et décochez la boîte pour fusionner les cellules près du fond.
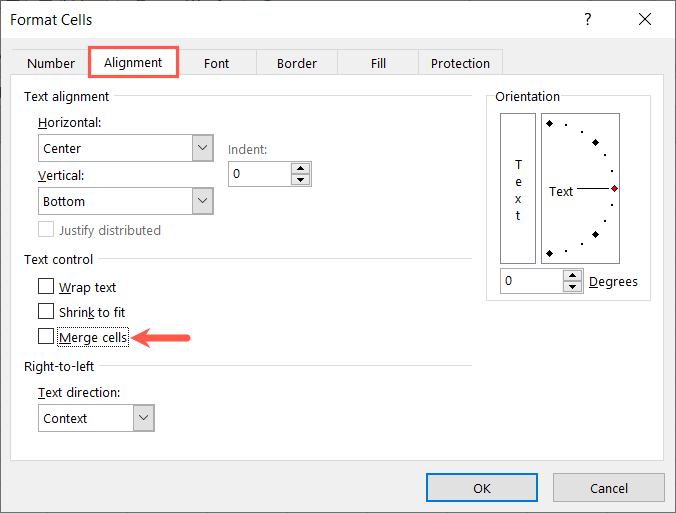
- Sélectionnez OK pour enregistrer la modification, et vous devriez voir votre cellule sélectionnée sans.
Utilisez l'outil Find
Si vous avez de nombreuses cellules fusionnées dans votre feuille que vous souhaitez démêler, vous pouvez utiliser l'outil Rechercher pour localiser les cellules, puis les démêler. L'outil dont vous avez besoin pour localiser les cellules fusionnées n'est actuellement disponible que sur Windows.
- Accédez à l'onglet Home et choisissez Find & Sélectionner> Rechercher dans la section d'édition du ruban.
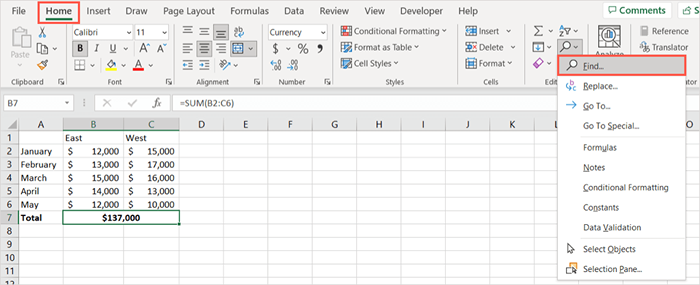
- Complétez les champs suivants:
- Trouver quoi: laisser ce blanc.
- Dans: Choisissez parmi la feuille de travail Excel actuelle ou l'ensemble du classeur.
- Format: Sélectionnez Format, accédez à l'onglet Alignement et cochez la case pour Merger les cellules en bas. Sélectionnez OK.
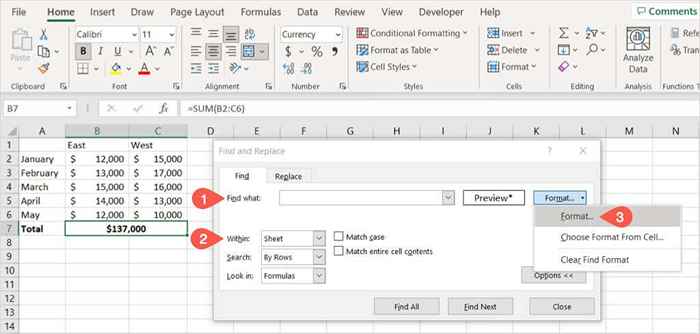
- Lorsque vous revenez à la boîte de dialogue Rechercher et remplacer, sélectionnez TOUT.
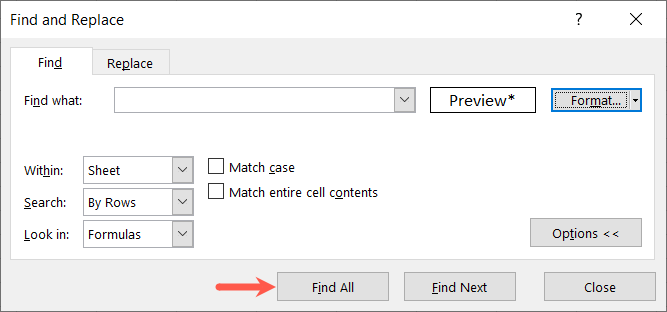
- Vous verrez alors les résultats se développer en bas pour toutes les cellules fusionnées de la feuille ou du classeur. Choisissez l'un des résultats pour afficher la ou les cellules (s).
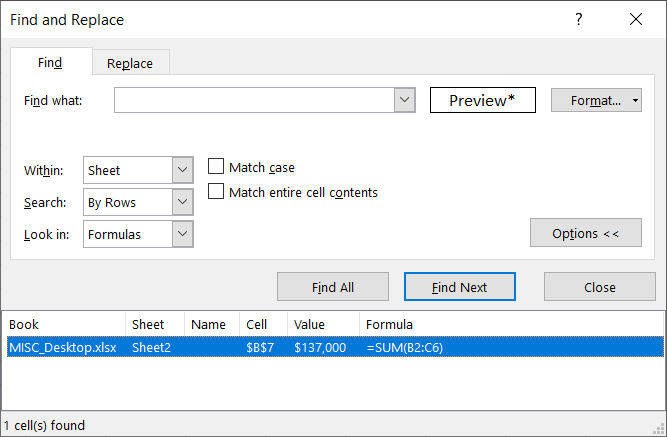
- Accédez à l'onglet Home, ouvrez le menu déroulant Merge and Center, et choisissez les cellules démêlées.
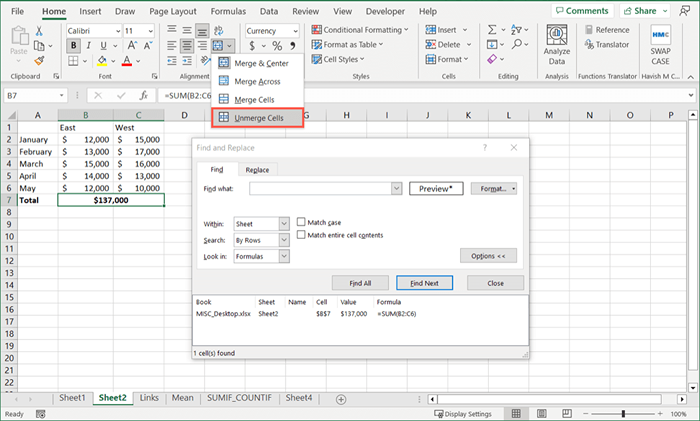
Continuez ce processus pour tous les résultats où vous souhaitez débarrasser des cellules et sélectionnez Fermer dans la boîte Rechercher et remplacer lorsque vous terminez.
Maintenant que vous savez comment démêler les cellules dans Excel en utilisant diverses méthodes, jetez un œil à la façon de saisir la saisie de données avec Flash Fill In Excel.
- « 8 meilleurs fans de cas PC à acheter en 2023
- Comment renommer les appareils Bluetooth dans Windows, Android, iOS et Mac »

