5 meilleures façons de corriger «Impossible de télécharger le fichier, le contenu du fichier diffère» Erreur dans Minecraft
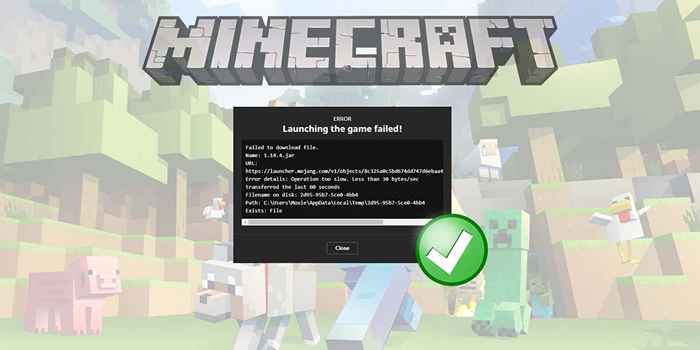
- 2430
- 399
- Clara Nguyen
Alors que Minecraft fonctionne généralement sans accroc, il y a quelques erreurs qui apparaissent occasionnellement. L'un d'eux est le fichier «Échec de téléchargement, le contenu du fichier diffère de ce qui était attendu» Message d'erreur.
Si vous avez actuellement affaire à ce problème, vous êtes venu au bon endroit. Dans cet article, nous discuterons de ce qui cause cette erreur et 5 façons de le réparer.
Table des matières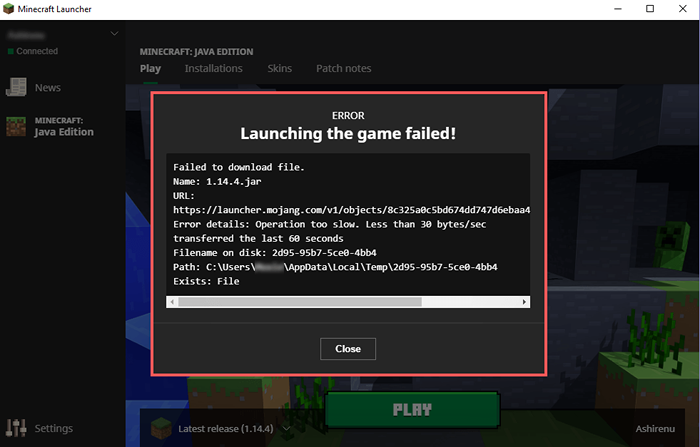
Comme pour chaque problème, il y a plusieurs choses qui pourraient être à blâmer, et cela peut prendre un dépannage pour trouver la cause exacte. Les causes potentielles comprennent:
- Un lanceur obsolète. L'édition Java du jeu vidéo Minecraft est ouverte via l'application Minecraft Launcher. Si cela est obsolète ou si les fichiers sont corrompus, le processus de téléchargement peut être entravé.
- Mods minecraft incompatibles. Cette erreur Minecraft apparaît occasionnellement après l'installation d'un mod. Cela peut être dû à une installation incorrecte, à une incompatibilité avec la version de Minecraft, ou des fichiers MOD qui sont devenus corrompus pendant l'installation.
- Restrictions de pare-feu. Le pare-feu est conçu pour protéger votre système contre l'activité de réseau suspecte. Malheureusement, il peut parfois identifier par erreur les applications légitimes comme malveillantes. Lorsque cela se produit avec le lanceur Minecraft, vous obtenez le message d'erreur «Échec du fichier».
Voici 6 façons de corriger le glitch «Échec du fichier».
1. Télécharger manuellement le fichier manquant
La façon la plus simple de corriger Minecraft après cette erreur est de suivre les instructions du message d'erreur lui-même.
Le message d'erreur «Échec du fichier de téléchargement» contient le nom du fichier manquant (à côté du «nom de fichier sur disque»), une URL à partir de laquelle vous pouvez télécharger le fichier et l'emplacement de votre lecteur où le fichier doit être.
Pour récupérer le fichier manuellement:
- Copiez l'URL à partir du message d'erreur et collez-le dans la barre d'adresse de votre navigateur Web.
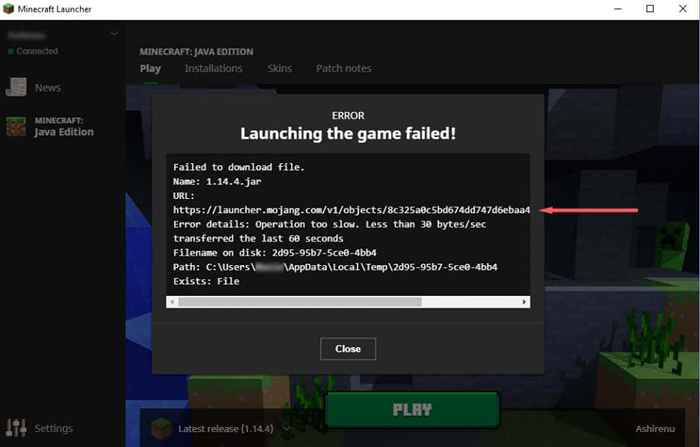
- Laissez le fichier télécharger automatiquement.
- Accédez au chemin d'explorateur de fichiers spécifié dans le message d'erreur. Pour ce faire, ouvrez l'explorateur de fichiers et copiez et collez le chemin dans la barre d'adresse.
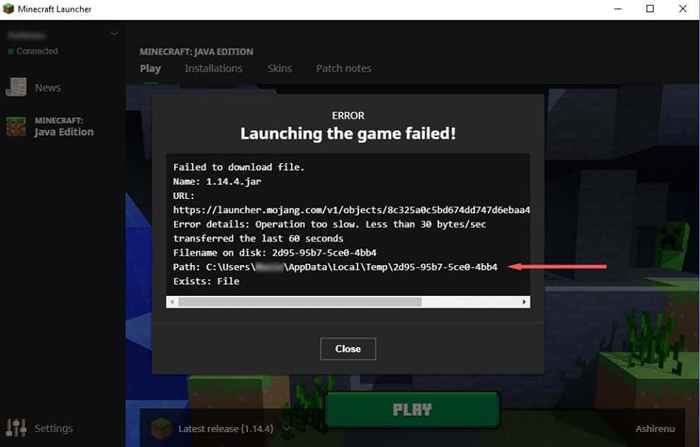
- Transférez le fichier de votre dossier de téléchargements sur le chemin d'accès dans File Explorer, en remplaçant l'ancien fichier si nécessaire.
- Redémarrez le lanceur Minecraft et voyez si l'erreur est résolue. Sinon, laissez le nouveau fichier en place et essayez les correctifs suivants.
- Supprimer les mods corrompus
Étant donné que les mods Minecraft corrompus sont l'une des principales causes de ce problème, c'est une bonne idée de l'exclure. Faire cela:
- Dirigez-vous vers le .Dossier Minecraft situé sur le chemin suivant: C: \ Users \% Nom d'utilisateur% \ AppData \ Roaming \.Minecraft.
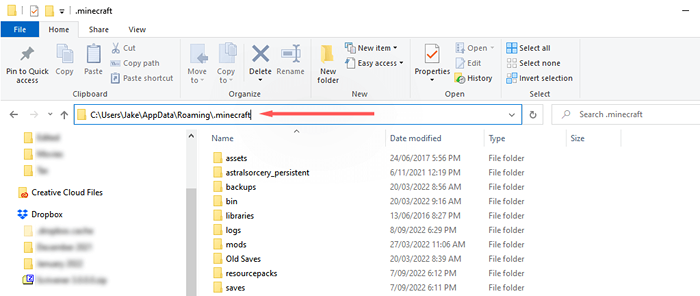
- Supprimer le dossier mods du .dossier minecraft. Assurez-vous de le sauvegarder dans un endroit différent si vous souhaitez garder vos modpacks.
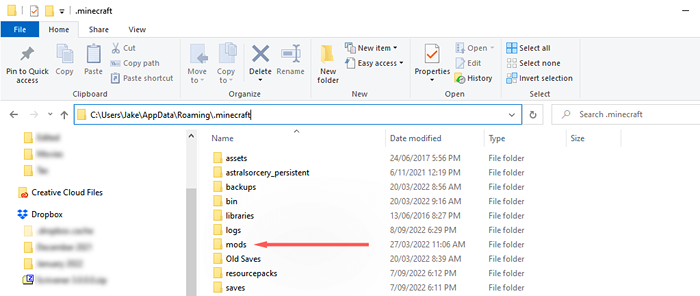
- Ouvrez le lanceur Minecraft et voyez si cela fonctionne.
- Si cela fonctionne, l'un de vos mods provoque le message d'erreur. Vous pouvez ajouter chaque mod en arrière un par un pour voir lequel est en faute.
Remarque: nous vous recommandons de commencer par le mod le plus récent, car c'est celui le plus susceptible de provoquer le problème.
2. Désinstaller des lanceurs de minecraft non vanille
Si vous utilisez un lanceur Minecraft non Vanilla pour jouer à Minecraft, cela peut interférer avec la procédure de téléchargement. Pour vérifier si c'est le cas, désinstallez le lanceur non Vanilla (ou trouvez les fichiers installés et supprimez-les tous manuellement).
Avec l'autre lanceur à l'écart, ouvrez le lanceur de minecraft légitime et voyez si cela fonctionne.
3. Réinstaller Minecraft
Si aucun de ces éléments n'a fonctionné pour vous, la prochaine cause la plus probable de l'erreur est que votre installation de Minecraft est corrompue. Étant donné que vous n'êtes plus en mesure de forcer la mise à jour Minecraft, la réinstallation est le moyen le plus simple de vous assurer que les fichiers sont corrects et à jour. Faire cela:
- Appuyez sur Démarrer et tapez Ajouter ou supprimer les programmes. Sélectionnez-le dans la liste.
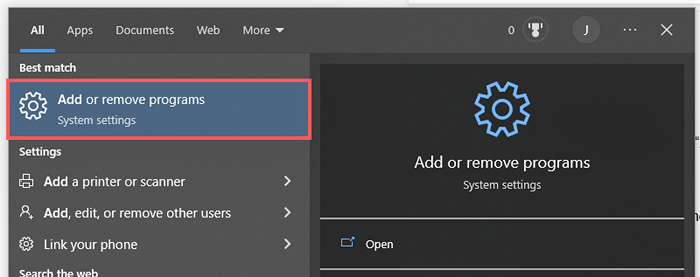
- Faites défiler vers le bas et cliquez sur Minecraft Launcher puis désinstallez. Attendez que le processus se termine.
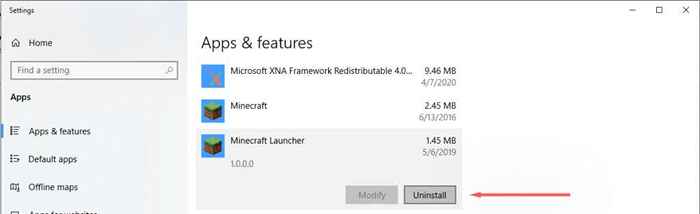
- Faites de même pour Minecraft.
- Accédez au répertoire Minecraft en c: / users /% username% \ appdata \ roaming \ et supprimez le .dossier minecraft. N'oubliez pas de sauvegarder votre dossier de sauvegarde si vous souhaitez conserver vos fichiers de jeu existants.
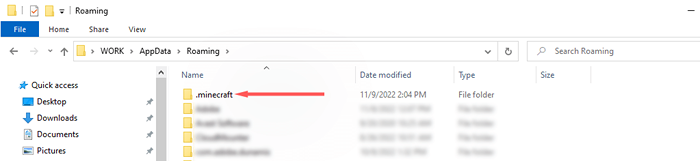
- Téléchargez et installez Minecraft à partir du Minecraft officiel.page Web net.
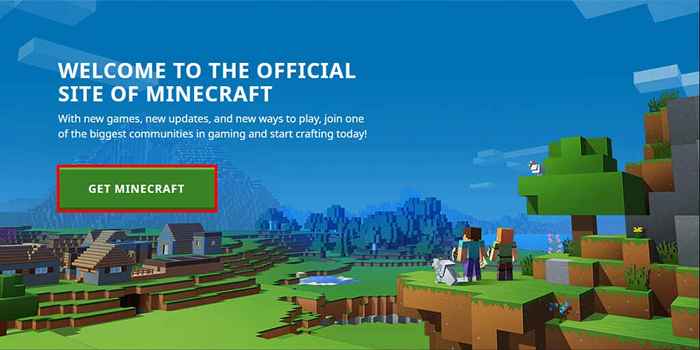
- Ouvrez le lanceur et vérifiez si le message d'erreur apparaît toujours.
Remarque: certains utilisateurs reçoivent l'erreur «Implabside de mettre à jour l'erreur de lanceur natif de Minecraft». Si cela vous arrive, vous devrez peut-être dépanner cette erreur avant de continuer.
4. Autoriser le lanceur Minecraft via Microsoft Defender
Le pare-feu Windows peut également empêcher le lanceur Minecraft de télécharger des fichiers. Pour vérifier si le pare-feu provoque l'erreur, le désactivez temporairement comme suit:
- Cliquez avec le bouton droit sur Démarrer et cliquez sur Paramètres.
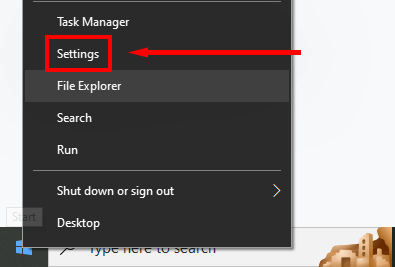
- Cliquez sur MISE À JOUR ET SÉCURITÉ.
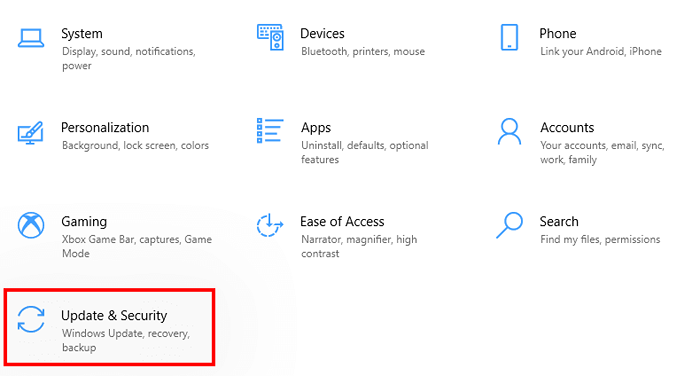
- Cliquez sur Windows Security.
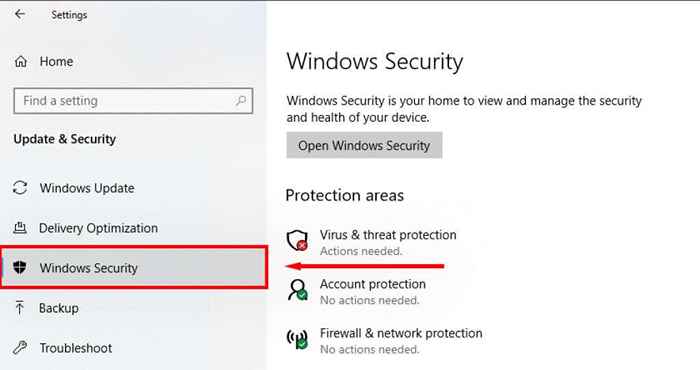
- Sélectionnez le pare-feu et la protection du réseau.
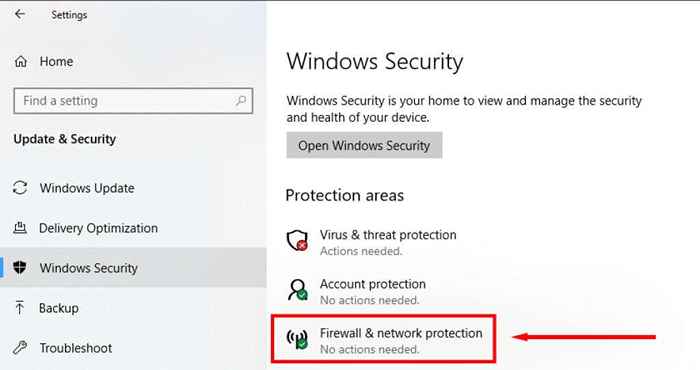
- Cliquez sur le réseau privé.
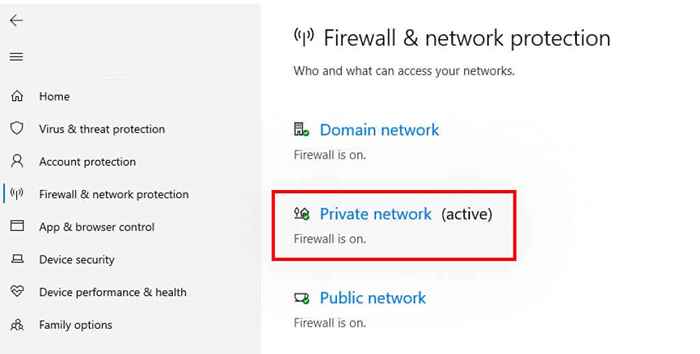
- Basculez le pare-feu Microsoft Defender, puis vérifiez si le lanceur Minecraft fonctionne comme il se doit.
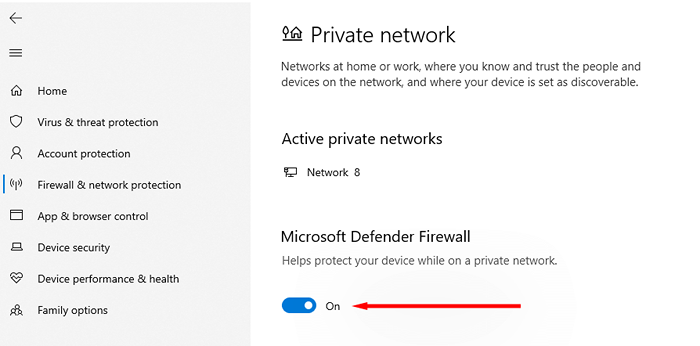
Si le lanceur fonctionne correctement, le défenseur est en faute. L'étape suivante consiste à la liste blanche du lanceur Minecraft dans les paramètres de l'application:
- Cliquez avec le bouton droit sur Démarrer et cliquez sur Paramètres.
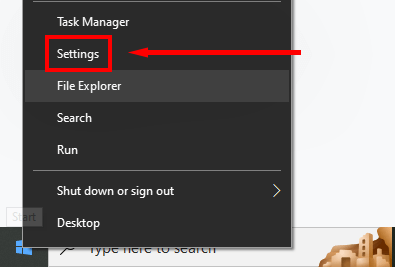
- Cliquez sur MISE À JOUR ET SÉCURITÉ.
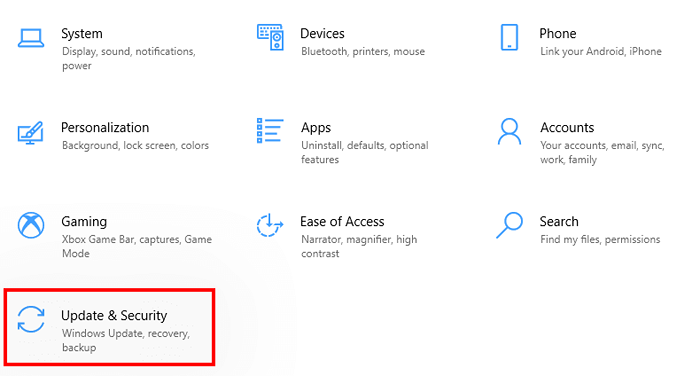
- Cliquez sur Windows Security.
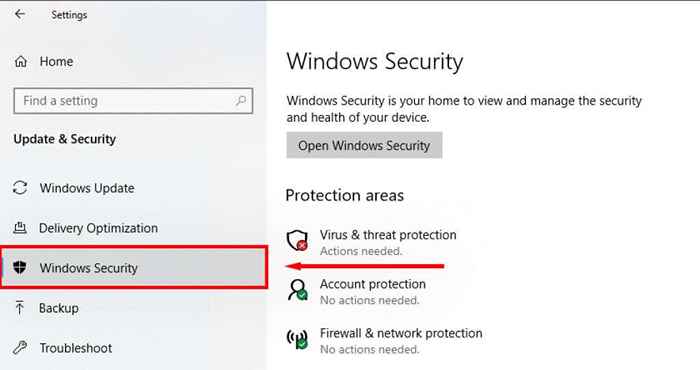
- Sélectionnez le pare-feu et la protection du réseau.
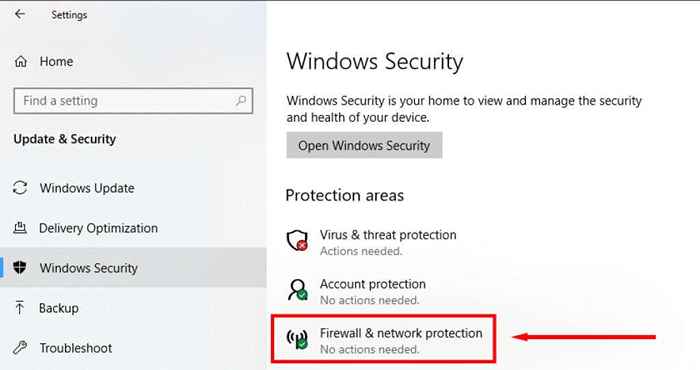
- Cliquez sur Autoriser une application via le pare-feu.
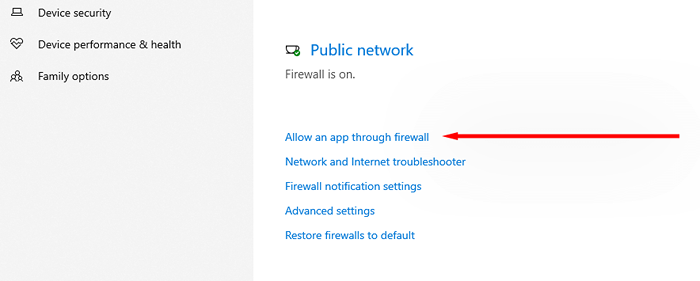
- Sélectionnez les paramètres de modification.
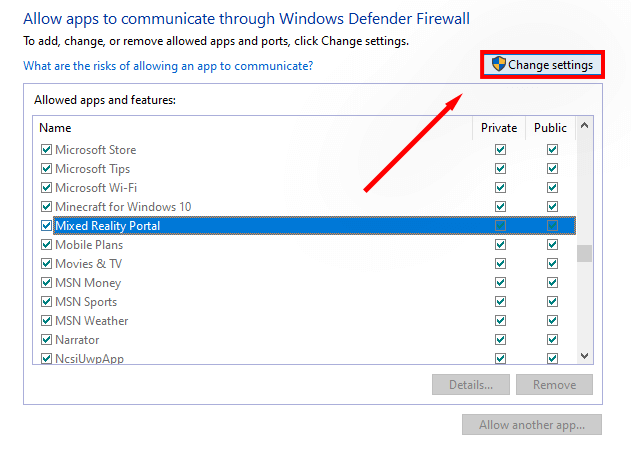
- Cliquez sur Autoriser une autre application.
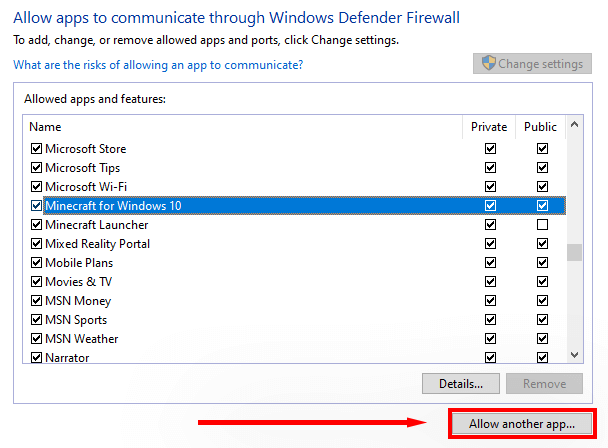
- Cliquez sur Parcourir, trouver et sélectionner le lanceur Minecraft, puis cliquez sur Ajouter.
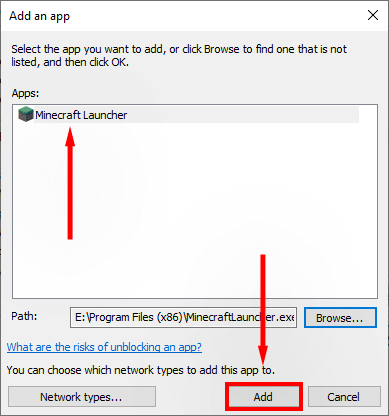
- Cochez la case à côté de privé, puis cliquez sur OK.
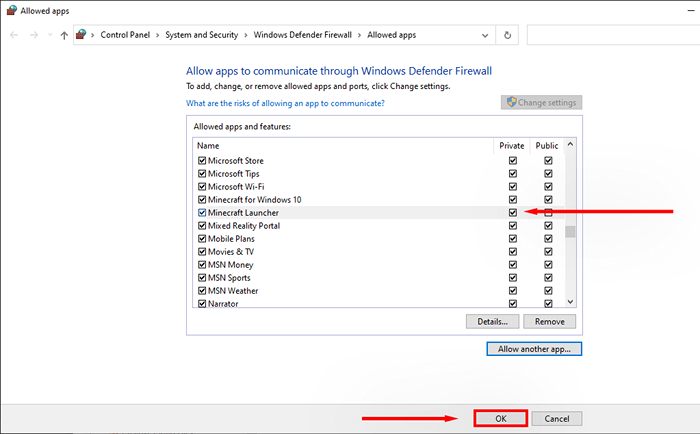
- Essayez de lancer Minecraft et voyez s'il est capable de télécharger des fichiers.
Remarque: Si vous utilisez un antivirus autre que Windows Defender, désactivez-le en cliquant avec le bouton droit sur l'icône dans le plateau système et en sélectionnant l'option «Désactiver». Ensuite, voyez si le lanceur fonctionne correctement. Si c'est le cas, l'antivirus tiers bloque probablement Minecraft en téléchargeant de nouveaux fichiers.
5. Assurez-vous que Java est configurée correctement
Minecraft s'appuie sur un environnement d'exécution Java pour ouvrir .Jar fichiers et exécutez le jeu correctement. Parfois, quelque chose ne va pas avec Java et les préférences d'ouverture seront configurées de manière incorrecte. Pour résoudre ceci:
- Naviguez vers C: \ Users \% nom d'utilisateur% \ appdata \ roaming \.Minecraft.
- Cliquez avec le bouton droit sur un fichier avec le .Extension de pot et sélectionner les propriétés.
- À côté de «s'ouvre avec», cliquez sur changer.
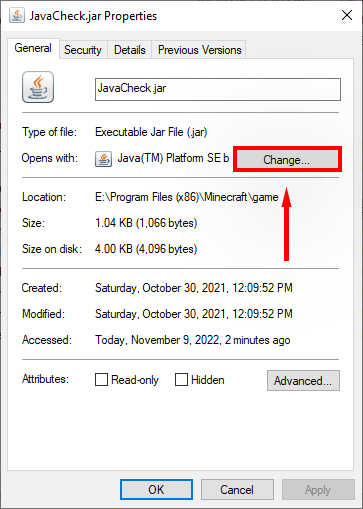
- Selon votre version, sélectionnez Java, Java (™) Platform SE Binary ou OpenJDK Platform Binary. Pour les trouver, vous devrez peut-être sélectionner plus d'applications.
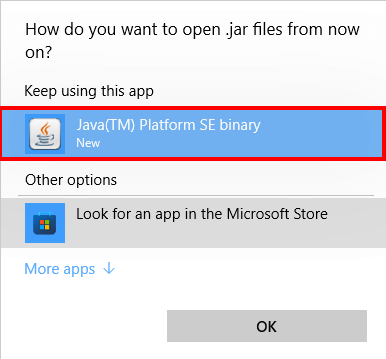
- Vérifiez si le lanceur est en mesure de télécharger des fichiers une fois de plus.
Il est temps de revenir à l'exploitation minière
Espérons que ce guide vous a aidé à corriger l'erreur de fichier Minecraft Échec de la téléchargement et vous pouvez revenir à l'endroit où vous vous êtes arrêté dans ce fantastique jeu de sandbox. Si vous connaissez d'autres correctifs pour ce message d'erreur, faites-le nous savoir dans les commentaires ci-dessous.
- « Comment corriger l'erreur «quelque chose qui a mal tourné» sur Windows
- 10 façons de corriger le code d'erreur défaillant de la mise à jour Windows 0x80070003 »

