5 meilleures façons de résoudre «l'opération échouée avec l'erreur 0x0000011b» dans Windows

- 1851
- 502
- Zoe Dupuis
Une récente mise à jour de la sécurité Windows 10 provoque des imprimantes partagées sur le réseau pour lancer le code d'erreur 0x0000011b. La bonne nouvelle est que le problème est facilement réparable, et nous vous montrerons comment.
De la désinstallation de la mise à jour problématique à l'installation manuelle de l'imprimante à l'aide d'un port local, nous examinerons chaque méthode pour que votre imprimante réseau fonctionne à nouveau. Voici toutes les façons de corriger l'erreur 0x0000011b dans Windows.
Table des matières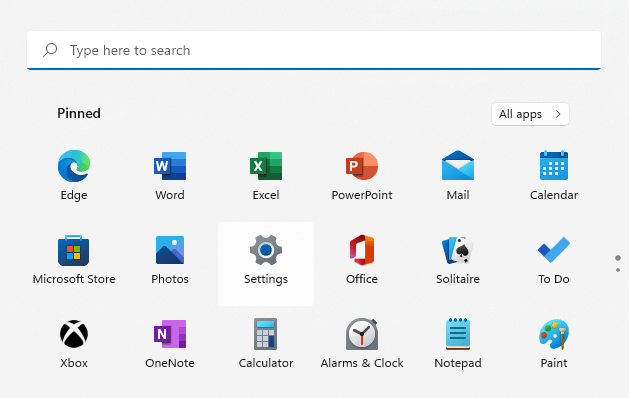
- Passez à l'onglet Windows Update et cliquez sur le bouton Vérifier les mises à jour.
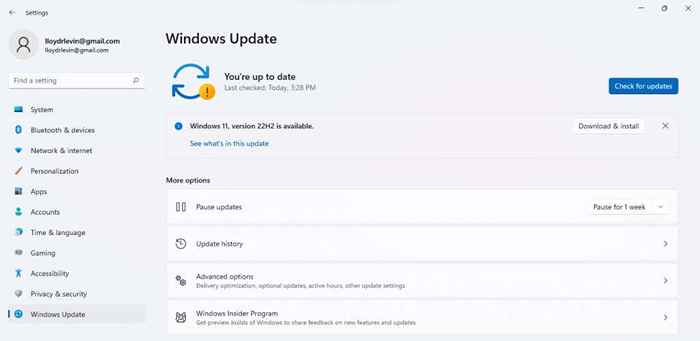
- Tous les packages disponibles sont affichés comme des mises à jour disponibles. Utilisez le bouton Télécharger maintenant pour télécharger et installer la mise à jour.
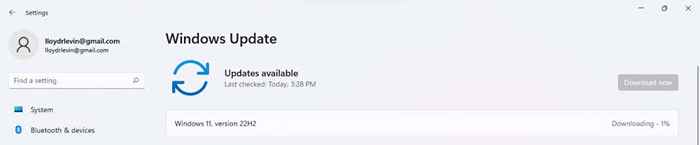
Redémarrez votre ordinateur après l'installation de la mise à jour pour appliquer les nouvelles modifications. Si vous obtenez toujours un message «Opération Échec avec l'erreur 0x0000011b», passez à la prochaine correction.
Correction 2: Désinstaller la mise à jour problématique
Dans Windows 10 (et Windows 11), vous pouvez désinstaller des mises à jour récentes. Cela vous permet de faire reculer les mises à jour défectueuses pour faire fonctionner correctement votre ordinateur.
Sur Windows 11, vous pouvez trouver l'option pour supprimer les mises à jour en recherchant des mises à jour de désinstallation dans le menu Démarrer.
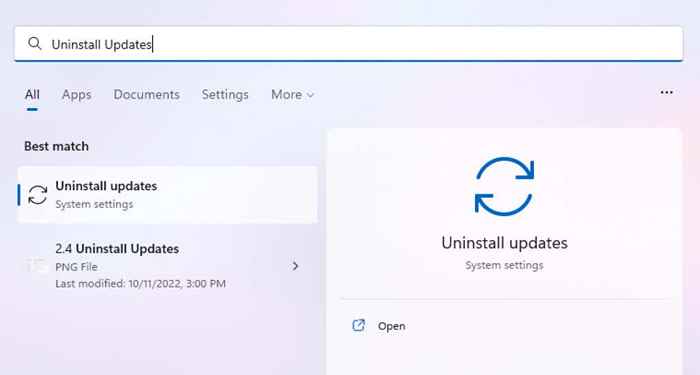
Dans toutes les versions, vous pouvez également localiser ce paramètre via le panneau de configuration.
- Ouvrez le panneau de configuration en le recherchant dans le menu Démarrer.
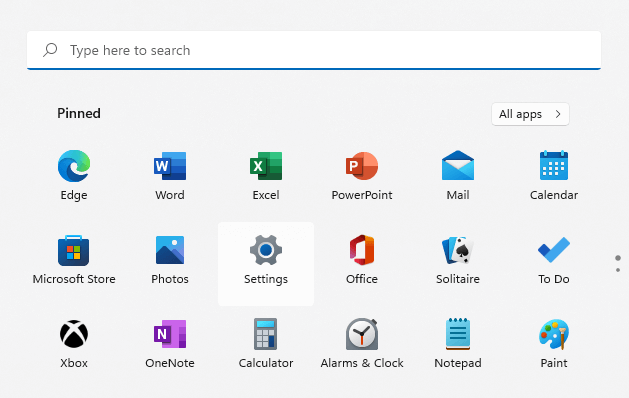
- Sélectionner des programmes.
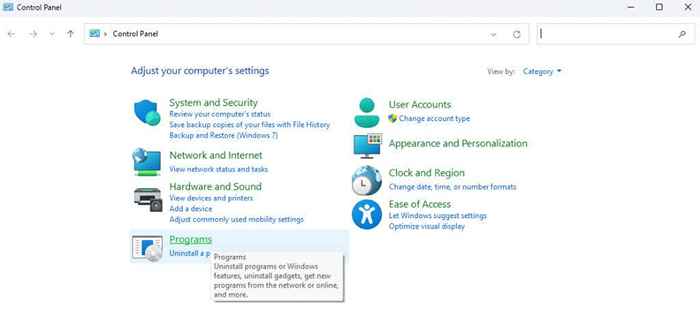
- Cela ouvre des programmes et des fonctionnalités avec la possibilité d'opinion des mises à jour installées. Clique dessus.
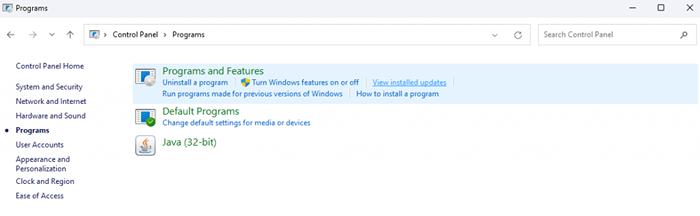
- Une nouvelle fenêtre de paramètres affiche toutes les mises à jour Windows récemment installées avec l'option pour les désinstaller. Vérifiez les dates de ces mises à jour et désinstallez celle qui a commencé votre problème.
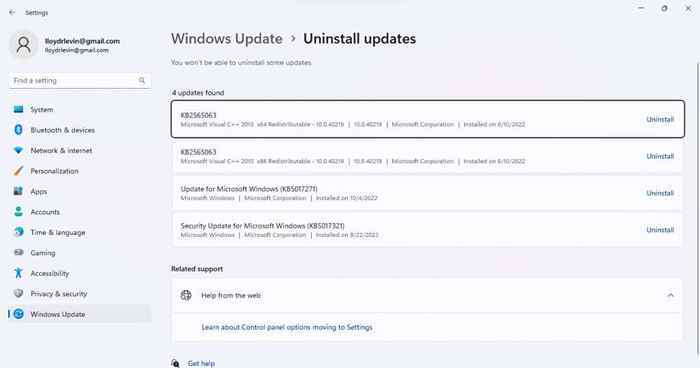
La suppression de la mise à jour résoudra le problème, bien qu'il s'agisse d'une solution temporaire. Attendez la prochaine mise à jour, car cela met généralement en œuvre les corrections de bugs.
Correction 3: Redémarrez le service de spouleur d'impression
Le service de spouleur imprimé est responsable de la gestion de tous les travaux d'impression créés sur l'ordinateur et est souvent la racine de tout bogue lié à l'imprimante. Le simple redémarrage du service d'impression peut généralement corriger l'erreur 0x0000011b.
- Recherchez des services dans le menu Démarrer et ouvrez-le.
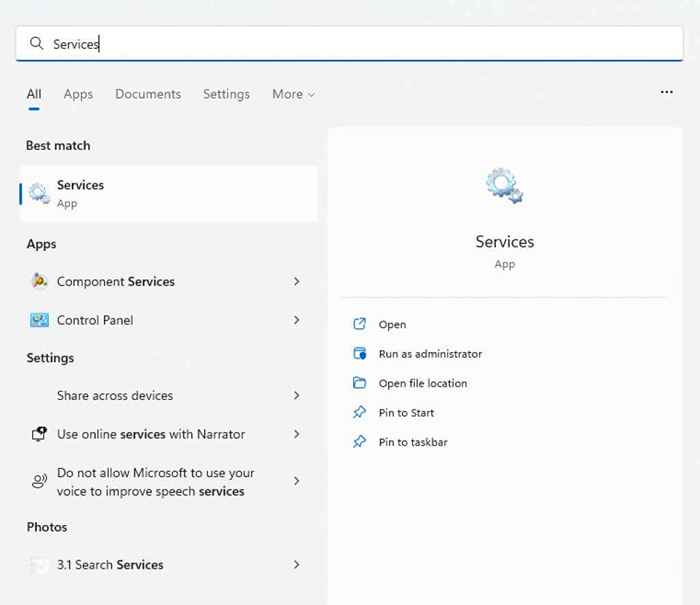
- L'application répertorie tous les services ou non sur votre ordinateur. Comme la liste est alphabétique, faites défiler vers le bas pour trouver le service de spouleur imprimé.
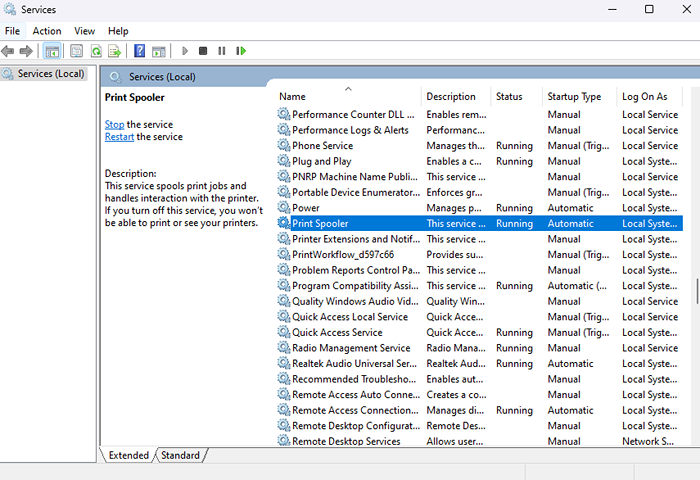
- Cliquez avec le bouton droit sur le service et sélectionnez Redémarrer.
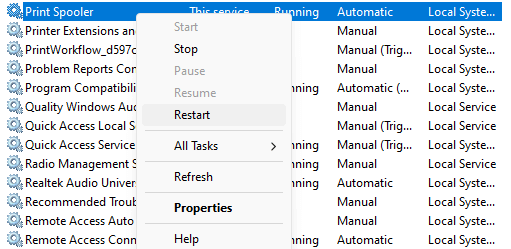
- Windows redémarre immédiatement le service.
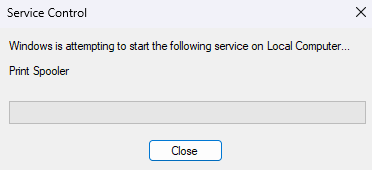
Si le problème était causé par un problème temporaire, cela devrait le résoudre. Sinon, essayez une autre méthode.
Correction 4: Installez manuellement l'imprimante
Une solution de contournement pour faire fonctionner à nouveau une imprimante réseau consiste à l'installer manuellement. Cela permet souvent au système d'utiliser l'appareil sans un message d'erreur 0x0000011b.
Notez que dans les versions antérieures de Windows, vous trouverez cette option dans le panneau de configuration, tandis que Windows 10 et Windows 11 l'ont déplacé dans la section des imprimantes et des scanners des paramètres. Les étapes sont toujours les mêmes, juste avec une interface utilisateur mise à jour.
- Ouvrez les paramètres en cliquant sur l'icône du matériel dans le menu Démarrer. (Dans les anciennes versions de Windows, ouvrez plutôt le panneau de configuration.)
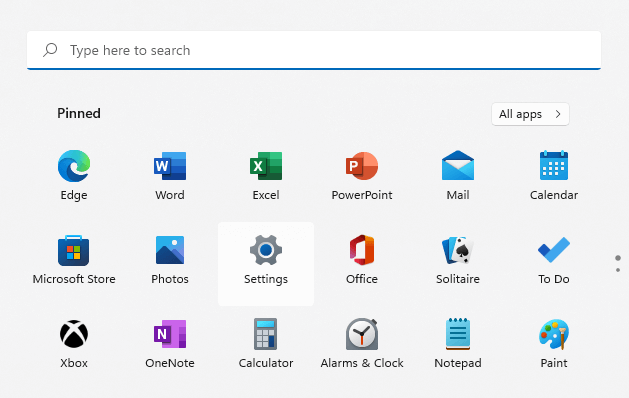
- Passez à l'onglet Bluetooth & Devices dans les paramètres, puis sélectionnez l'option Printers & Scanners. (Ou, dans le panneau de configuration, sélectionnez l'option Afficher les périphériques et les imprimantes sous matériel et son.)
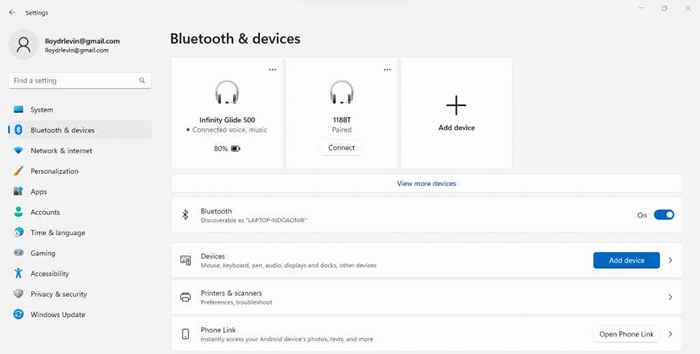
- Cliquez sur Ajouter un périphérique pour essayer de détecter automatiquement l'imprimante.
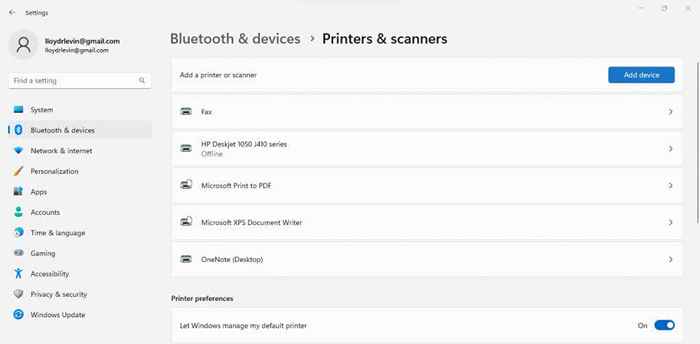
- Après quelques secondes de numérisation, vous serez présenté à la possibilité d'ajouter manuellement. (L'option de panneau de configuration correspondant lit l'imprimante que je veux ne pas répertorier.)
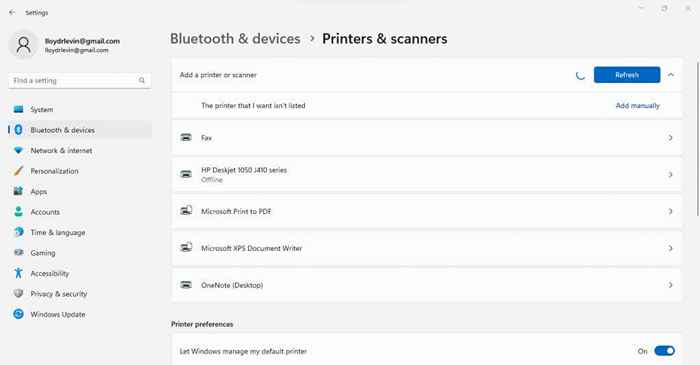
- Maintenant, vous avez deux façons de procéder à ce sujet. Vous pouvez ajouter l'imprimante à l'aide de son adresse IP ou créer un port local et installer manuellement les bons pilotes.
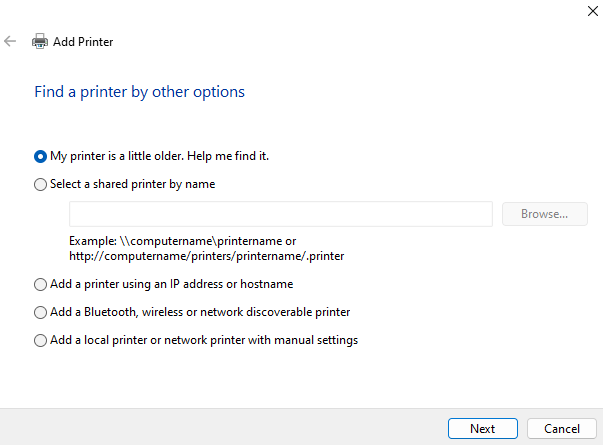
- Si vous choisissez l'option Ajouter une imprimante locale ou une imprimante réseau avec des paramètres manuels, vous pouvez créer un nouveau port local. Donnez-lui un nom et installez manuellement les pilotes d'imprimante, vous permettant d'utiliser l'imprimante réseau via cette connexion.
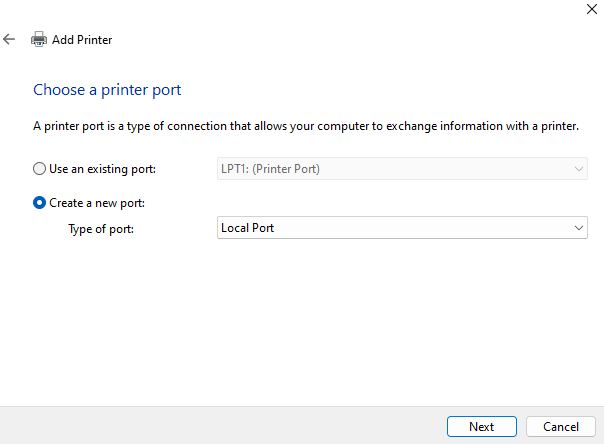
- L'option plus facile consiste à ajouter une imprimante à l'aide d'une adresse IP ou d'un nom d'hôte. Vous avez juste besoin de spécifier le type d'imprimante et de saisir son adresse IP.
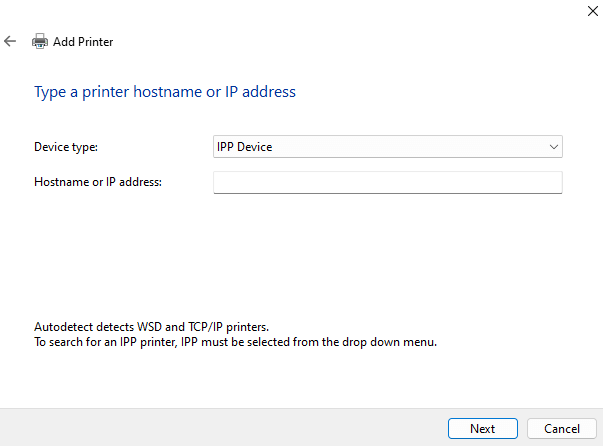
L'installation de l'imprimante manuelle est un processus compliqué, avec beaucoup de place pour les petites erreurs qui ruinent le tout de toute façon. Si vous le gérez, cependant, il est presque garanti de fonctionner sans aucune erreur 0x0000011b.
Correction 5: Désactiver l'atténuation du CVE-2021-1678
L'ensemble du problème a été causé par une récente mise à jour Windows portant sur une vulnérabilité de sécurité posée par les imprimantes réseau. Si rien d'autre ne fonctionne, vous pouvez effectuer un édition de registre pour fermer cette nouvelle fonctionnalité.
Bien que l'édition soit assez simple, l'édition de registre comporte toujours un risque de gâcher les choses, donc les avertissements habituels s'appliquent. Ne jouez pas avec les valeurs de registre au-delà de ce qui est décrit dans les étapes suivantes et créez une sauvegarde du registre avant de continuer.
- Tout d'abord, ouvrez l'éditeur de registre en le recherchant dans le menu Démarrer.
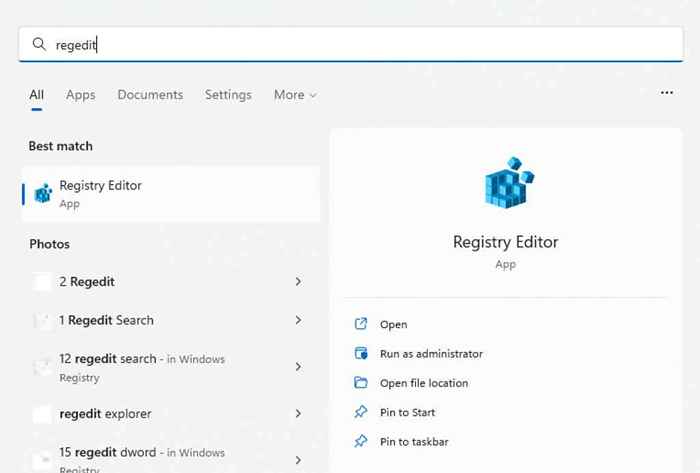
- Malgré sa réputation effrayante, l'éditeur de registre est en fait assez facile à utiliser. Sur le côté gauche se trouve la structure du dossier contenant toutes les entrées de registre triées par leurs catégories respectives, et à droite, vous verrez les clés elles-mêmes.
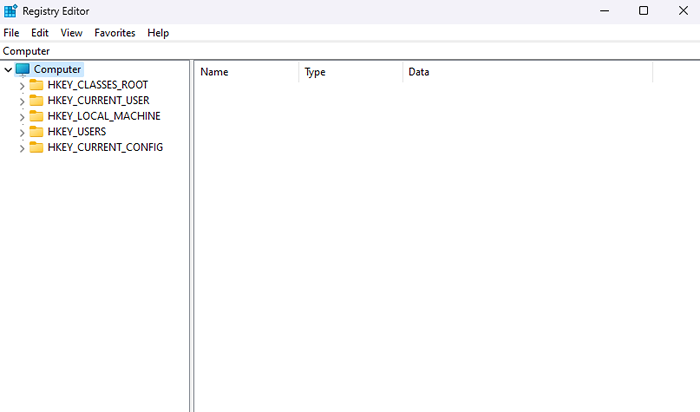
- Accédez à HKEY_LOCAL_MACHINE \ System \ CurrentControlset \ Control \ Print en cliquant sur les dossiers ou en copier le chemin de la barre d'adresse.
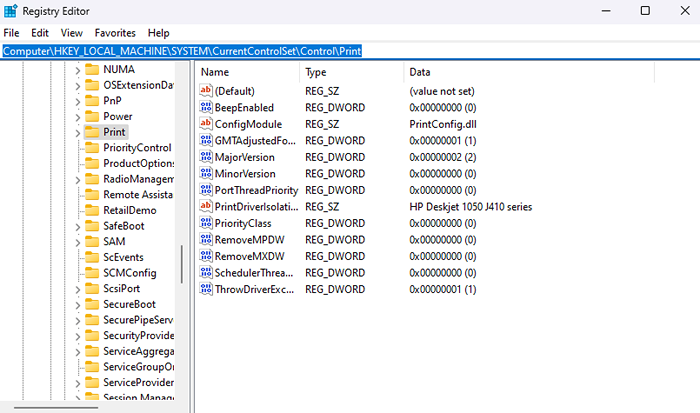
- Cliquez avec le bouton droit dans l'espace vide dans le panneau de droite et sélectionnez NOUVEAU> DWORD (32 bits).
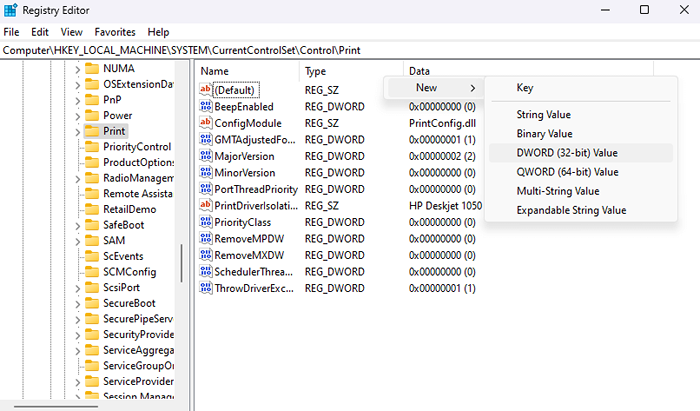
- Nommez-le comme RPCAUTHNLEVELPRIVACYENABABLEAD. Notez que cela est sensible à la casse, alors copiez le nom au lieu de le taper vous-même.
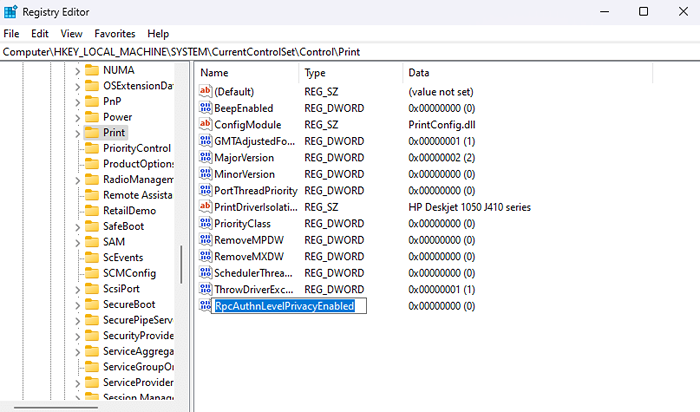
- Les clés de registre commencent généralement par une valeur par défaut de zéro, mais c'est une bonne idée de vérifier de toute façon. Cliquez avec le bouton droit sur le nouveau DWORD que vous avez créé et sélectionnez Modifier.
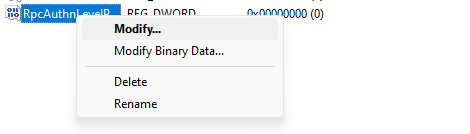
- Assurez-vous que la base est réglée sur hexadécimal et que la valeur est 0.
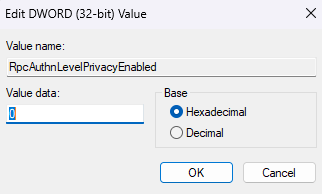
- Redémarrez votre ordinateur pour appliquer les modifications. Votre imprimante réseau devrait maintenant fonctionner sans aucun problème.
Quelle est la meilleure façon de corriger l'erreur de l'imprimante 0x0000011b dans Windows?
La seule solution permanente à l'erreur 0x0000011b est d'installer la dernière mise à jour Windows qui résout le problème. Pour l'instant, vous pouvez essayer de désinstaller la mise à jour ou de désactiver la fonction de sécurité problématique du registre.
Les autres solutions de contournement incluent l'installation manuelle de l'imprimante. Vous pouvez le faire en configurant un nouveau port local avec les pilotes d'imprimante, ou en utilisant l'adresse IP de l'imprimante réseau pour aider le PC à établir une connexion.
Avant d'essayer toutes ces méthodes, cependant, assurez-vous que vous souffrez d'une erreur 0x0000011b. Si vous ne voyez pas l'imprimante réseau dans File Explorer, vous pouvez utiliser le mauvais groupe de travail ou tout simplement non connecté correctement.
- « Que sont les cores électroniques d'Intel et les cores P?
- Comment annuler un abonnement Walmart Plus »

