5 conseils utiles pour de meilleures sessions terminales TMUX
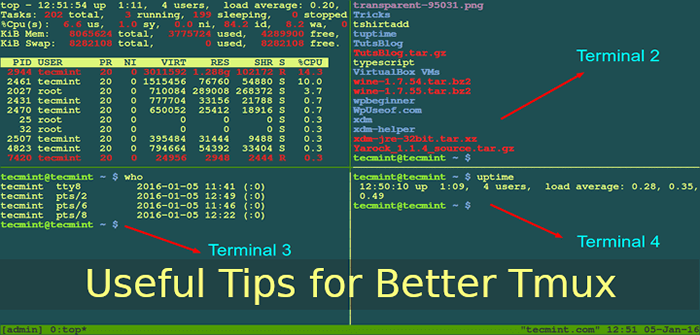
- 4079
- 1251
- Rayan Lefebvre
TMUX est un multiplexeur terminal similaire à l'écran GNU, qui est utilisé pour créer, accéder et contrôler plusieurs sessions de terminal à partir d'une seule console. Il est utile pour les administrateurs système pour exécuter plus d'un programme de ligne de commande en même temps.
Une caractéristique utile de tmux est qu'il peut être détaché d'un écran et continuer à courir en arrière-plan, puis à redire plus tard. À cet égard, il permet aux séances SSH de rester actives même après avoir déconnecté de la console.
Lire aussi: 10 outils de ligne de commande cool pour votre terminal Linux
Dans tmux, Une session est un conteneur pour les consoles individuelles gérées par TMUX. Chaque session a une ou plusieurs fenêtres liées à lui. Et une fenêtre remplit tout l'écran et vous pouvez la diviser en plusieurs volets rectangulaires (soit verticalement ou horizontalement), chacun étant un pseudo-terminal séparé.
Dans cet article, nous expliquerons quelques conseils utiles pour mieux tmux Sessions à Linux.
Configurer le terminal pour démarrer TMUX par défaut
Pour configurer votre terminal pour démarrer automatiquement tmux Par défaut, ajoutez les lignes suivantes à votre ~ /.bash_profile Fichier de démarrage de Shell, juste au-dessus de votre section Aliases.
si Commande -v tmux &> / dev / null && [-z "$ tmux"]; puis tmux attach -t default || TMUX NOUVEAU -S FI par défaut
Enregistrez le fichier et fermez-le.
Puis fermez et rouvrez le terminal pour commencer à utiliser tmux Par défaut, chaque fois que vous ouvrez une fenêtre de terminal.
Donner les noms de session terminaux
tmux Donne un nom par défaut pour les sessions, cependant, parfois, ce nom n'est pas suffisamment descriptif. Vous pouvez donner à une session un nom de votre choix.
Par exemple, si vous travaillez avec plusieurs centres de données, vous pouvez nommer des sessions comme «Datacenter1, Datacenter2 etc… ".
$ tmux new -s datacenter1 $ tmux new -s datacenter2
Basculer entre les sessions de terminal TMUX
Pour basculer facilement entre les différentes sessions TMUX, vous devez permettre la fin des noms de sessions. Vous pouvez utiliser l'extension de complétion TMUX pour l'activer comme indiqué:
$ cd bin $ git clone https: // github.com / srsudar / tmux-completion.git
Puis achetez le fichier ~ / bin / tmux-completion / tmux dans ton ~ /.bashrc fichier, en ajoutant la ligne suivante.
Source ~ / bin / tmux-completion / tmux
Enregistrez le fichier et fermez-le.
Ensuite, fermez et rouvrez votre fenêtre de terminal, la prochaine fois que vous entrerez la commande suivante et appuyez sur la touche de l'onglet, il devrait vous afficher les noms de session possibles.
$ tmux attach -t
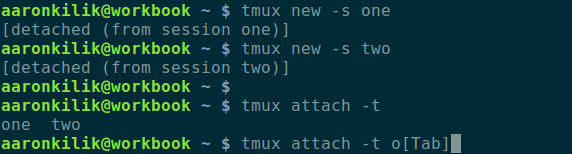 Afficher les séances de terminal TMUX
Afficher les séances de terminal TMUX Utiliser le gestionnaire de session TMuxinator
Un gestionnaire de session crée programmatiquement des espaces de travail TMUX en exécutant une série de commandes basées sur une configuration. Le gestionnaire de session TMUX le plus utilisé est tmuxinator.
TMuxinator est un utilitaire utilisé pour créer et gérer facilement les sessions TMUX. Pour l'utiliser efficacement, vous devriez avoir une connaissance pratique de TMUX. Surtout, vous devez comprendre quels sont les fenêtres et les vitres dans TMUX.
Utilisez Zoom pour vous concentrer sur un seul processus
Enfin et surtout, après avoir ouvert toutes les vitres, vous souhaitez vous concentrer sur un seul processus, vous pouvez zoomer le processus pour remplir l'écran entier. Passez simplement dans le volet sur lequel vous souhaitez vous concentrer et appuyez sur Ctrl + b, z (utilisez la même chose pour zoomer).
Lorsque vous avez terminé avec la fonction de zoom, appuyez sur le même combo de touche pour dézoomer le volet.
Lire aussi: 20 émulateurs terminaux utiles pour Linux
C'est ça! Dans cet article, nous avons expliqué quelques conseils utiles pour de meilleures sessions TMUX à Linux. Vous pouvez partager plus de conseils avec nous, ou poser des questions via le formulaire de rétroaction ci-dessous.
- « Comment installer le navigateur de chrome dans Fedora 29
- FFF - Un gestionnaire de fichiers rapide simple pour Linux »

