6 meilleures façons de résoudre le problème de l'écran noir du lanceur de minecraft

- 1851
- 119
- Lucas Bernard
L'édition Java de Minecraft, pour toutes ses fonctionnalités et sa large gamme de compatibilité, est souvent un désordre buggy sur Windows 10. Et tandis que les problèmes avec le jeu lui-même sont généralement mineurs et facilement fixes, les erreurs de lanceur sont plus problématiques.
Toutes les erreurs avec le lanceur de Minecraft empêchent le jeu de démarrer correctement correctement. De nombreux utilisateurs rapportent voir un écran noir qui s'ouvre lors de l'exécution de l'application. Et allouer plus de RAM à Minecraft ne fait rien pour ce problème.
Table des matières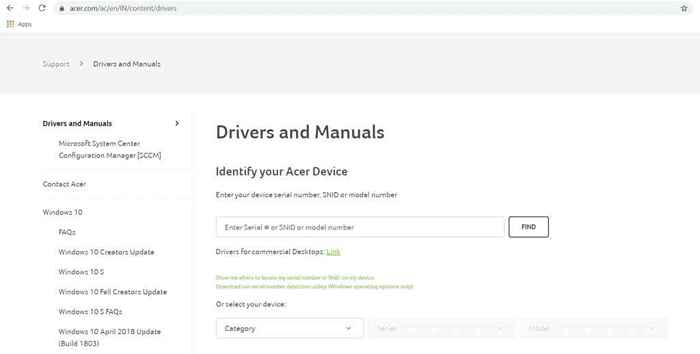
- Vous devrez généralement saisir le numéro de modèle de votre appareil pour trouver la page de téléchargement pertinent du pilote.
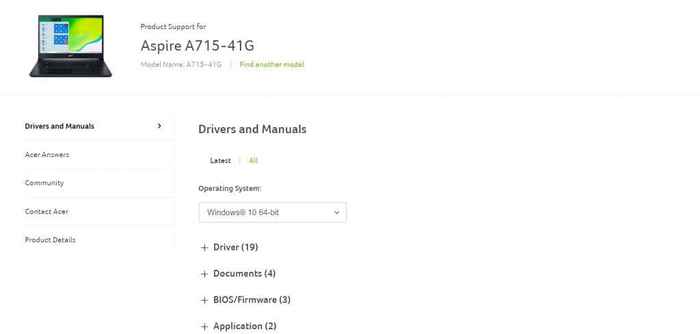
- Faites défiler cette liste jusqu'à ce que vous trouviez le VGA ou les pilotes de la carte graphique et téléchargez le package.
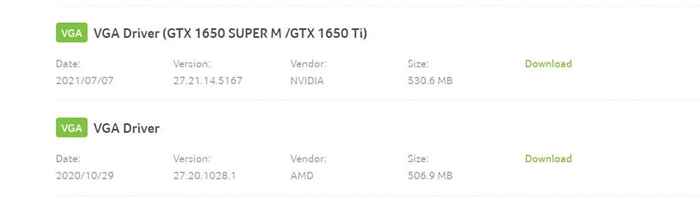
- L'installateur lui-même appartient au fabricant du GPU, comme NVIDIA ou AMD.

- L'exécution de la configuration vérifie automatiquement votre ordinateur pour la compatibilité et offre la possibilité de mettre à jour les pilotes sans supprimer les paramètres existants.
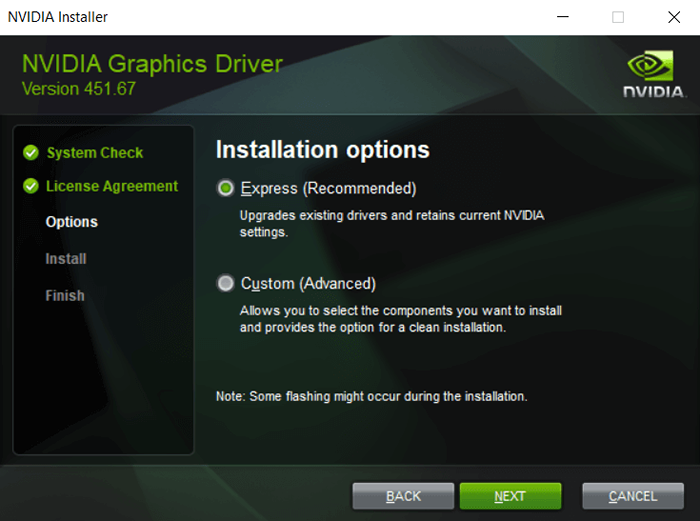
- Redémarrez votre PC une fois l'installation terminée pour que les nouvelles modifications prennent effet.
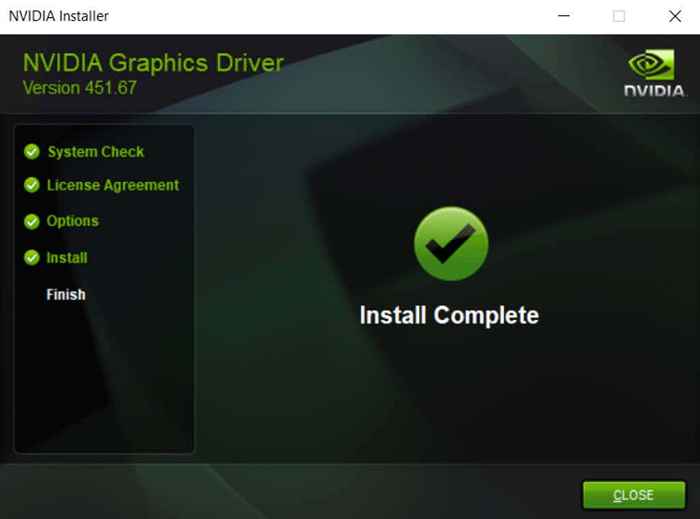
Correction 2: exécuter en mode compatibilité
Si vous jouez avec une ancienne édition de Minecraft, il est possible que votre système soit trop avancé pour que le lanceur puisse fonctionner correctement. Les versions plus récentes de Windows ont apporté de nombreuses modifications à la structure sous-jacente du système d'exploitation, créant des problèmes étranges pour les logiciels plus anciens.
Heureusement, Windows fournit un mode de compatibilité pour exécuter ces anciens programmes. Comme son nom l'indique, le mode de compatibilité exécute l'application dans un environnement simulé d'une ancienne version de Windows, permettant aux applications obsolètes d'exécuter correctement.
- Pour lancer Minecraft en mode compatibilité, cliquez avec le bouton droit sur le .Fichier EXE et sélectionnez Propriétés dans le menu déroulant.
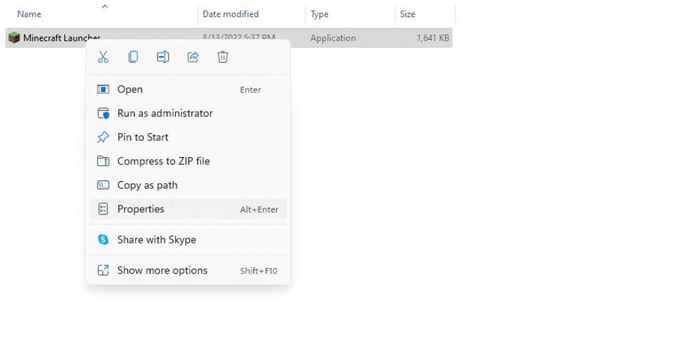
- Dans la fenêtre qui s'ouvre, passez à l'onglet Compatibilité.
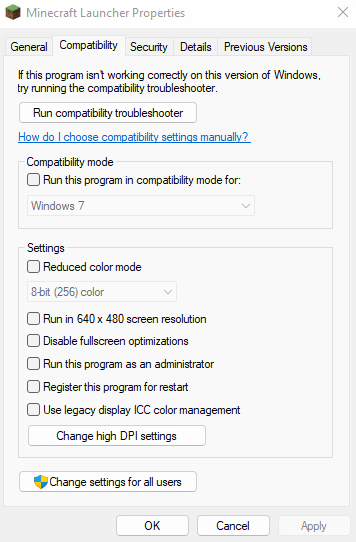
- Vous pouvez désormais activer le mode de compatibilité en basculant la case à cocher et en sélectionnant une version de Windows pour simuler. Windows 8 est généralement le bon choix pour exécuter Minecraft en douceur, bien que vous puissiez essayer une version plus ancienne si cela ne semble pas fonctionner.
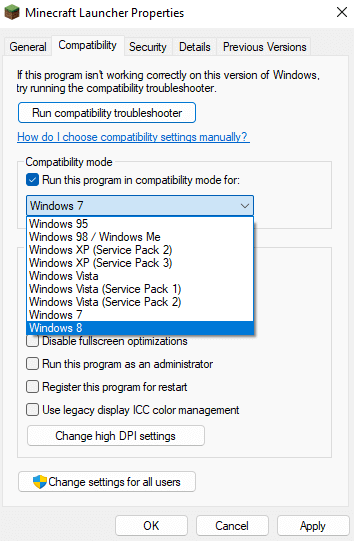
- Sélectionnez OK pour fermer la fenêtre et appliquez les modifications.
Les paramètres de compatibilité seront appliqués la prochaine fois que vous exécutez Minecraft.
Correction 3: Vérifiez vos paramètres antivirus
Bien que rare, il est possible que votre application antivirus tierce interfère avec le lanceur de jeux Minecraft. Le logiciel antivirus est connu pour classer les jeux vidéo comme des logiciels malveillants, empêchant le jeu de lancer.
Vous pouvez généralement résoudre ce problème en ajoutant Minecraft comme exception à l'antivirus ou en désactivant temporairement l'antivirus. Les étapes diffèrent légèrement en fonction de la marque d'antivirus que vous utilisez, mais toutes les applications ont une option pour ajouter certains fichiers comme exceptions.
De nombreuses applications de sécurité - comme le défenseur Windows - vous donnent la possibilité de désactiver la protection en temps réel, qui permet à toutes les applications de fonctionner sans restrictions pendant un court moment. Vous pouvez également essayer cette méthode pour vérifier si Minecraft fonctionne avec l'interférence de l'antivirus, et l'ajouter uniquement comme exception permanente si elle fonctionne.
Correction 4: Réinstaller Minecraft
Réinstaller une application qui agit est une méthode éprouvée pour résoudre la plupart des erreurs. En effet.
Le problème avec Minecraft Java est que ce n'est pas comme la plupart des applications. Essayer de désinstaller la version Java de Minecraft à partir de programmes ADD ou supprimer ne supprime que le lanceur, laissant les fichiers de jeu intacts. Pour supprimer complètement Minecraft de votre ordinateur, vous devez localiser le dossier Minecraft et le supprimer.
Vous souhaiterez peut-être sauvegarder vos fichiers de sauvegarde si vous souhaitez garder vos progrès, cependant. Après cela, installez à nouveau Minecraft, puis copiez les fichiers de sauvegarde dans le répertoire du jeu. Cela résoudra tout problème provenant de fichiers de jeu corrompus.
- Si vous savez comment afficher les fichiers et dossiers cachés sur Windows, vous pouvez trouver le dossier Minecraft dans AppData dans votre répertoire utilisateur. Le chemin est «C: \ Users \ lloyd \ appdata \ roaming \.Minecraft"
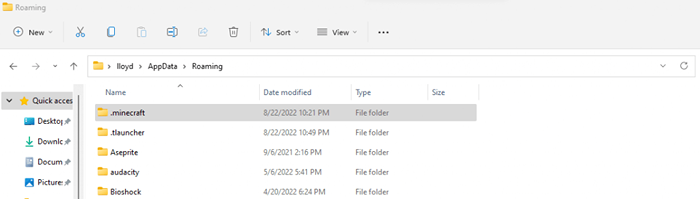
- Alternativement, vous pouvez utiliser l'utilitaire RUN pour ouvrir directement le dossier. Recherchez simplement l'exécution dans le menu Démarrer, puis entrez% AppData% \.Minecraft pour ouvrir le répertoire correct.
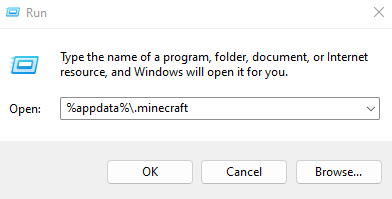
- Copiez maintenant le dossier Save à un autre emplacement de votre ordinateur pour sauvegarder vos données de sauvegarde, puis supprimez le dossier Minecraft. Cela supprimera le jeu de votre ordinateur.
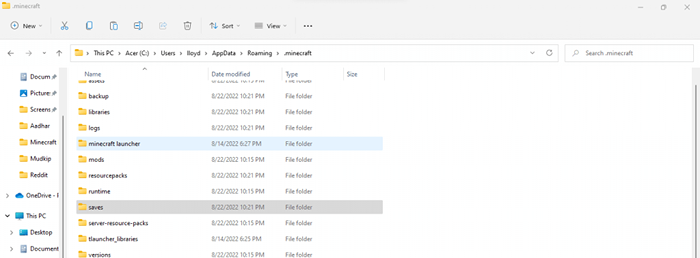
Correction 5: Désactiver les fonctionnalités d'affichage avancées
Minecraft est un vieux jeu. Cela signifie qu'il peut fonctionner sans problèmes sur les PC de base sans cartes graphiques puissantes. D'un autre côté, cela signifie également qu'il se présente en problèmes sur des PC qui ont ces capacités graphiques puissantes.
Des fonctionnalités d'affichage avancées comme le mode 3D stéréoscopique et SLI peuvent gâcher le pipeline de rendu plus simple de Minecraft, l'empêchant même de lancer. La désactivation de ces fonctionnalités peut permettre aux jeux plus anciens comme Minecraft de fonctionner correctement.
Selon votre PC et le GPU utilisé, les étapes pour le faire diffèrent légèrement, mais voici comment le faire pour les cartes graphiques NVIDIA.
- Tout d'abord, ouvrez le panneau de commande Nvidia. Pour les cartes vidéo AMD, cela s'appelle le Catalyst Control Center, et les graphiques intégrés d'Intel ont le panneau de configuration des graphiques Intel. Vous pouvez trouver ces applications en recherchant dans le menu Démarrer ou en cliquant avec le bouton droit sur son icône dans le plateau système dans la barre des tâches.
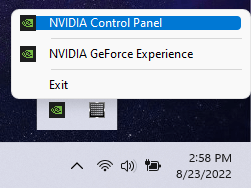
- Maintenant, vous pouvez soit gérer les paramètres 3D individuellement ou utiliser le curseur pour apporter un changement global. Il est beaucoup plus facile de simplement faire glisser le curseur vers les performances, car cela désactive automatiquement toutes les fonctionnalités 3D avancées. Utilisez le bouton Appliquer pour enregistrer les modifications.
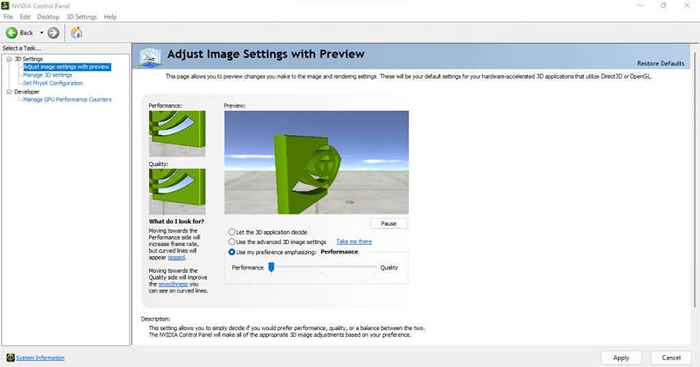
Cela supprimera toutes les erreurs en raison des paramètres 3D de votre ordinateur et permettra à Minecraft le lancer normalement.
Fix 6: Utilisez Tlauncher
Le lanceur de minecraft officiel est bien connu pour ses accidents et ses bogues fréquents. De nombreux ordinateurs modernes ont même du mal à gérer le jeu malgré l'essai de tous les conseils et astuces. C'est pourquoi de nombreux utilisateurs comptent plutôt sur des lanceurs tiers,
Ces lanceurs tiers sont beaucoup plus robustes et peuvent exécuter Minecraft sans aucun problème sur aucun PC qui le prend en charge. Qui, compte tenu de l'âge du jeu, ils sont pratiquement tous.
Tlauncher est le plus populaire de ces lanceurs tiers et fonctionne magnifiquement sur toutes les fenêtres, Mac, ainsi que Linux. Notez que l'utilisation de Tlauncher est quelque peu controversée dans la communauté en raison de sa capacité à être utilisée avec des copies piratées également. Nous conseillons uniquement en utilisant le lanceur avec un compte Minecraft premium pour l'expérience complète.
- Pour jouer à Minecraft avec le tlauncher, téléchargez l'application sur son site officiel et installez-le.
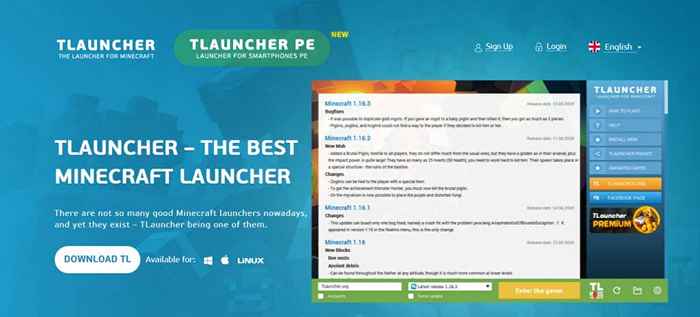
- En l'exécutant pour la première fois, vous serez invité à choisir une version de Minecraft à télécharger. Oui, c'est vrai - Tlauncher téléchargera les fichiers de jeu seul, donc vous n'avez pas besoin d'avoir déjà installé Minecraft sur votre PC.
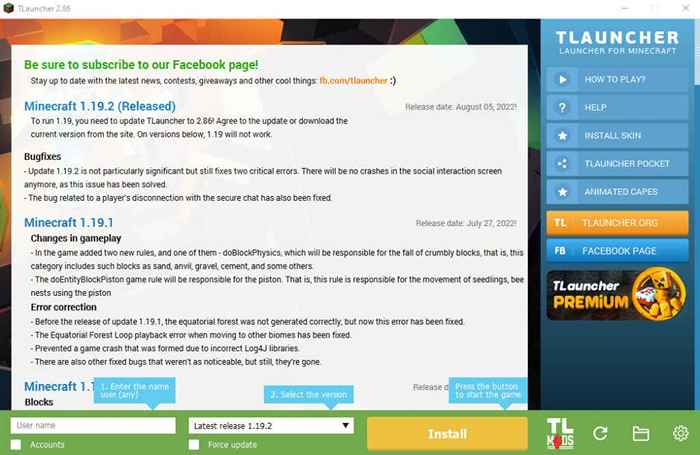
- Une fois que vous avez pris votre décision, sélectionnez le bouton d'installation. Tlauncher téléchargera et installera maintenant Minecraft sur votre ordinateur.
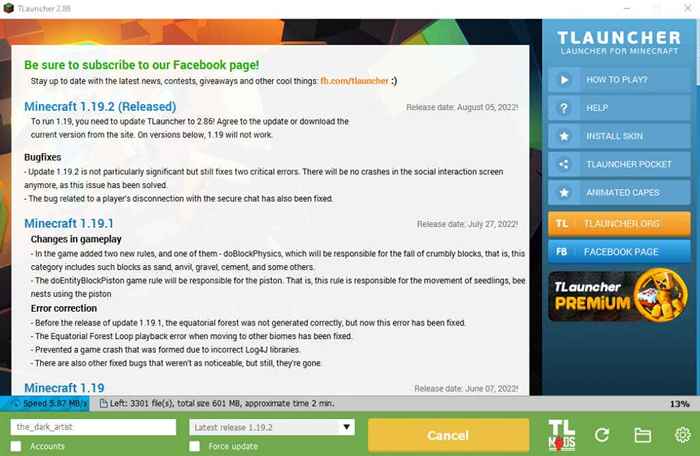
- Une fois l'installation terminée, vous pouvez ajouter votre compte Minecraft et commencer à jouer.
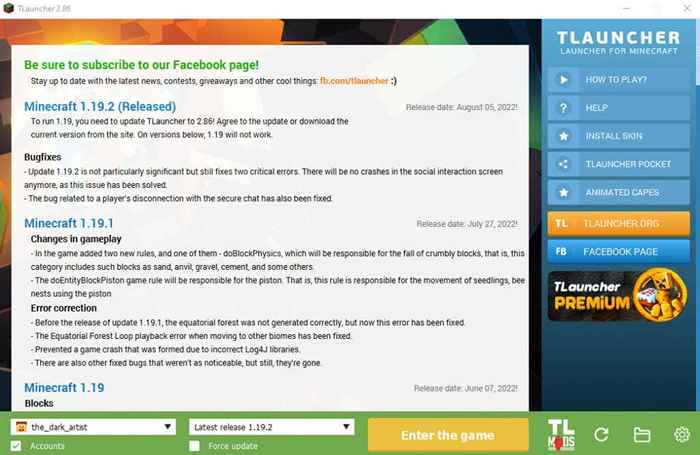
- Tlauncher va maintenant sortir et Minecraft devrait être lancé sans aucun problème.
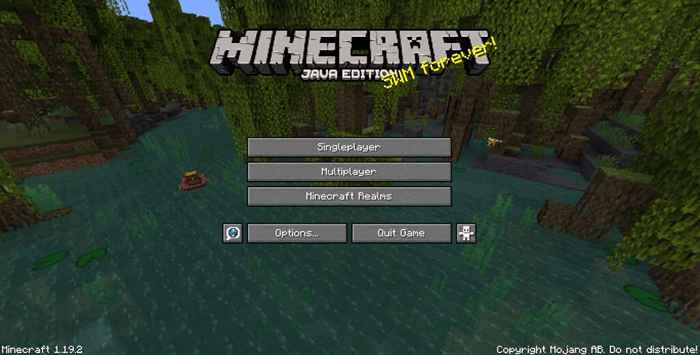
Quelle est la meilleure façon de résoudre le problème de l'écran noir du lanceur de minecraft
Lorsque Minecraft ne parvient pas à être lancé sur votre ordinateur, il y a deux raisons possibles à ce problème. Soit le problème réside dans votre PC, soit il y a quelque chose qui ne va pas avec le jeu lui-même.
La mise à jour de vos pilotes graphiques, l'utilisation du mode de compatibilité et la désactivation temporaire de votre antivirus résout les causes les plus courantes du problème. Si la désactivation des paramètres graphiques avancés de votre GPU ne résout pas le problème de l'écran noir Minecraft, vous devez regarder la fixation du jeu plutôt que votre PC.
La meilleure façon de le faire est de réinstaller le jeu complètement, ou mieux encore, en utilisant un lanceur alternatif. Tlauncher est une excellente option pour lire Minecraft sur les ordinateurs modernes, avec une interface mise à jour et une expérience sans bug. L'utilisation de Tlauncher contourne tous les problèmes avec Minecraft ou son lanceur, et vous permet de jouer en douceur la dernière version du jeu sur toutes les plates-formes PC.
- « Comment réparer «iTunes ne pouvait pas se connecter à cet iPhone. Une erreur inconnue s'est produite 0xe80000a ”dans Windows
- 10 façons d'arrêter et de redémarrer un PC Windows 11 »

