6 façons faciles de vérifier l'utilisation de la mémoire sur Linux
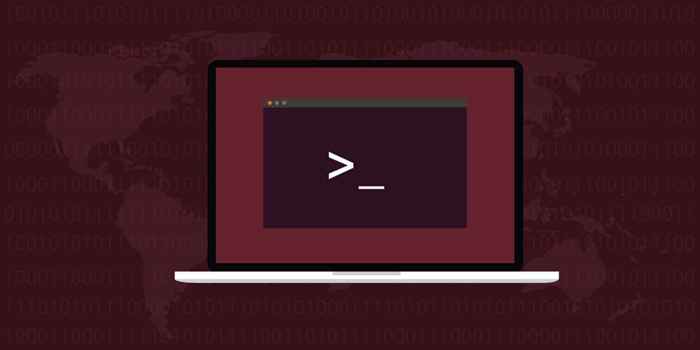
- 1760
- 349
- Lucas Bernard
Linux est livré avec de nombreux outils intégrés pour administrer et optimiser votre système. Si vous êtes nouveau sur Linux ou tout récemment fabriqué à partir de Windows, vous devez apprendre un certain nombre de commandes pour en tirer le meilleur parti. Linux est principalement célèbre pour être un système d'exploitation où l'utilisateur ou l'administrateur a un contrôle total. Que vous utilisiez Ubuntu, Mint, Debian ou toute autre distribution Linux, vous pouvez faire n'importe quoi avec les bonnes commandes et outils.
Dans cet article, nous allons nous concentrer sur la façon de vérifier l'utilisation de la mémoire sur Linux car il s'agit d'une compétence importante pour avoir. Parfois, les applications commencent à salir toute la mémoire du système et vous devrez connaître les étapes de dépannage que vous devez prendre pour trouver le problème. Voici donc les meilleurs outils de ligne de commande pour vérifier l'utilisation de la mémoire sur votre système Linux.
Table des matières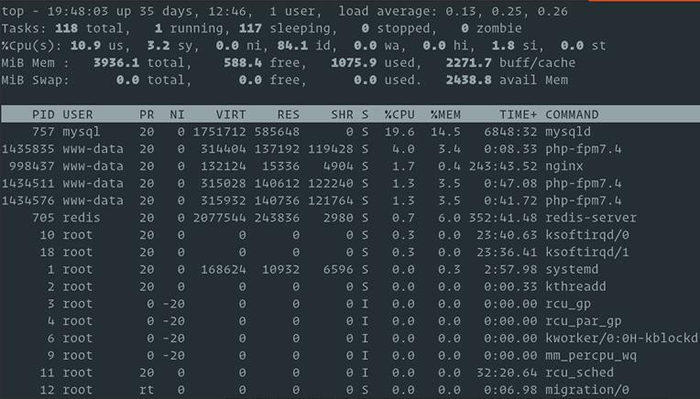
La commande supérieure vous montre la quantité totale et libre de votre système Linux ainsi que la mémoire physique et échange utilisée. La colonne la plus importante, dans ce cas, est% mem car il vous indique la quantité de mémoire physique que chaque processus a utilisé. Ensuite, vous pouvez identifier l'application voyou qui mange trop de mémoire et la tuer.
Vous pouvez également utiliser l'outil de ligne de commande supérieure pour vérifier l'utilisation du processeur. Vérifiez simplement la colonne% CPU pour voir combien la puissance de traitement est utilisée par chaque application.
2. La commande «libre»
Si tout ce dont vous avez besoin pour en savoir plus sur l'utilisation de la mémoire de votre système est la quantité de mémoire gratuite et utilisée, vous n'avez pas vraiment besoin de la commande supérieure. La commande libre sera suffisante. Taper gratuit dans le terminal et découvrez instantanément la quantité de mémoire physique et d'échange est libre ou utilisée. En même temps, vous obtenez des informations sur les tampons que le noyau utilise.

Gardez à l'esprit que les informations sur l'utilisation de la mémoire n'apparaissent pas en temps réel. Vous pouvez utiliser la ligne de commande gratuite pour surveiller l'utilisation de la mémoire. Essentiellement, c'est une capture d'écran qui vous indique la quantité de mémoire libre ou utilisée lorsque vous avez tapé la commande. Utilisez la commande supérieure si vous souhaitez surveiller l'utilisation de la mémoire ou pour savoir combien de mémoire chaque processus utilise.
3. La commande «htop»
La commande HTOP est essentiellement l'outil de commande supérieur avec un environnement plus facile à lire et des contrôles conviviaux. Il produit l'utilisation de la RAM en temps réel, vous donne une liste de tous les processus en cours d'exécution, et il vous donne des raccourcis vers les commandes qui contrôlent les processus. Une fois que vous voyez le processus qui mange trop de RAM, vous pouvez appuyer sur la touche de raccourci pour le tuer au lieu d'utiliser des commandes bash.
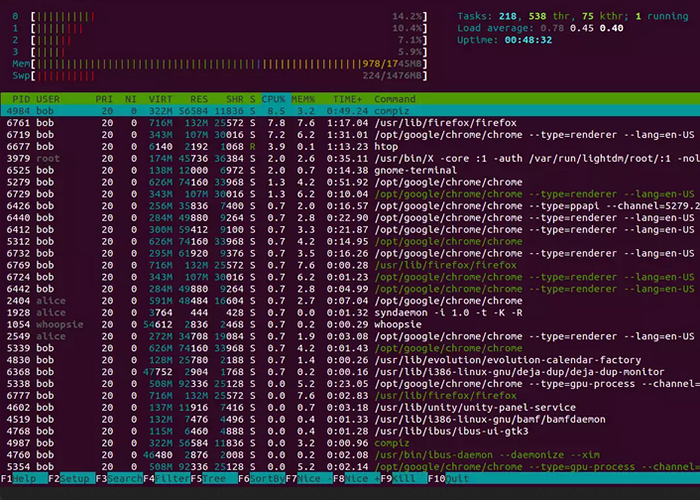
Pour utiliser la commande htop, vous devez taper htop dans le terminal. Cela dit, vous pourriez obtenir une erreur si votre distribution Linux ne vient pas avec cet outil par défaut. Dans ce cas, tapez la commande suivante pour l'installer:
$ sudo apt-get install htop
4. La commande «vmstat»
La commande VMSTAT affichera le rapport de statistiques de mémoire virtuelle. La commande vous donnera plus d'informations que vous en avez probablement besoin, mais si vous prévoyez de devenir administrateur du système Linux, vous devriez le savoir. Le rapport comprend les informations suivantes:
- Le nombre de processus (Procs) de cette façon pour le temps d'exécution.
- La quantité de mémoire échangée, de mémoire libre, de cache et de tampons.
- Blocs reçus et envoyés à un appareil de bloc (IO).
- Times du CPU (temps utilisateur, temps système, temps d'inactivité).
Taper vmstatdans le terminal pour obtenir le rapport de statistiques de mémoire virtuelle.

5. Vérifiez le fichier «proc / meminfo»
Vous vous demandez probablement où votre système Linux obtient tous ces rapports et informations sur l'utilisation de la RAM. Eh bien, à peu près tous les outils de ligne de commande que vous avez utilisés jusqu'à présent ont la même source: le fichier virtuel PROC / MEMINFO. Si vous souhaitez aller directement à la source et obtenir toutes les informations d'utilisation de la mémoire que vous souhaitez, vous pouvez facilement accéder au fichier en tapant la commande suivante:
moins / proc / meminfo
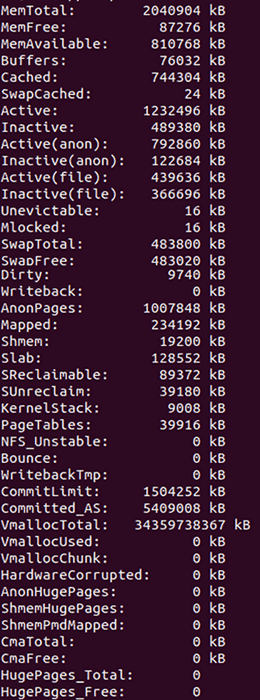
Le rapport est assez long, vous devez donc utiliser le moins Commande pour obtenir un contrôle de navigation pour parcourir rapidement la sortie des données dont vous avez besoin. Cela dit, ce rapport détaillé contient beaucoup d'informations dont vous n'avez probablement pas besoin. Voici donc les valeurs les plus importantes sur lesquelles vous devez vous concentrer:
- Memtotal
- Memfreer
- Memavailable
- Tampons
- Mis en cache
- Échangeur
- Swaptotal
- Échangeur
6. Utilisez l'interface graphique
Les puristes Linux pourraient être contre l'utilisation des outils de ligne de commande GUI, mais avoir une représentation visuelle de l'utilisation de la RAM est excellente. Vous pouvez obtenir toutes les informations dont vous avez besoin et surveiller l'utilisation de la mémoire de votre système en temps réel en utilisant l'application Linux System Monitor.
Pour utiliser l'application, tapez «Moniteur système» dans la barre de recherche du menu Démarrer et appuyez sur Entrer. Le moniteur système a deux onglets qui nous intéressent: les onglets des processus et des ressources.
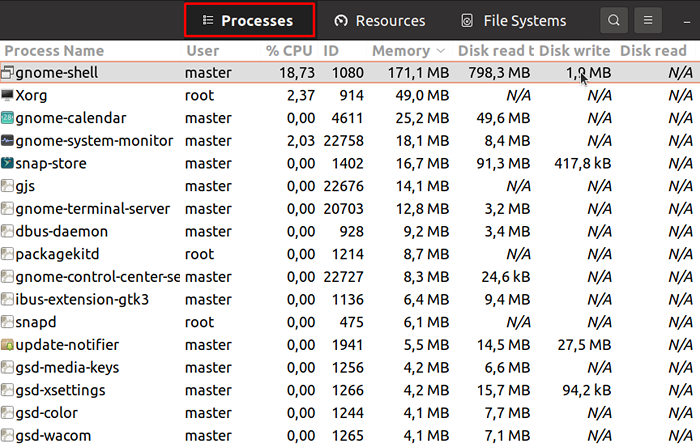
Dans l'onglet Processus, vous pouvez voir tous les processus qui s'exécutent actuellement sur votre système d'exploitation Linux. Vous pouvez lire l'utilisation de la mémoire, l'utilisation du processeur et d'autres données pour chaque processus individuel. C'est là que vous pouvez apprendre si l'une des applications est devenue voyou et utilise beaucoup trop de RAM. Ensuite, vous pouvez tuer le processus à partir de la même fenêtre en cliquant avec le bouton droit sur elle et en sélectionnant l'option Kill.
Cela dit, si tout ce dont vous avez besoin est d'apprendre comment votre mémoire système et votre CPU se comportent, vous devriez consulter la visualisation graphique dans l'onglet Ressources.
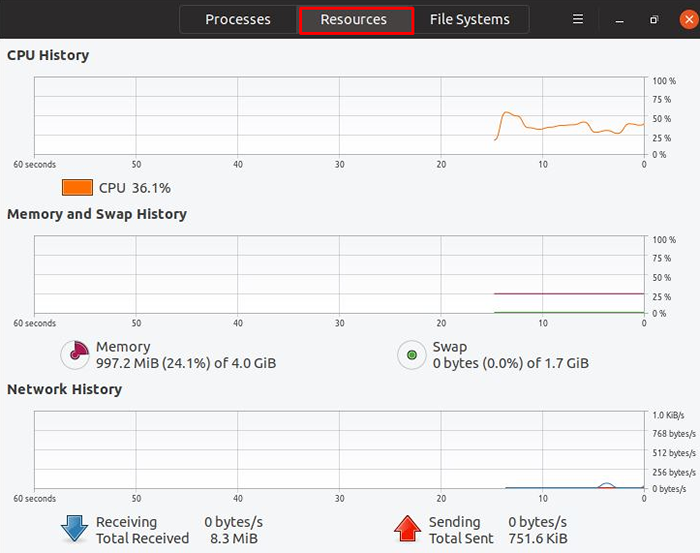
Ici, vous pouvez voir l'historique du CPU, de la RAM et du réseau comme graphique. Cela signifie que vous obtenez des données historiques sur l'utilisation de la mémoire de votre système sur une certaine période de temps et vous pouvez également surveiller cette utilisation en temps réel.
Comment préférez-vous vérifier l'utilisation de la mémoire sur votre système d'exploitation Linux? Connaissez-vous d'autres commandes et outils qui peuvent obtenir des données plus précieuses pour l'analyse? Faites-nous savoir dans les commentaires ci-dessous!

