6 conseils et astuces Google Drive que vous devriez connaître
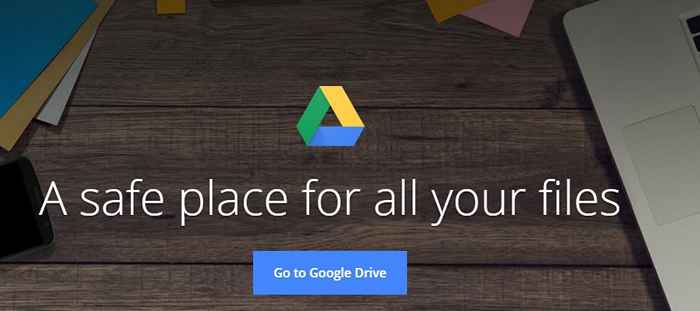
- 4784
- 1040
- Lucas Bernard
6 conseils et astuces Google Drive que vous ne connaissiez pas:- Je pense que tu as connu Google Drive assez long pour tout savoir? Eh bien, je suis désolé de dire, mais vous vous trompez gravement. Il existe de nombreuses options et fonctionnalités disponibles sur Conduire qui ne sont pas connus de beaucoup de ses utilisateurs. Vous pouvez partager facilement des fichiers de grandes tailles en utilisant Conduire, Publier un document sur le web, accéder Google Drive fichiers à travers Gmail, Google Plus etc. Alors qu'est-ce que tu attends? Plongez dans l'article pour apprendre un tout nouvel ensemble de conseils et astuces super cool!
Lisez également: 52 Conseils et astuces de recherche Google
Table des matières
- Partager des fichiers sur 25 Mo
- Joindre des fichiers Google Drive sur Gmail
- Partagez directement des photos sur Google plus
- Collectez des données à l'aide de formulaires Google
- Historique des révisions
- Publier sur le Web
Partager des fichiers sur 25 Mo
Gmail, Facebook etc ne vous permet pas d'envoyer des fichiers dépassant la limite de taille de 25 Mo. Cependant, Google Drive est toute une exception et s'est avéré extrêmement utile.
- Tout d'abord, téléchargez le dossier ou le fichier que vous souhaitez partager Google Drive. Maintenant, cliquez avec le bouton droit sur le dossier ou le fichier téléchargé et cliquez sur le Partager option.
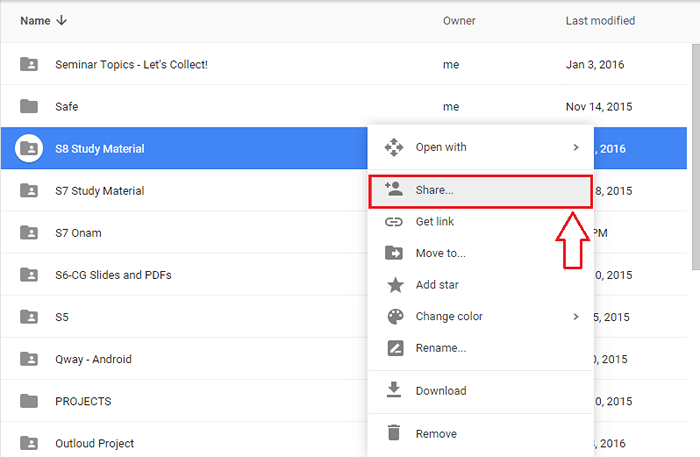
- Dans l'étape suivante, soit vous pouvez copier le lien de partage et l'envoyer aux personnes avec lesquelles vous souhaitez que le fichier soit partagé, soit vous pouvez simplement spécifier qui devrait avoir accès pour afficher ou modifier le fichier ou le dossier que vous avez téléchargé.
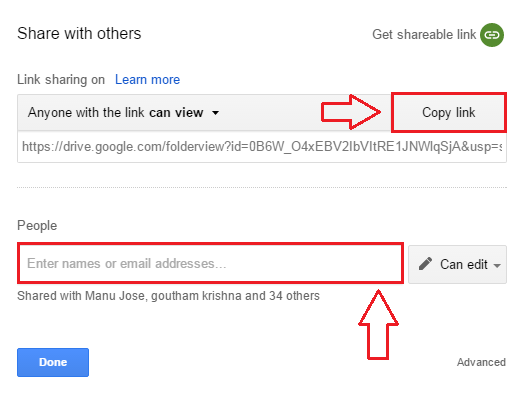
Joindre des fichiers Google Drive sur Gmail
Pour envoyer un Conduire fichier à quelqu'un, il n'est pas nécessaire de télécharger le fichier sur votre PC depuis Conduire et l'attachez à votre Gmail. Vous pouvez joindre un fichier Google Drive avec votre Gmail avec un seul clic.
- Au moment de la composition du courrier, cliquez simplement sur le Conduire icône comme indiqué dans la capture d'écran.
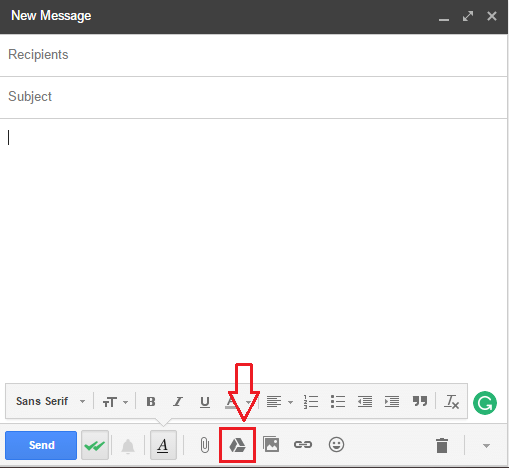
- Vous pouvez maintenant choisir le fichier à envoyer, dans les fichiers et dossiers qui sont répertoriés sous le Mon lecteur languette.
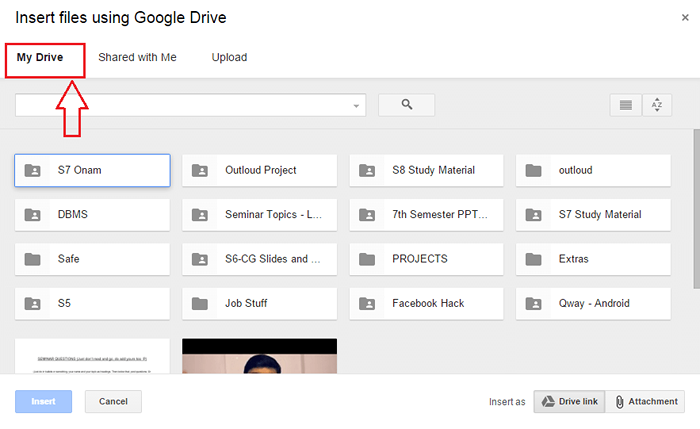
Partagez directement des photos sur Google plus
- Tout d'abord, cliquez sur le Caméra icône associée au État de mise à jour zone de texte. Comme ensuite, cliquez sur le Vos photos Google bouton.
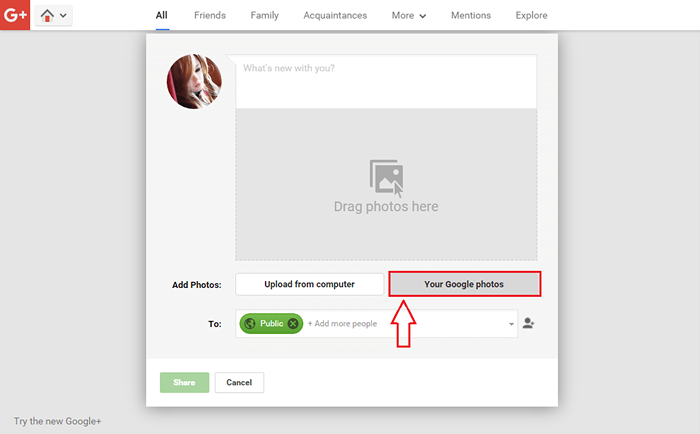
- Sous le Google Drive onglet, vous pouvez sélectionner les photos à partager sur Google Plus.
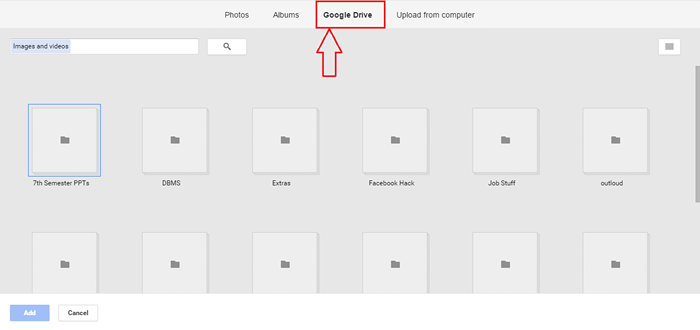
Collectez des données à l'aide de formulaires Google
Les formulaires Google sont très utiles si vous devez collecter des données auprès des personnes. Les formulaires sont faciles à gérer et sont extrêmement utiles. Vous pouvez envoyer des liens de formulaire aux personnes et ils peuvent remplir les données requises. Tout sera soigneusement compilé dans une feuille de calcul lorsque vous souhaitez voir les réponses.
- Pour créer un nouveau Formulaire Google, lancement Google Drive, cliquer sur Nouveau bouton, puis sur Plus Et enfin sur Formulaires Google.
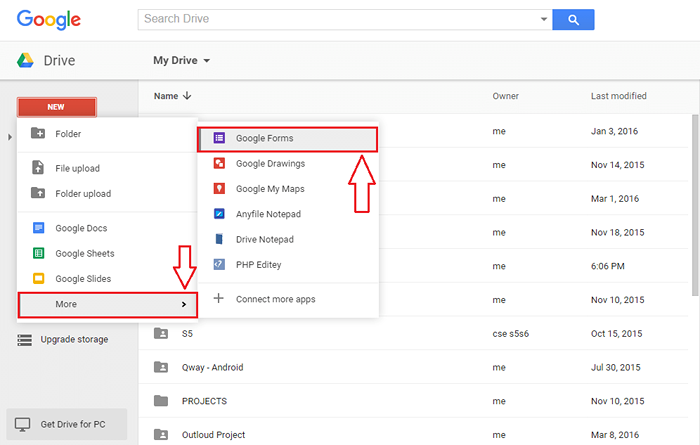
- Vous pouvez maintenant ajouter des questions et définir les réponses. Une fois que vous avez terminé, vous pouvez cliquer sur le Envoyer bouton en haut pour partager le formulaire avec quelqu'un. Une fois qu'ils ont répondu au formulaire, vous pouvez opter pour vous faire notifier en modifiant les paramètres.
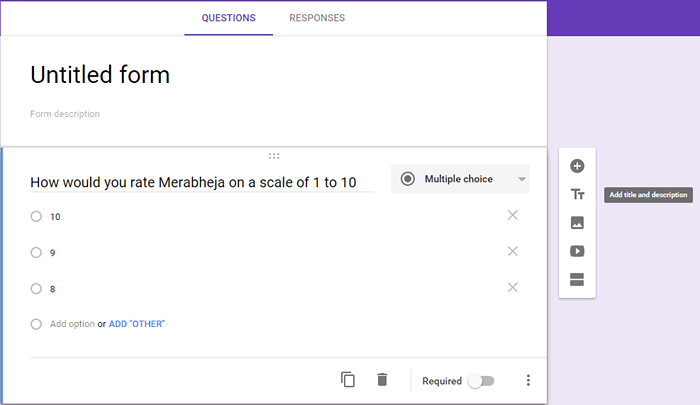
Historique des révisions
Vous pouvez toujours revenir à une ancienne version d'un document en utilisant le Historique des révisions fonctionnalité. Ouvrez simplement le fichier que vous souhaitez et cliquez sur le Déposer languette. Maintenant, cliquez sur Voir l'histoire de la révision.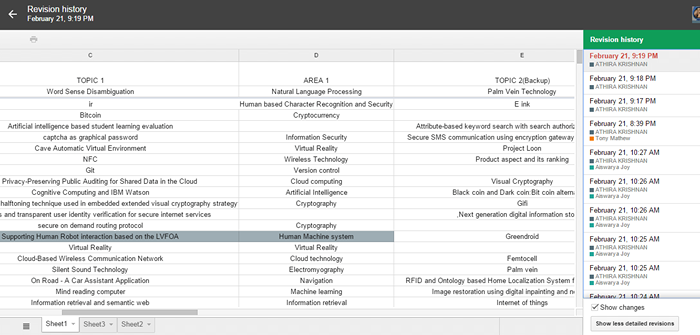
Publier sur le Web
Si vous souhaitez partager votre document avec un public plus large, vous pouvez utiliser le Publier sur le Web caractéristique de Google Chrome. Ouvrez simplement le Déposer onglet et cliquez sur l'option qui dit Publier sur le Web.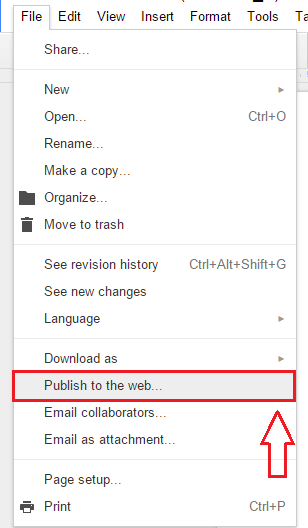
Ce sont donc parmi les plus utiles Google Drive Conseils et astuces qui ne sont pas largement connues. J'espère que vous vous êtes amusé à lire l'article.
- « Mozilla Firefox continue de s'écraser une solution ! Résolu
- Utilisez Veracrypt pour crypter les lecteurs dans Windows PC »

