6 façons de corriger le code d'erreur Zoom 5003
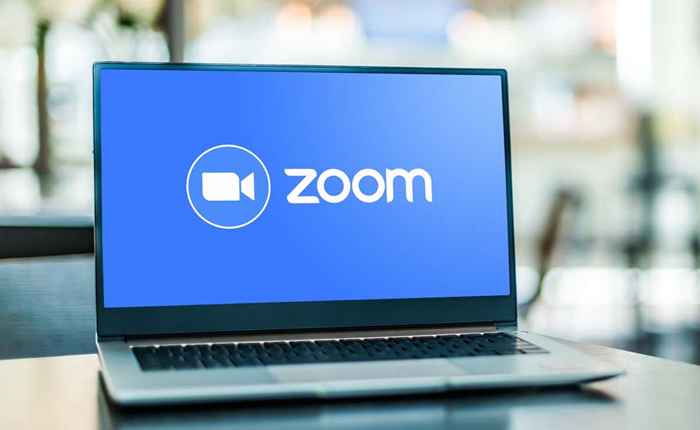
- 3138
- 823
- Romain Martinez
Le client Zoom Desktop affiche le «Code d'erreur: 5003» lorsqu'il ne peut pas se connecter aux serveurs zoom. Les problèmes avec la connexion réseau ou les serveurs du zoom provoquent souvent cette erreur. Voici plusieurs façons de dépanner le code d'erreur du zoom 5003 sur les ordinateurs Windows et Mac.
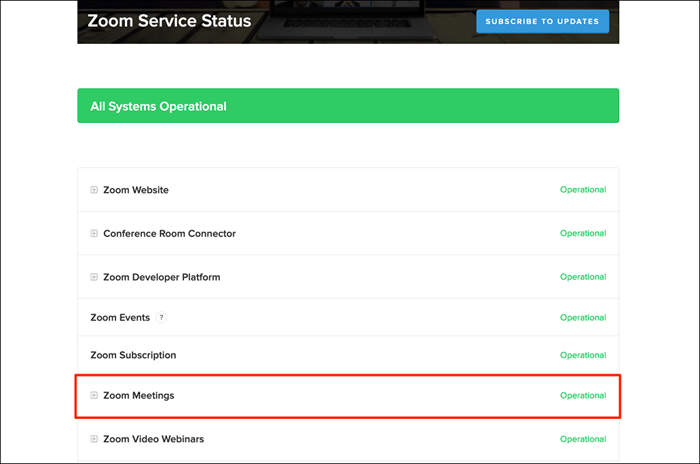
Gardez un œil sur la page d'état du serveur et essayez d'utiliser l'application Zoom lorsque le serveur redevient opérationnel. Contactez la prise en charge du zoom si la panne de serveur persiste trop longtemps.
2. Dépanner votre connexion Internet

Si vos navigateurs ne chargent pas le site Web de Zoom et que l'application de bureau ne fonctionne pas, cela pourrait être dû au fait que le service de vidéoconférence est bloqué dans votre routeur ou paramètres de pare-feu. Contactez votre administrateur réseau pour vérifier que vous pouvez utiliser Zoom sur le réseau.
Désactivez votre pare-feu, votre antivirus, votre VPN ou tout autre logiciel de contrôle des parents qui pourrait bloquer l'accès au zoom. Si vous utilisez Windows, l'outil de diagnostic réseau peut résoudre les problèmes avec votre connexion et votre vitesse Internet.
L'utilisation d'un serveur proxy manuel peut également entraîner des erreurs liées au réseau dans Zoom. Désactivez la configuration du proxy manuel de votre ordinateur et essayez à nouveau d'utiliser Zoom.
Dans Windows, accédez à Paramètres> Network & Internet> Proxy> Configuration du proxy manuel, désactiver Utiliser un serveur proxy et sélectionner Enregistrer.
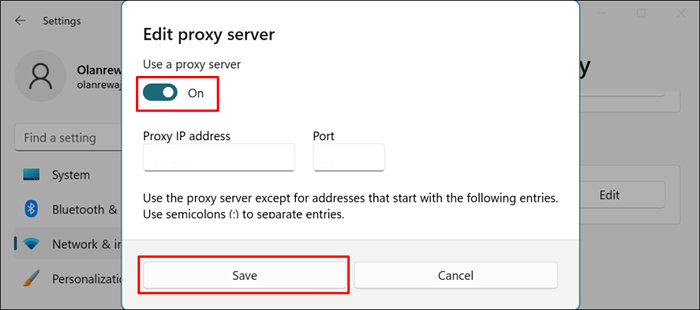
Pour désactiver les proxys dans macOS, dirigez-vous vers les préférences du système> Réseau> Wi-Fi> Avancé> Proxys, décochez tous les protocoles et sélectionnez OK.
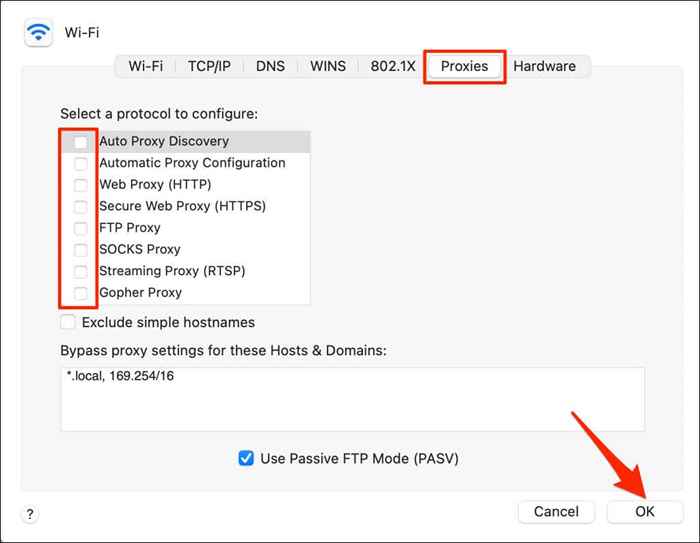
3. Force quittez le zoom
Fermer et rouvrir zoom si l'application continue de lancer le code d'erreur 5003.
Force Show Zoom sous Windows
- Appuyez sur Ctrl + Shift + ESC pour ouvrir le gestionnaire de tâches Windows.
- Sélectionnez les réunions de zoom ou de zoom et sélectionnez Tâche de fin dans le menu supérieur.
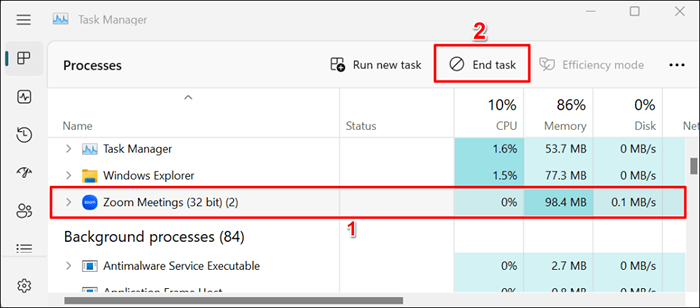
Force quitter le zoom sur macOS
- Appuyez sur Commande + Option + Escape pour ouvrir la fenêtre «Force Quit Applications».
- Sélectionnez Zoom.nous et sélectionnez le bouton Force quitte.
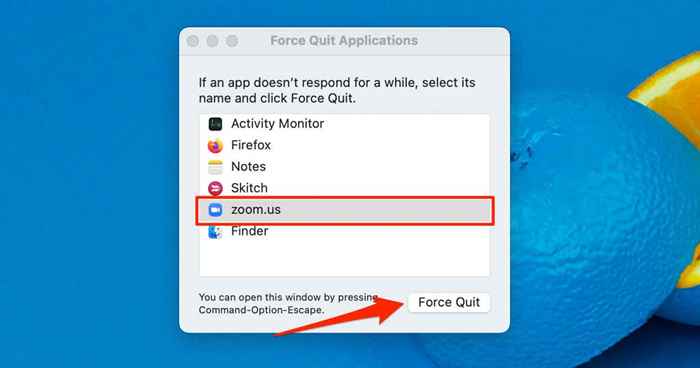
- Sélectionnez FORCE QUIT sur l'invite de confirmation.
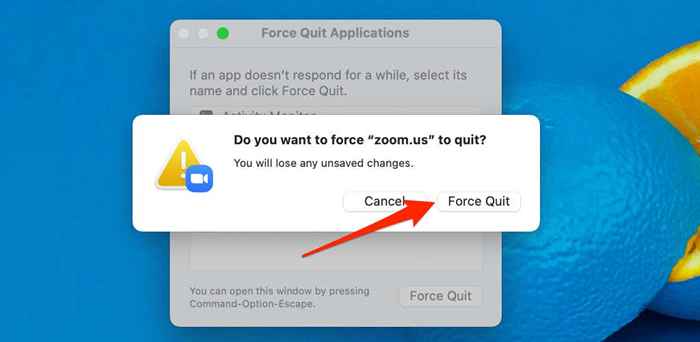
4. Mettre à jour le zoom
La mise à niveau du zoom vers la dernière version peut résoudre les problèmes de connectivité du zoom et améliorer les performances de l'application sur votre ordinateur.
Ouvrez l'application Zoom, sélectionnez votre photo de profil dans le coin supérieur droit et sélectionnez Vérifier les mises à jour.
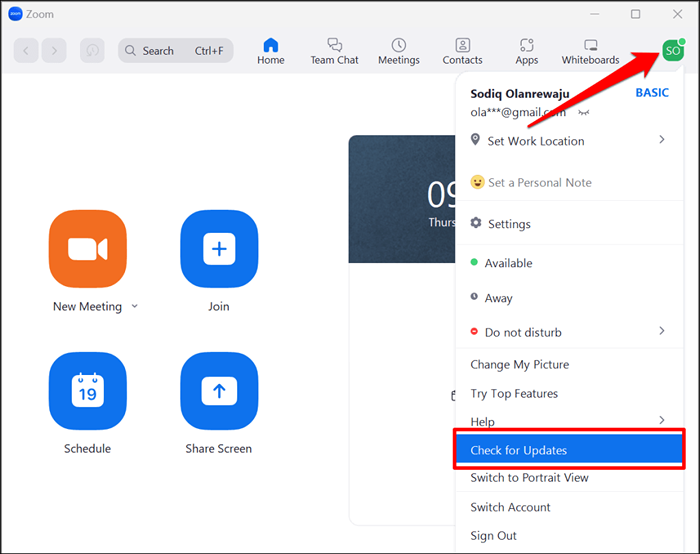
Zoom mettra à jour l'application s'il existe une nouvelle version disponible pour votre ordinateur.
5. Réinitialisez les paramètres réseau de votre ordinateur
L'exécution d'une réinitialisation du réseau peut éliminer les problèmes pour prévenir une connexion entre les serveurs de votre ordinateur et Zoom.
Réinitialiser les paramètres du réseau macOS
- Accédez à Système Préférences> Réseau et sélectionnez Wi-Fi sur la barre latérale.
- Ensuite, sélectionnez l'icône moins sous la liste des connexions.
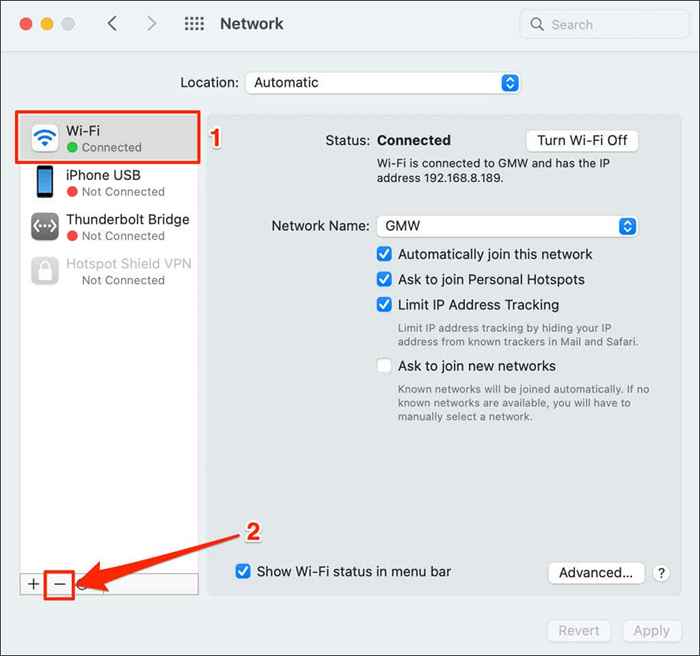
- Sélectionnez Appliquer pour continuer.
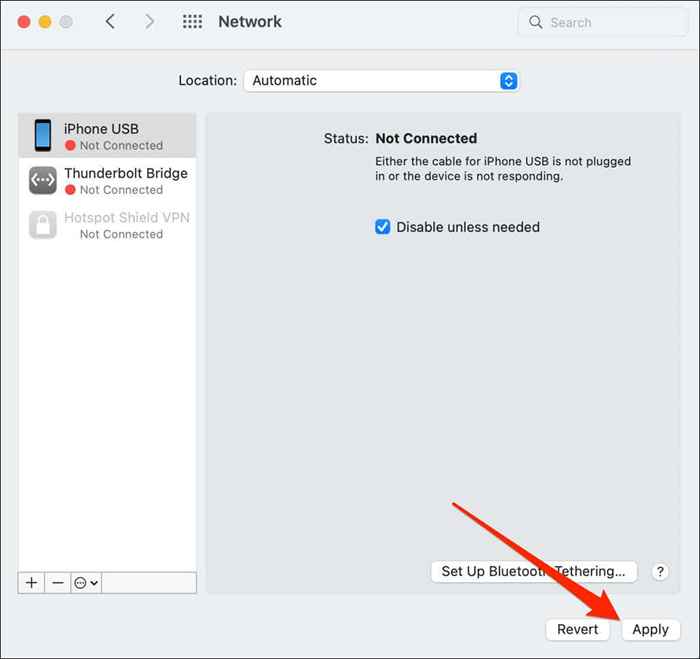
- Sélectionnez l'icône plus dans le coin inférieur gauche.
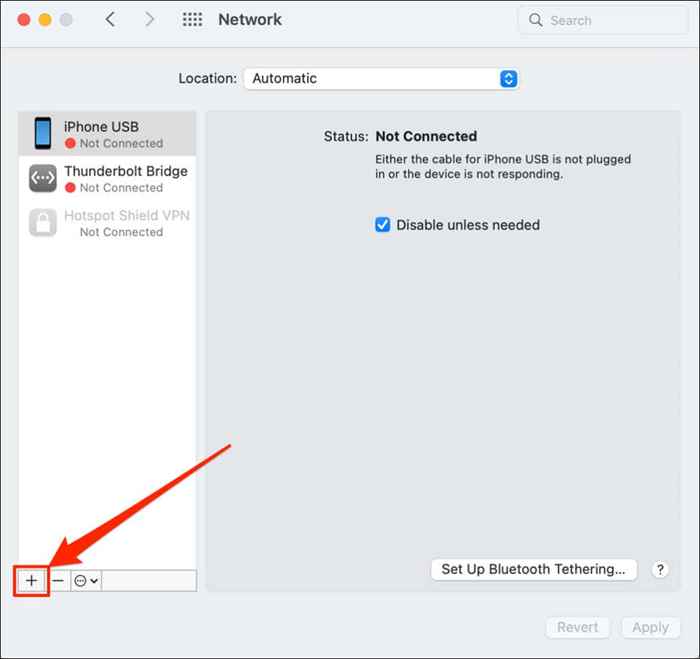
- Choisissez le Wi-Fi dans l'option déroulante «Interface» et sélectionnez Créer.
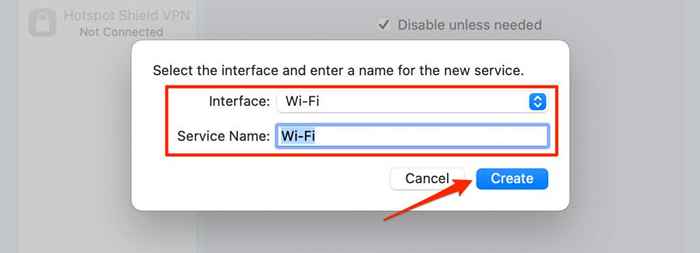
- Sélectionnez Appliquer pour enregistrer les modifications.
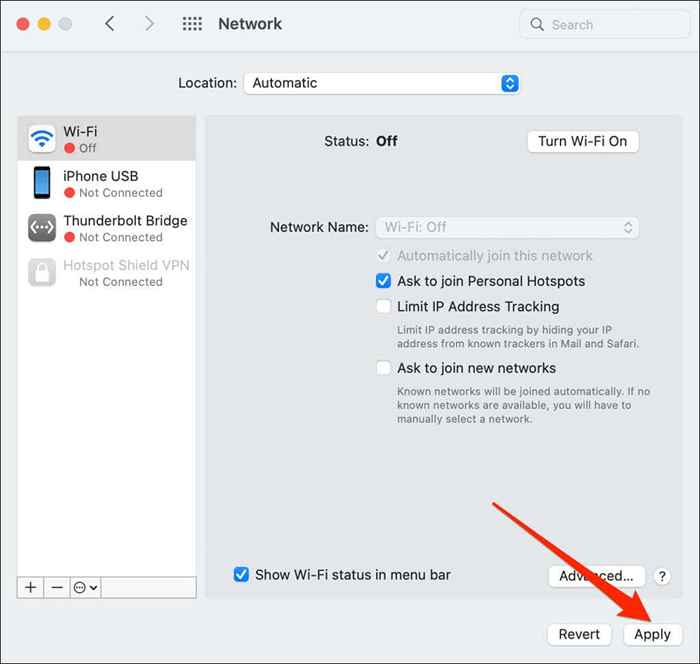
Connectez votre Mac à un réseau Wi-Fi, rouvrez zoom et vérifiez si vous pouvez planifier ou rejoindre les réunions, les webinaires, etc.
Réinitialiser le réseau Windows via le menu Paramètres
- Ouvrez le menu des paramètres de Windows 11, sélectionnez le réseau et Internet dans la barre latérale et sélectionnez Paramètres réseau avancés.
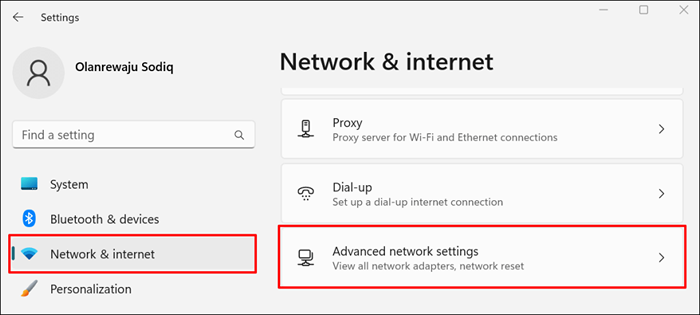
- Sélectionnez la réinitialisation du réseau dans la section «Plus de paramètres».
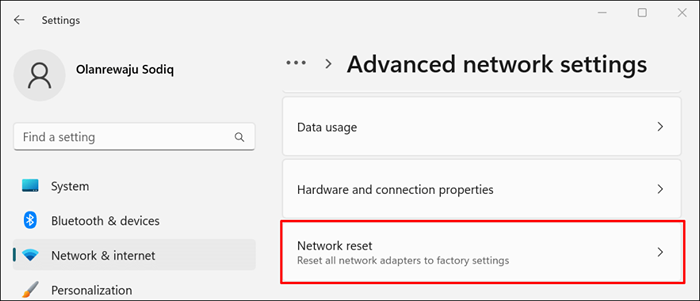
Dans Windows 10, accédez à Paramètres> Réseau et Internet> État et sélectionnez Réinitialiser maintenant.
- Sélectionnez le bouton Réinitialiser maintenant.
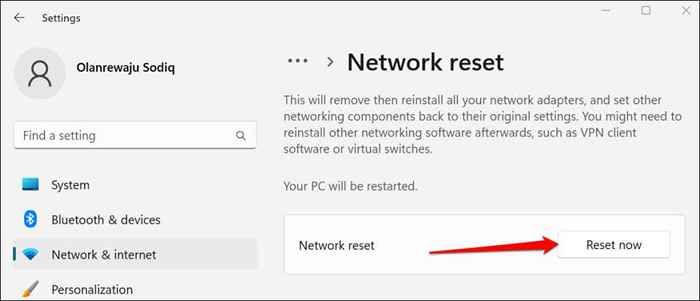
- Sélectionnez oui sur la fenêtre contextuelle pour continuer.
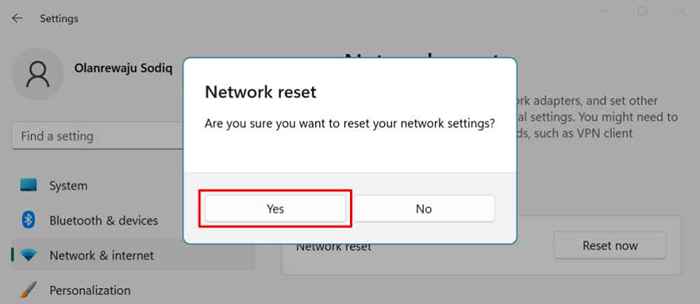
Windows réinstallera vos adaptateurs réseau, restaurera tous les composants réseau par défaut d'usine et redémarrez votre ordinateur. Connectez votre PC à Internet et vérifiez si Zoom fonctionne maintenant.
Réinitialiser les paramètres du réseau Windows via l'invite de commande
- Ouvrez le menu de démarrage de Windows et tapez CMD dans la barre de recherche. Sélectionnez Exécuter en tant qu'administrateur sous l'application d'invite de commande.
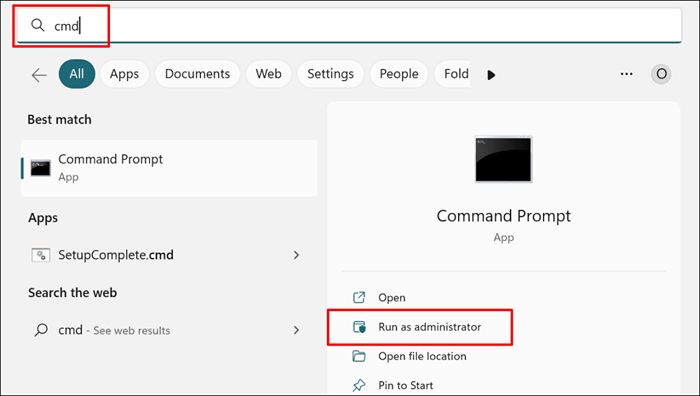
- Tapez ou collez IPConfig / Release dans la console et appuyez sur Entrée.
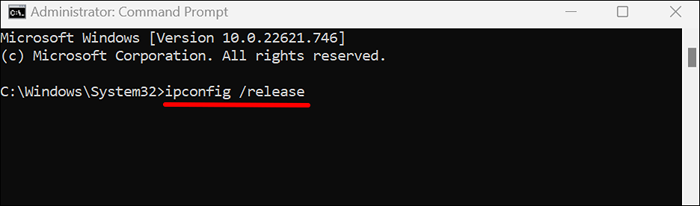
- Ensuite, tapez ou collez IPConfig / Flushdns et appuyez sur Entrée.
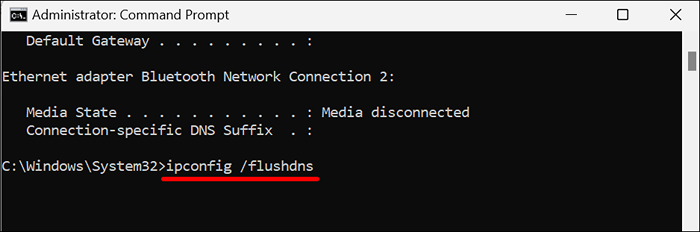
Lorsque vous obtenez un message «avec succès le message DNS Resolver Cache», passez à l'étape suivante.
- Tapez ou collez ipconfig / renouveler dans la ligne suivante et appuyez sur Entrée.
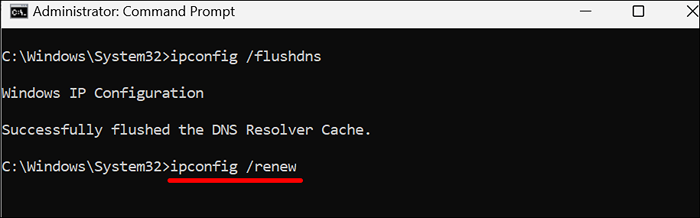
- Enfin, exécutez la commande de réinitialisation WINSOCK netsh et redémarrez votre ordinateur pour terminer la réinitialisation du réseau.
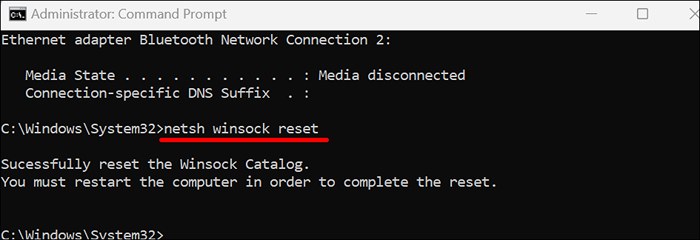
Connectez votre PC à Internet et vérifiez si la réinitialisation du réseau a corrigé le code d'erreur de zoom 5003.
6. Supprimer et réinstaller Zoom
Désinstaller l'application Zoom si le code d'erreur 5003 persiste. Ensuite, redémarrez votre ordinateur et installez la dernière version de Zoom.
Désinstaller Zoom sous Windows
- Ouvrez les paramètres Windows, sélectionnez les applications dans la barre latérale et sélectionnez les applications installées.
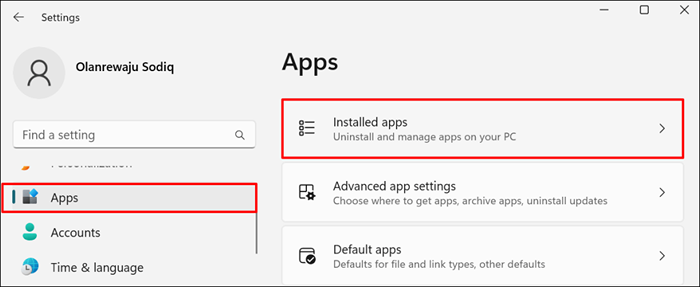
- Sélectionnez l'icône de menu à côté du zoom et choisissez Désinstaller.
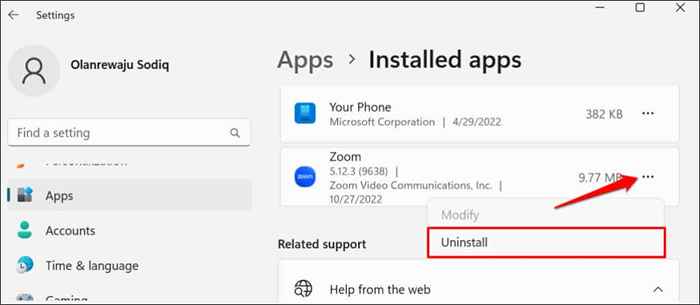
- Sélectionnez à nouveau désinstaller pour supprimer l'application de votre ordinateur.
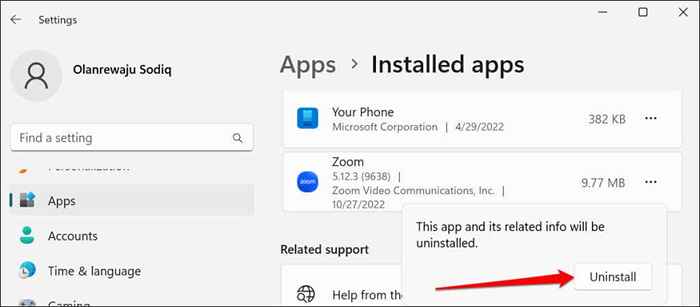
Désinstaller Zoom sur les ordinateurs Mac
Ouvrez Finder, cliquez avec le bouton droit sur l'icône de l'application Zoom et sélectionnez Déménager vers Bin.
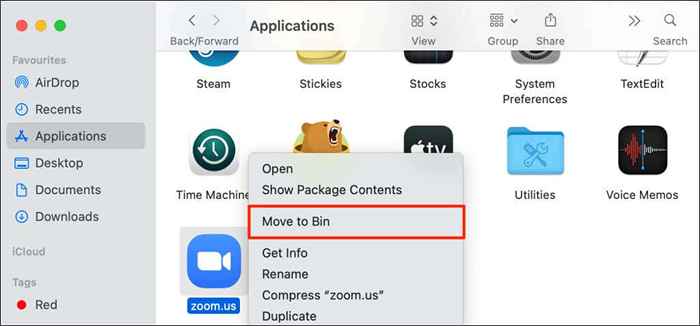
Utilisez le client Zoom Web
Contactez la prise en charge du zoom pour une assistance supplémentaire si l'application Zoom Desktop continue de lancer le code d'erreur 5003. En attendant, utilisez le client Zoom Web pour rejoindre les réunions via votre navigateur Web.
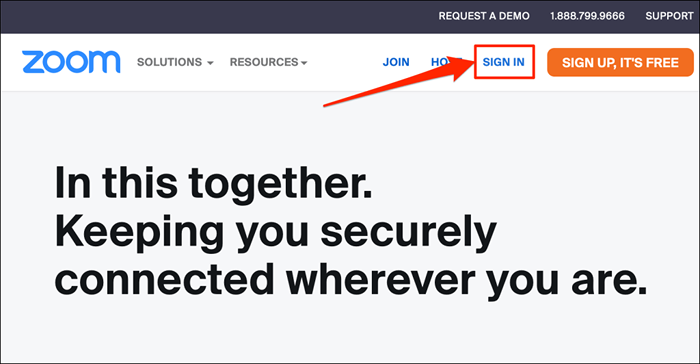
Visitez www.Zoom.nous, sélectionnez Connexion sur la page Web et connectez-vous à votre compte Zoom.
- « Discord continue de se déconnecter et de reconnecter? 15 façons de réparer
- 6 façons de corriger Minecraft «sortie du code 0» »

