7 Fonds d'écran en direct incroyables pour Windows 10 pour transformer votre bureau
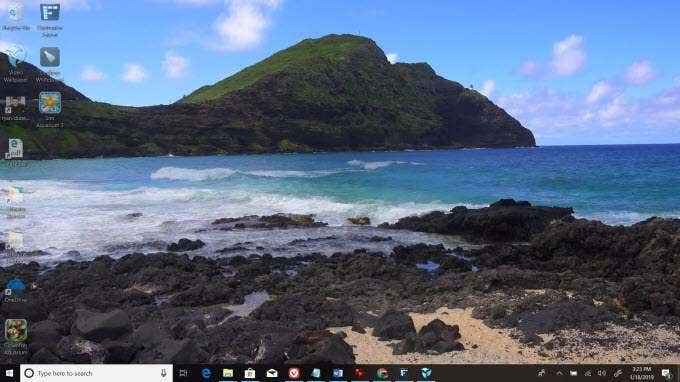
- 4322
- 262
- Clara Nguyen
Si vous utilisez un fond d'écran statique pour votre bureau Windows, vous gaspillez un espace précieux que vous pourriez utiliser pour le divertissement ou la productivité.
Le bureau Windows est l'endroit où vous vous retrouvez lorsque vous avez fermé toutes vos fenêtres, ou lorsque vous utilisez des fenêtres plus petites qui n'utilisent pas tout votre espace de bureau.
Table des matièresAlors, pourquoi ne pas profiter de cet espace avec des fonds d'écran en direct qui sont beaux, animés et, dans de nombreux cas, pourraient même aider à stimuler votre productivité?
Jetez un œil à ces 7 fonds d'écran en direct et essayez quelques-uns. Une fois que vous commencerez à utiliser des fonds d'écran en direct, vous ne retournerez plus jamais statique.
Personnaliser les fenêtres
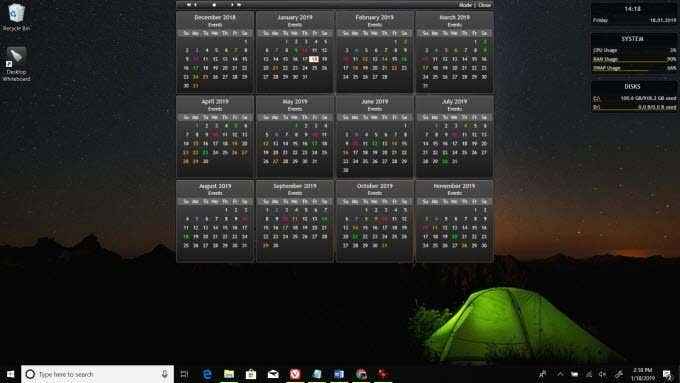
Si vous cherchez un bureau en direct hautement fonctionnel, vous ne pouvez pas faire mieux que RainMeter. Cette application est célèbre pour sa personnalisation et les nombreux widgets et fonctionnalités que vous pouvez ajouter.
C'est essentiellement une plate-forme de boîte à outils qui vous permet d'apporter des informations importantes que vous aimeriez voir directement sur votre bureau. Il peut s'agir d'une variété de statistiques sur votre système informatique, des flux sociaux, des devis en bourse, et plus.
Il est pré-emballé avec un certain nombre de peaux, ou vous pouvez télécharger à partir de milliers d'autres skins créés par la communauté utilisateur massive de Rainmeter.
Une «peau» dans Rainmètre est en fait un widget ou un groupe de widgets. Lorsque vous en trouverez un à télécharger intéressant, il arrivera comme un .rmskin déposer.
Pour installer et activer un nouveau widget Rainmètre sur votre bureau:
- Double-cliquez sur le .rmskin fichier pour l'installer.
- Cliquez avec le bouton droit sur l'icône Rainmètre dans la barre des tâches et sélectionnez Rafraîchir tout.
- Cliquez avec le bouton droit sur l'icône Rainmètre, cliquez sur Skins, cliquez sur la peau que vous avez installée, puis choisissez un fichier INI (ce sont les gadgets individuels que vous pouvez utiliser).
Vous verrez le nouveau widget apparaître sur votre bureau.
Dans de nombreux cas, la personnalisation de ces widgets peut avoir une courbe d'apprentissage abrupte. Par exemple, dans de nombreux cas pour ajouter un événement à un widget de calendrier, vous devez modifier un fichier XML pour ajouter ces événements récurrents.
Malgré la courbe d'apprentissage, les widgets de rainure sont beaux, fonctionnels et très utiles.
Télécharger Rainmètre
Aquarium SIM 3

Les gens achètent des aquariums de poisson parce que le poisson lent et les sons de gargouillement offrent un environnement apaisant à n'importe quelle pièce.
Vous pouvez avoir la même chose sur votre bureau Windows 10 avec l'application Sim Aquarium 3 (c'est en fait un économiseur d'écran d'aquarium).
Lorsque vous installez l'application, il configurera votre économiseur d'écran pour utiliser l'application. L'économiseur d'écran n'est pas seulement un petit aquarium à domicile. C'est plus comme se tenir à une grande fenêtre dans un véritable aquarium de la ville, y compris tous les sons d'eau qui accompagnent cette expérience.
Si vous souhaitez compléter le thème, vous pouvez également télécharger le papier peint Fish and Corals de la boutique Microsoft. Ceci est un diaporama de papier peint en direct de vraies scènes de poisson d'aquarium.
Étant donné que l'application Sim Aquarium 3 est gratuite, attendez-vous à voir des annonces de mise à niveau occasionnelles.
Téléchargez des poissons et des coraux et téléchargez Sim Aquarium 3
Clôtures
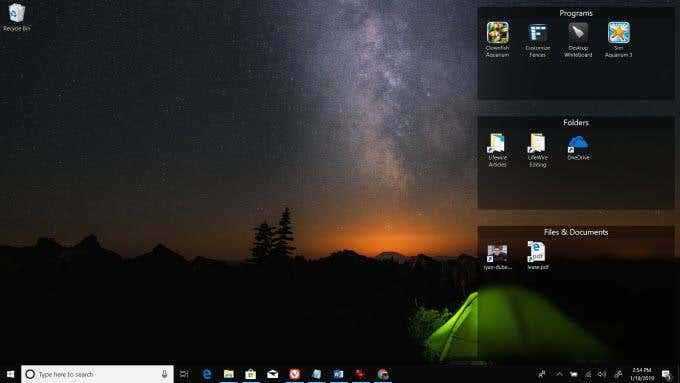
Sur une gêne constante pour les utilisateurs de Windows, il est difficile de conserver des documents, des fichiers et des raccourcis organisés sur votre bureau.
C'est parce que ces icônes ont tendance à se réorganiser chaque fois que vous redémarrez votre ordinateur.
Les clôtures apportent un tout nouveau niveau ou organisation à votre expérience Windows en vous permettant de créer des boîtes ou des «clôtures» où vous pouvez regrouper tous vos fichiers et dossiers importants.
Pour personnaliser les clôtures, cliquez avec le bouton droit n'importe où sur votre bureau et cliquez Configurer les clôtures. De là, vous pouvez personnaliser les clôtures de la manière suivante:
- Créer de nouveaux
- Renommer ceux existants
- Ajuster la taille ou le titre
- Changer leur apparence
- Définissez-les sur «Roll-up» (rendre le pliable)
Gardez à l'esprit que les clôtures ne sont pas une application gratuite. Cependant, vous pouvez l'essayer gratuitement pendant 30 jours avant de décider s'il améliorera suffisamment votre productivité pour justifier le coût.
Télécharger les clôtures
Push Video Wallpaper
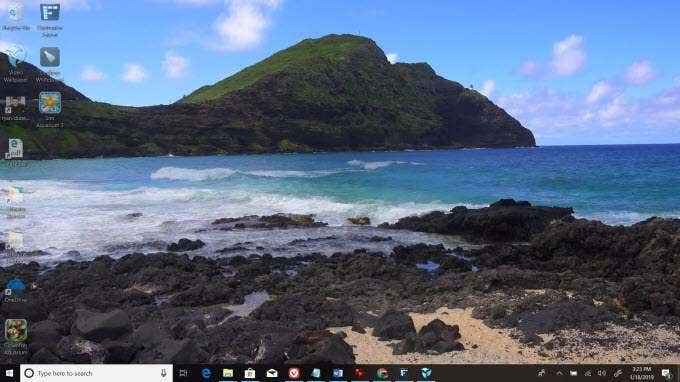
Push Video Wallpaper est l'une de ces applications que vous ne réalisez que à quel point vous en avez besoin après avoir commencé à l'utiliser.
C'est une application impressionnante qui vous permet de définir la vidéo en direct comme fond d'écran de bureau. Vous pouvez placer vos propres fichiers vidéo (peut-être à partir de la vidéo à domicile de vos voyages de vacances, ou des vidéos de paysage téléchargées sur le Web) dans l'application Push Video Wallpaper, puis la sélectionner pour l'afficher comme fond d'écran.
Les commandes à l'intérieur de l'application vous permettent d'arrêter, d'arrêter, d'inverser ou de rembobiner la vidéo. Il y a aussi des commandes sonores pour mutees la vidéo si vous voulez que ce soit silencieux.
La fonctionnalité la plus cool de cette application est la possibilité de diffuser des vidéos YouTube directement dans votre papier peint vidéo. Pour faire ça:
- Lancez l'application Push Video Wallpaper
- Clique sur le Ajouter un lien URL icône
- Collez l'URL de la vidéo YouTube
- Cliquez sur Ajouter à la playlist
- Cliquez sur la vidéo dans votre liste de lecture pour démarrer la vidéo
C'est incroyable à quel point il est agréable d'avoir certaines vidéos jouant en arrière-plan pendant que vous travaillez.
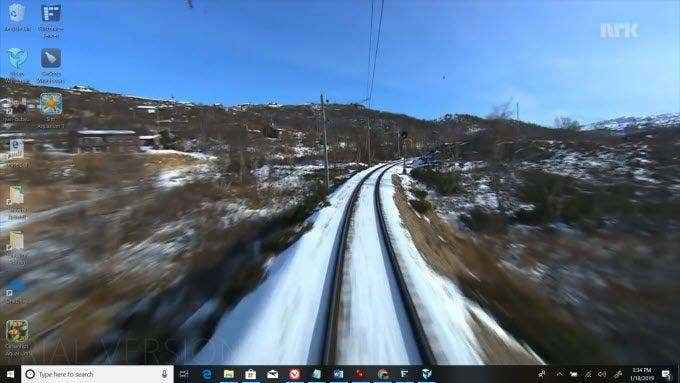
Par exemple, ajoutez le lien URL au trajet en train pittoresque de 7 heures de Bergen à Oslo (Norvège) et jouez le voyage apaisant comme fond d'écran en direct pendant que vous travaillez.
Comme les clôtures, Push Video Wallpaper n'est pas gratuit, mais vous pouvez essayer la version d'essai, vous savez donc que cela fonctionne bien sur votre système avant d'acheter. Il est en fait abordable et une licence vous permet d'utiliser l'application sur jusqu'à trois ordinateurs.
Télécharger Push Video Wallpaper
Widgets HD
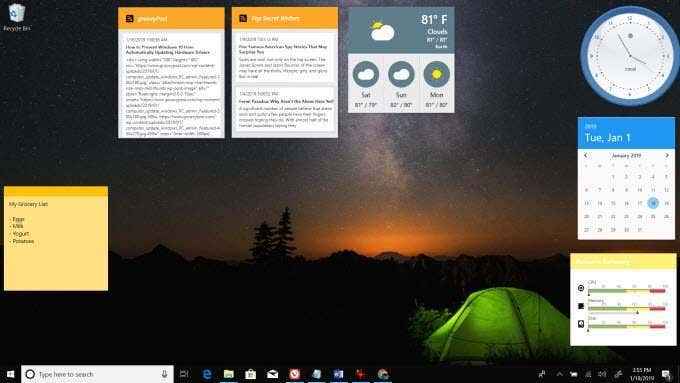
Rappelez-vous à quel point les gadgets étaient cool dans Windows 7? Eh bien, vous pouvez les avoir à nouveau si vous installez des widgets HD dans la boutique Microsoft.
Avec cette application, vous avez le choix d'environ 20 gadgets que vous pouvez placer sur votre bureau. Ceux-ci inclus:
- Horloge numérique ou analogique
- Calendrier
- Compteurs de ressources
- Temps
- Notes autocollantes
- flux RSS
Contrairement à Rainmètre, les gadgets ne sont pas translucides, ils ont donc tendance à couvrir votre fond d'écran et s'il n'est pas placé soigneusement, vous pouvez faire en sorte que votre bureau se sente encombré.
D'un autre côté, Widgets HD est beaucoup plus convivial que Rainmètre.
Télécharger les widgets HD
Bureau de notes collantes
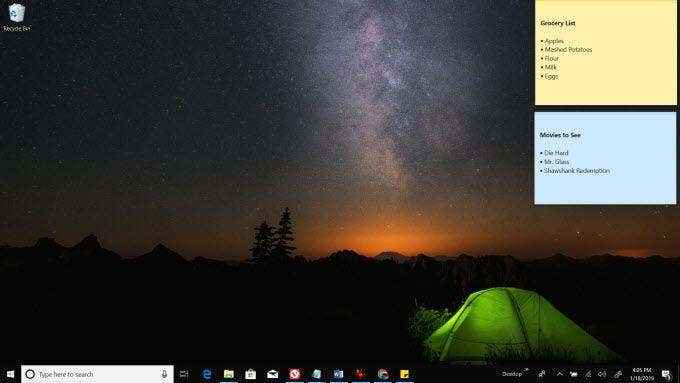
De nombreux utilisateurs de Windows vont des années avant de réaliser qu'il y a une fonction de bureau très utile des notes collantes construites directement dans Windows 10.
Pour activer les notes collantes, vous devez activer Windows Ink Workspace.
- Faites un clic droit sur la barre des tâches et sélectionnez Afficher l'espace de travail de Windows Ink bouton.
- Cliquez sur le nouveau Icône de l'encre Windows et sélectionner Notes autocollantes.
- Utilisez l'outil de recherche de Notes Sticky pour créer de nouvelles notes ou trouver des notes existantes.
- Double-cliquez sur la note collante pour attacher à votre bureau actuel.
Au début des ordinateurs, les utilisateurs à coller des notes collantes tout autour du bord de leurs moniteurs. De nombreux utilisateurs font encore cela!
Avec l'outil de notes collantes intégrées, vous pouvez attacher ces notes collantes à votre bureau existant et les avoir à portée de main à tout moment.
- « Comment installer une nouvelle carte graphique - du matériel aux pilotes
- Comment overclocker un processeur Intel (CPU) »

