7 meilleurs écrivains et imprimantes PDF gratuits
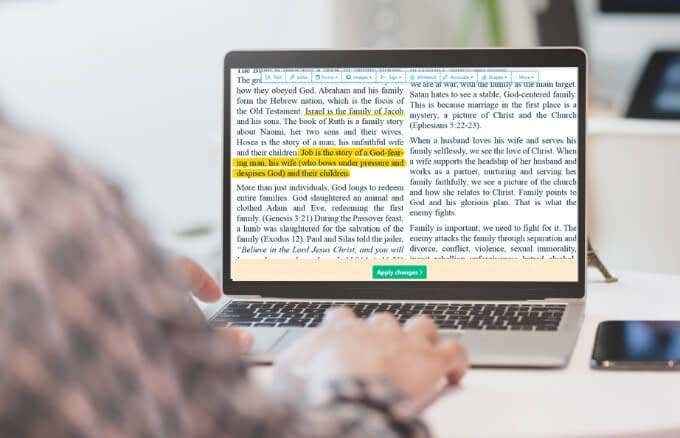
- 4057
- 80
- Rayan Lefebvre
Le format de document PDF fonctionne sur tout smartphone, ordinateur ou tablette moderne. Si vous souhaitez partager ou archiver une page Web ou un document, PDF est un format idéal à utiliser grâce à sa compatibilité et à sa portabilité.
Avec un écrivain PDF gratuit, vous pouvez ajouter des informations ou mettre en surbrillance certaines zones du document afin de mettre à jour le fichier. Une application d'imprimante PDF, d'autre part, propose des installations d'impression pour vos documents, e-mails, photos et autres fichiers, ce qui facilite l'impression des PDF depuis votre appareil.
Table des matières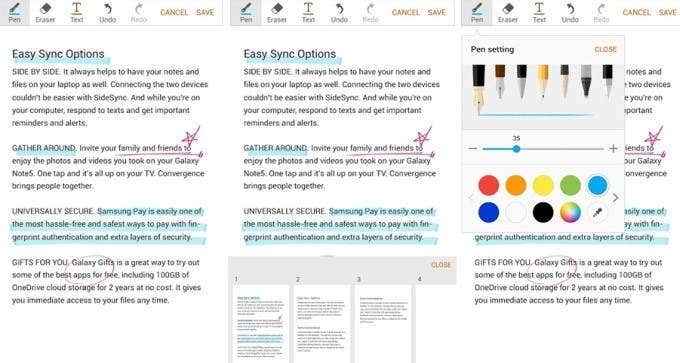
En plus de cela, vous pouvez donner des onglets pour répertorier tous les fichiers PDF dans votre appareil, enregistrer ou partager un fichier PDF avec votre texte et dessiner du contenu.
2. Éditeur de SEJDA PDF
Sejda est un écrivain PDF en ligne qui vous permet d'ajouter du texte, des images, des formes et des dessins. Vous pouvez également créer des formulaires, ajouter des annotations, des sections de surbrillance et de blanc d'un document.
La puissante application PDF écrivain et imprimante est disponible en ligne, qui gère le traitement dans le cloud, mais vous pouvez également obtenir l'édition de bureau pour l'édition hors ligne, qui traite les fichiers localement.
Si vous devez modifier rapidement votre PDF ou ajouter des signatures aux documents PDF, Sejda le fait très bien. De plus, Sejda reconnaît le texte avec l'OCR et vous permet de fusionner des documents, d'ajouter des en-têtes ou de pied de page avec des numéros de page, des pages de culture ou de rotation et de diviser les fichiers PDF en documents plus petits.
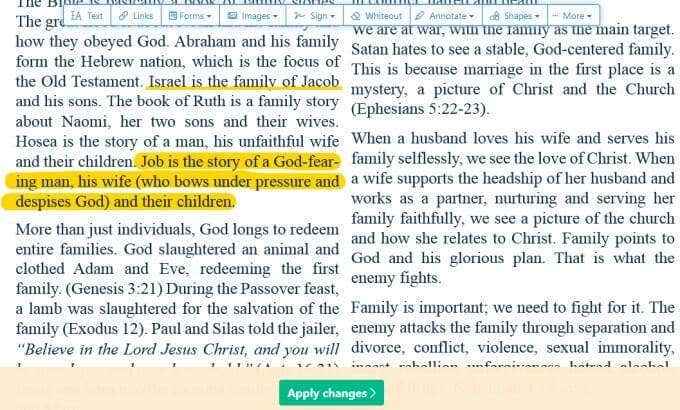
L'éditeur facile à utiliser de Sejda contient une impressionnante suite de fonctionnalités, mais sa version gratuite a une page et des limites horaires, un accès limité à des outils spécifiques et des téléchargements de fichiers limités pas plus de 50 Mo. De plus, vous ne pouvez travailler qu'avec un seul document à un moment où l'utilisation de la version Web de l'application.
Selon vos besoins, la version gratuite peut être adéquate, mais si vous avez besoin de plus d'outils, vous pouvez vous abonner à sa version payante et accéder à de grands téléchargements de fichiers allant jusqu'à 500 Mo par fichier, en traitement de plusieurs fichiers à la fois et des documents illimités avec des documents illimités avec Aucune page ou limite horaire.
3. Xodo
XODO est une imprimante PDF gratuite, une application d'écrivain et de visionneuse qui facilite la majoration des documents et prend en charge les annotations qui fonctionnent avec d'autres téléspectateurs PDF.
Avec XODO, vous pouvez enregistrer les signatures numériques comme vous le feriez avec Adobe Acrobat et l'utiliser sur plusieurs documents. Vous pouvez également modifier, annoter et partager des fichiers PDF sur les appareils Web, mobiles et de bureau afin que vous puissiez faire avancer les choses.
Si vous souhaitez remplir des formulaires, Xodo supprime le stress des formulaires de remplissage en vous permettant de le faire avec une touche de doigt, que vous utilisiez une tablette ou un smartphone.

De plus, vous pouvez annoter les PDF en ajoutant des notes collantes, soulignant, mettant en surbrillance ou en frappant des passages. Si vous le souhaitez, vous pouvez insérer des formes, dessiner à main levée et changer la taille, la couleur, l'opacité et l'épaisseur de votre annotation.
Si vous travaillez en équipe, Xodo a une fonction de chat qui transforme votre PDF en salle de réunion virtuelle. De cette façon, vous pouvez collaborer avec d'autres en ligne en temps réel à partir d'un smartphone ou d'un ordinateur, éliminant le besoin d'e-mails ou devoir trouver le temps pour rencontrer.
Xodo vous permet également de signer des fichiers PDF et de les imprimer directement à partir de l'application. De plus, l'application se synchronise avec des services de stockage cloud tels que Google Drive et Dropbox afin que vous puissiez enregistrer et accéder à vos documents PDF avec toutes vos annotations, commentaires et modifications quand et où vous en avez besoin.
4. Foxit Mobilepdf
Foxit Mobilepdf est une petite visionneuse PDF légère qui vous permet d'ouvrir, de visualiser et d'annoter les documents PDF.
L'application prend en charge le zoom, les annotations et la recherche de texte, mais vous pouvez également créer des PDF et les convertir en documents Microsoft Office.
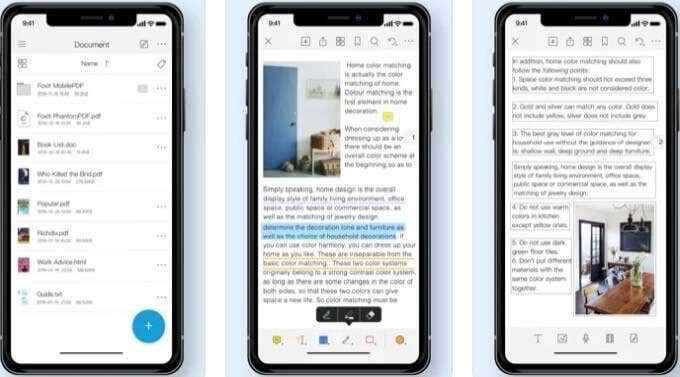
L'écrivain et l'imprimante PDF gratuit couvre la plupart de vos besoins en matière de PDF tout en offrant des capacités de pointe de l'industrie à utiliser des fichiers PDF en déplacement.
Vous pouvez utiliser des signets pour sauter directement sur une certaine page, enregistrer des fichiers récemment ouverts, cliquer sur les liens dans un document pour ouvrir des pages Web et ajouter des timbres aux documents PDF. De plus, vous pouvez ajouter des commentaires et ajuster leur opacité et leurs couleurs, remplir et enregistrer les formulaires PDF, imprimer ou exporter des PDF en tant qu'images, fichiers HTML ou TXT.
5. Écrivain cinepdf
L'écrivain CinePDF est un écrivain et une imprimante PDF faciles à utiliser qui vous permet d'ajouter des commentaires, de créer des livrets et des champs de formulaire interactifs, des timbres de texte stylisés et plus.
L'application propose une sécurité AES 128 bits pour chiffrer votre fichier PDF et restreindre l'accès aux utilisateurs non autorisés afin que vous ne puissiez accéder, modifier, imprimer et extraire le contenu. Si vous souhaitez modifier un PDF, vous pouvez toujours utiliser l'éditeur CutePDF de votre navigateur Web.
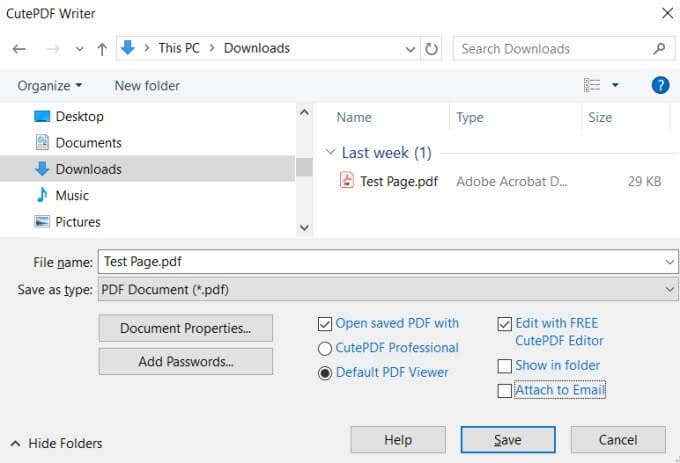
De plus, vous pouvez convertir des documents imprimables en PDF de qualité professionnelle et imprimer vos fichiers en sélectionnant un écrivain CutePDF dans votre liste d'imprimantes sur votre PC.
L'application ne fonctionne qu'avec Windows (Vista vers Windows 10 et Windows Server 2008-2019), et vous avez besoin d'un pilote PDF post-scriptum gratuit supplémentaire pour créer des PDF.
6. Imprimante Bullzip PDF
L'imprimante Bullzip PDF est une imprimante PDF gratuite, ce qui signifie que vous pouvez utiliser sa version gratuite mais avec certaines limitations. Cependant, l'application ne contient pas de pop-ups ou d'annonces, et si vous avez besoin de fonctionnalités avancées, vous pouvez toujours opter pour son application commerciale, qui supprime la limite des 10 utilisateurs dans la version gratuite.
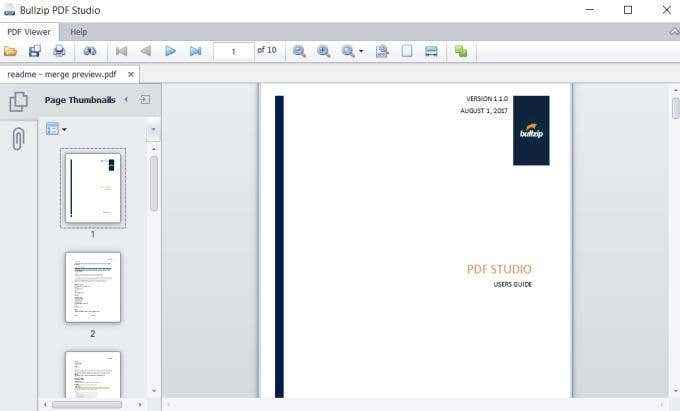
Avec l'imprimante Bullzip PDF, vous pouvez écrire des documents PDF à partir des programmes Windows, contrôler si vous souhaitez voir le document PDF et le mot de passe résultant protéger votre PDFS.
L'application propose un cryptage AES 128/256 bits pour ajouter de la sécurité à vos PDF, et vous pouvez le modifier pour ajouter du texte de filigrane et signer des documents PDF à l'aide de certificats numériques. De plus, l'imprimante Bullzip PDF prend en charge plusieurs types de sortie, notamment PNG, JPEG, BMP, PCX, PDF et TIFF.
7. dopdf
Si vous avez juste besoin d'une application d'imprimante PDF, DOPDF est un choix solide.
L'application gratuite de l'imprimante PDF crée des fichiers PDF et vous permet de convertir les fichiers imprimables en PDF. L'application s'installe en tant que pilote d'imprimante PDF virtuel et vous pouvez imprimer sur PDF sans télécharger de logiciels malveillants ou d'autres modules complémentaires aléatoires.
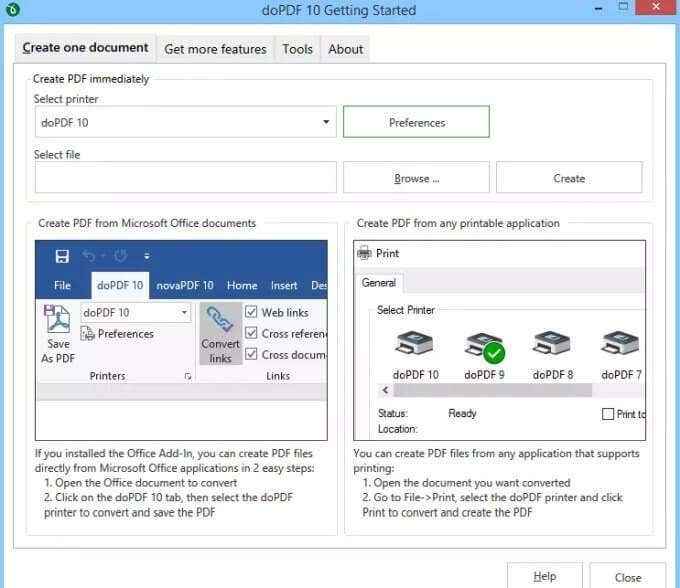
Vous pouvez convertir les PDF en fichiers DOCX, PPTX, HTML ou TXT et les imprimer, ou convertir des documents Microsoft Office en PDF pour l'impression ou la publication Web en fonction de vos besoins.
Le principal inconvénient avec DOPDF est que vous ne pouvez pas écrire ou modifier en utilisant l'application; C'est juste pour l'impression ou la conversion de fichiers ou d'images imprimables en PDF.
Modifier et imprimer rapidement les PDF
Il y a tellement d'outils que vous pouvez utiliser pour écrire ou imprimer sur PDF, ce qui rend difficile d'en sélectionner un. Si vous cherchez simplement un outil simple, vous pouvez utiliser le service Microsoft Imprimer à PDF intégré dans Windows 10. Pour les utilisateurs de MacOS, tournez-vous vers notre guide étape par étape sur la façon de modifier les PDF sur Mac.
Avez-vous un écrivain PDF ou un outil d'imprimante préféré? Parle-nous-en dans les commentaires.
- « Comment pixéler une image sur Windows et Mac
- Comment réparer une violation de chien de garde DPC BSOD »

