8 Adobe Premiere Filter Premiere Premiere Premiere Présets pour améliorer vos projets

- 2799
- 197
- Jeanne Dupont
Si vous venez de terminer la modification d'un projet vidéo dans Adobe Premiere, vous vous demandez peut-être quelles touches finales vous pourriez faire qui le rendraient encore mieux. Vous pourriez être submergé par tous les effets à votre disposition. Heureusement, il y a une option en première qui peut rendre tout cela beaucoup plus facile.
Il existe de nombreux préréglages de filtre Adobe Premiere que vous pouvez télécharger gratuitement, en ligne et les charger en première. Ces préréglages peuvent modifier différents effets stylistiques dans votre projet et le rendre propre, professionnel et plus visuellement dynamique.
Table des matières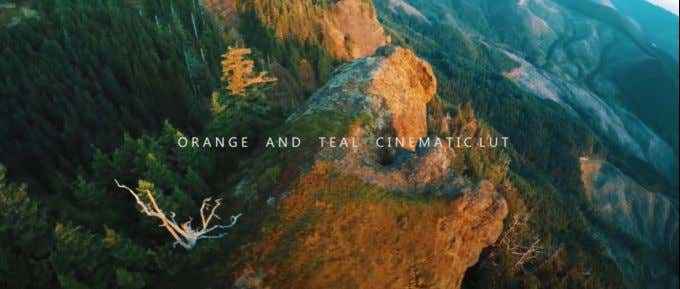
Lorsque vous optez pour un look plus cinématographique pour votre projet, vous voulez rechercher des filtres Adobe Premiere qui aideront à rendre vos Noirs plus noir, à tonifier toute luminosité lourde et à approfondir vos couleurs. Ce pack contient plusieurs tables de recherche (LUTS) qui vous aideront à produire facilement une vidéo plus riche et accrocheuse.
Pack de préréglage rétro
Cette collection de préréglages de filtre Adobe Premiere peut donner à votre projet plusieurs looks vidéo de style old-school différent. Si vous essayez de réaliser un look daté, il y a un effet de filtre VHS, des lignes de télévision, une division RVB et d'autres sont disponibles dans ce pack.
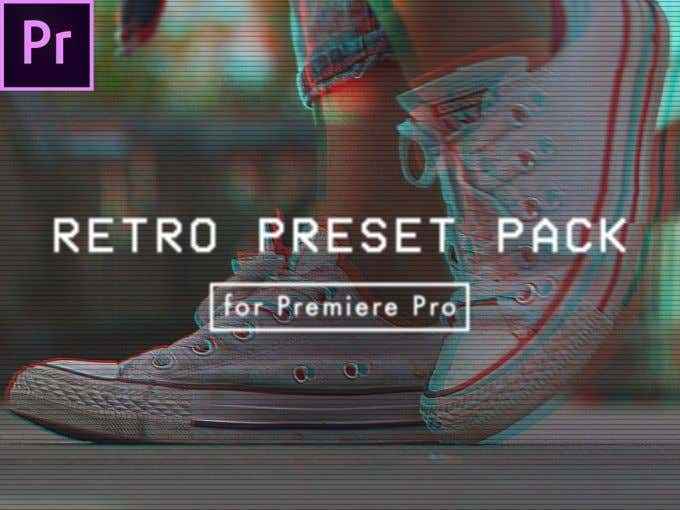
Au lieu d'être un LUT, ces préréglages modifient simplement différents effets au lieu de la couleur, vous devrez donc le charger différemment de ce que vous feriez un LUT, à travers votre réglage d'effets.
Reign Sample LUT
Avec cet échantillon gratuit, vous obtenez un LUT du pack de règne de Ground Control. Ceux-ci sont idéaux pour obtenir cette sensation de film hollywoodien granuleux.
Si vous trouvez que vous aimez vraiment cet échantillon LUT, vous pouvez acheter le pack entier pour 22 $.99 Si vous souhaitez un ensemble premium de préréglages de filtre Adobe Premiere.
30 luts cinématographiques
Peut-être que vous n'êtes pas sûr du type de look que vous voulez que votre vidéo finie ait. Heureusement, dans ce pack, vous avez une bonne quantité d'options à choisir et à jouer avec.
Ces luts sont tous créés pour que vous puissiez avoir une belle regard cinématographique de votre vidéo. Il y a des tonnes de looks différents qui approfondissent vos couleurs, les rendant plus riches et ressembler à un film professionnel.
Transitions panoramiques
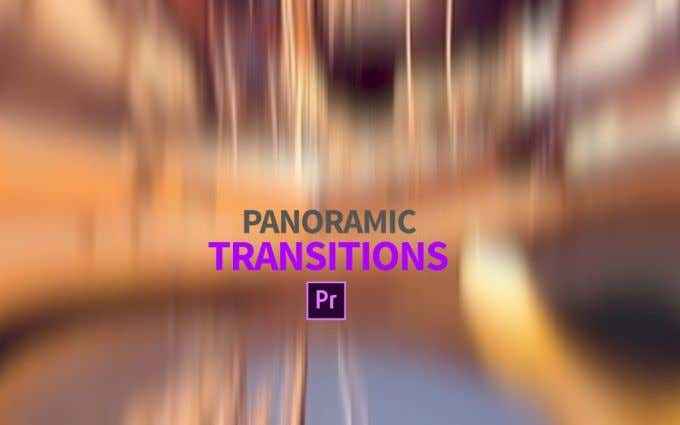
Il existe de nombreux effets de transition déjà intégrés à Adobe Premiere, mais si vous souhaitez quelque chose de différent pour faire éclater votre projet, vous pouvez télécharger ces transitions panorama gratuites.
Ceux-ci créent un effet tournois et œil de poisson pour passer d'un clip à l'autre. Ils sont très accrocheurs et donneront à votre vidéo une sensation rapide, particulièrement bonne pour les clips musicaux.
5 effets de glitch
Imiler un glitch vidéo est facilité avec des préréglages à effet de glitch. Ceci est une autre façon unique d'ajouter de la profondeur à votre vidéo, simplement en téléchargeant et en ajoutant l'effet à un clip.

Il peut être difficile de reproduire des problèmes réalistes dans une vidéo par vous-même, mais si vous voulez donner à votre projet ce coup de pied supplémentaire, ces préréglages facilitent la tâche. Il y a aussi plusieurs à choisir, et vous pouvez éditer davantage à quoi ils ressemblent dans la première.
140 Adobe Premiere Luts
Besoin encore de plus d'options? Dans ce paquet de luts, vous trouverez 140 façons différentes pour colorer vos clips vidéo. Peu importe le style que vous allez, il est probable que vous pourrez trouver un bon ajustement dans ce pack.
Si vous souhaitez créer davantage un look unique pour votre vidéo, vous pouvez toujours utiliser ces LUTS comme point de départ et jouer avec les effets de couleur Lumetri vous-même.
Animations de texte
Le texte peut être une partie importante de la fabrication d'une bonne vidéo. La façon dont vous présentez le texte peut faire partie intégrante, c'est pourquoi l'utilisation de transitions de texte est très efficace.

Ce sont des animations de texte très simples qui vous permettent de créer un texte élégant et unique qui fait fluer votre projet. Trouver la bonne façon de transition du texte peut être frustrant, donc ces préréglages de filtre Adobe Premiere en font une grande partie du travail, ce qui rend votre temps d'édition beaucoup plus efficace.
Comment utiliser les préréglages téléchargés dans Adobe Premiere
Il est extrêmement simple de télécharger et d'utiliser tous les préréglages ou luts que vous avez téléchargés. C'est ce qui fait d'eux un si bon outil à utiliser dans l'un de vos projets. La façon d'utiliser un préréglage d'effet ou un LUT diffère un peu, donc les deux seront expliqués ci-dessous.
Comment utiliser un préréglage des effets
Une fois que vous aurez téléchargé le préréglage que vous souhaitez utiliser, il sera probablement contenu dans un .fichier zip. Extraire les fichiers dans un nouveau dossier et choisissez un endroit pour le sauvegarder. Ensuite, suivez ces étapes pour utiliser les préréglages du filtre en première.
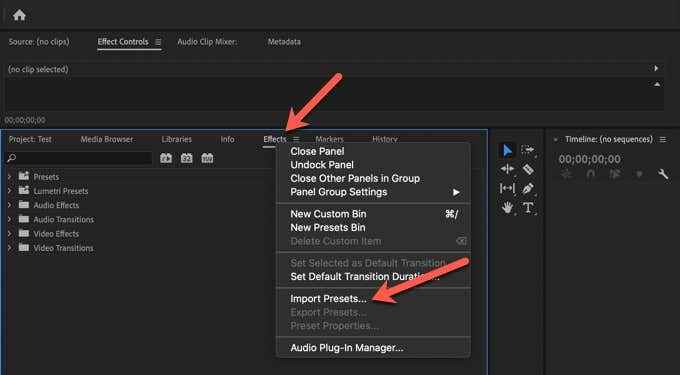
- Dans Adobe Premiere, cliquez avec le bouton droit sur votre panneau d'effets. Choisir Importer des préréglages.
- Localisez le dossier de fichier et cliquez sur le pack Presets.
- Une fois qu'ils ont été importés, dans le cadre de votre panneau d'effets, vous pouvez cliquer sur la liste déroulante des Presets et vous devriez trouver vos préréglages en dessous.
- Pour les utiliser, faites glisser et déposez un préréglage sur un clip vidéo.
Comment utiliser LUTS
Votre lut téléchargé est probablement dans un .RAR FORMAT, alors assurez-vous d'avoir un programme qui peut en extraire les fichiers, comme 7-Zip. Après avoir extrait les fichiers, suivez ces étapes.
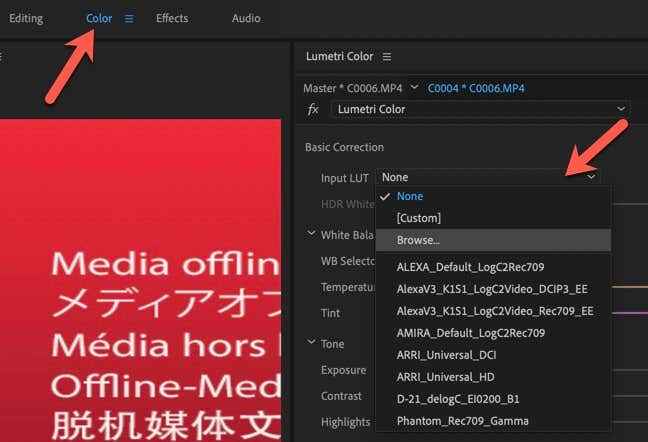
- En première, trouvez et ouvrez le panneau de couleur.
- Sous correction de base, accédez à la liste déroulante de l'entrée LUT et cliquez Parcourir.
- Localisez le LUT que vous souhaitez utiliser sur votre ordinateur et sélectionnez-le.
- Le LUT sera automatiquement appliqué au clip que vous modifiez.
- « Comment créer une partition à partir de l'espace libre de Windows Drive
- Comment arrêter une mise à jour Windows 10 »

