8 Commandes «séparées» Linux pour créer, redimensionner et sauver les partitions de disque

- 3599
- 21
- Maxence Arnaud
Séparé est un outil de ligne de commande célèbre qui vous permet de gérer facilement les partitions de disque dur. Il peut vous aider à ajouter, supprimer, rétrécir et étendre les partitions de disque ainsi que les systèmes de fichiers situés dessus. Fared a fait un long chemin depuis sa sortie. Certaines de ses fonctions ont été supprimées, d'autres ont été ajoutées.
 Commande séparée pour gérer les partitions de disque Linux
Commande séparée pour gérer les partitions de disque Linux Dans ce tutoriel, vous apprendrez les bases de la séparation et nous vous montrerons quelques exemples pratiques. Si vous n'avez aucune expérience antérieure à séparer, sachez que Fared écrit immédiatement les modifications à votre disque, alors soyez prudent si vous essayez de modifier vos partitions de disque.
Si vous prévoyez de tester les tests, la meilleure option serait simplement d'utiliser une machine virtuelle ou un ancien ordinateur / ordinateur portable sans aucune information précieuse à ce sujet. Pour apporter des modifications sur une partition de disque, il ne doit pas être utilisé. Si vous avez besoin de travailler sur la partition principale, vous pouvez démarrer en mode de sauvetage.
Note: Vous devrez avoir un accès root à la machine sur laquelle vous travaillerez pour utiliser.
Comment installer séparé sur Linux
Sur de nombreuses distributions Linux, séparé vient préinstallé. S'il n'est pas inclus dans votre distribution, vous pouvez l'installer avec:
$ sudo apt-get installed [sur Debian / Ubuntu Systèmes] # yum install séparés [sur Rhel / centos et Feutre] # dnf installer séparément [sur Fedora 22+ Versions]
Une fois que vous vous êtes assuré que séparé est installé, vous pouvez procéder plus loin pour consulter quelques exemples du monde réel de commandement séparé dans le reste de cet article.
1. Vérifiez la version séparée
Exécutez la commande suivante, vous voyez un message similaire à celui affiché sur l'image ci-dessous. Ne vous inquiétez pas si votre version séparée est différente. Sauf indication contraire, Secuted utilisera votre lecteur principal, qui dans la plupart des cas sera / dev / sda.
$ séparé
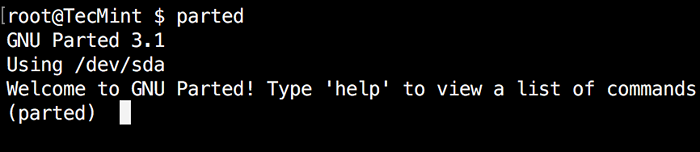 Vérifiez la version de commande séparée
Vérifiez la version de commande séparée Si vous souhaitez quitter la séparation, tapez simplement:
$ quit
2. Liste des partitions de disque Linux
Maintenant que la séparation est lancée, énumérons les partitions du disque dur sélectionné. Comme mentionné précédemment, Parted choisit votre premier entraînement par défaut. Pour voir les partitions de disque se dérouler imprimer.
(séparé) imprimer
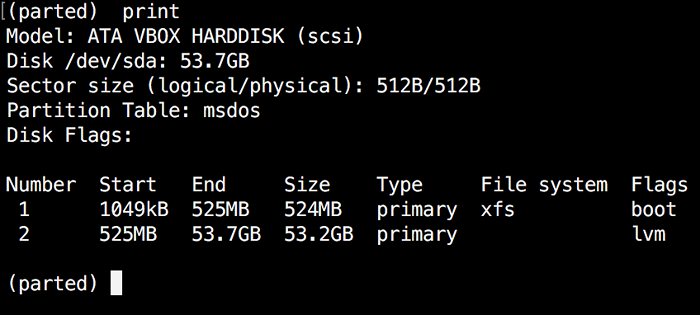 Vérifiez les partitions Linux
Vérifiez les partitions Linux Lors de la course imprimer, Il affichera également les informations et le modèle du disque dur. Voici l'exemple d'un vrai disque dur (non virtuel comme indiqué sur l'image ci-dessus):
(séparé) imprimer Modèle: ATA Toshiba MQ01ACF0 (SCSI) Disque / DEV / SDA: Taille du secteur 320 Go (logique / physique): 512B / 4096B Table 5 257 Mo 320 Go 320 Go LVM logique
Dans l'exemple ci-dessus, vous pouvez voir le modèle de disque, la taille de la taille du secteur de la capacité et le tableau de partition.
3. Liste ou passer à un disque différent
Si vous avez plus d'un disque dur, vous pouvez facilement basculer entre les disques, en utilisant le «sélectionner" commande. Dans l'exemple ci-dessous, je vais passer de / dev / sda pour / dev / sdb qui est un lecteur secondaire sur mon système.
Pour basculer facilement entre les disques, vous pouvez utiliser:
(séparé) SELECT / DEV / SDX
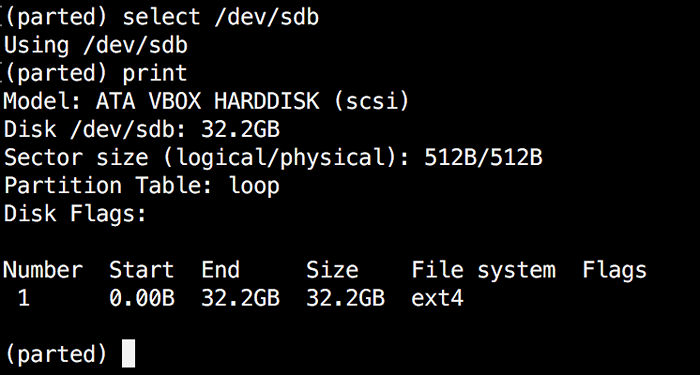 Sélectionnez différents disques
Sélectionnez différents disques Changement "X" avec la lettre du disque auquel vous souhaitez changer.
4. Créer une partition primaire ou logique dans Linux
Parted peut être utilisée pour créer des partitions de disque primaire et logique. Dans cet exemple, je vais vous montrer comment créer une partition principale, mais les étapes sont les mêmes pour les partitions logiques.
Pour créer une nouvelle partition, les utilisations séparées «mkpart". Vous pouvez lui donner des paramètres supplémentaires comme "primaire" ou "logique" en fonction du type de partition que vous souhaitez créer.
Avant de commencer à créer des partitions, il est important de vous assurer que vous utilisez (vous avez sélectionné) le bon disque.
Commencez par utiliser l'impression:
(séparé) imprimer
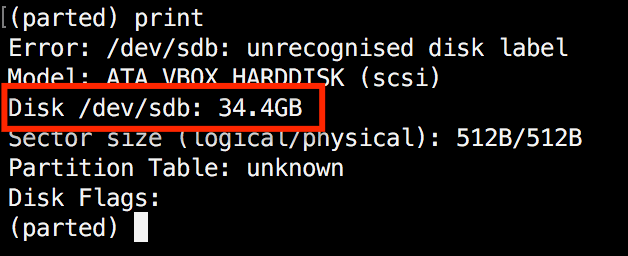 Afficher le disque Linux actuel
Afficher le disque Linux actuel Comme indiqué sur l'image ci-dessus, nous utilisons un lecteur virtuel de 34 Go. Nous allons d'abord donner au nouveau disque une étiquette, puis créer une partition et définir un système de fichiers dessus.
Maintenant, la première étape consiste à donner au nouveau disque un nom d'étiquette avec:
(séparé) Mklabel MSDOS
Créez maintenant la nouvelle partition avec mkpart. Les unités énumérées sont dans des mégaoctets (MB). Nous allons créer un 10 Go partition à partir de 1 pour 10000:
(séparé) Type de partition MKPART? primaire / étendu? Type de système de fichiers primaires? [ext2]? Commencer? 1 fin? Modèle d'impression 10000 (séparé): ATA VBox Harddisk (SCSI) Disque / DEV / SDB: 34.Taille du secteur 4 Go (logique / physique): 512b / 512b Tableau de partition: indicateurs de disque MSDO.0 Go 9999MB Primaire Ext2 LBA
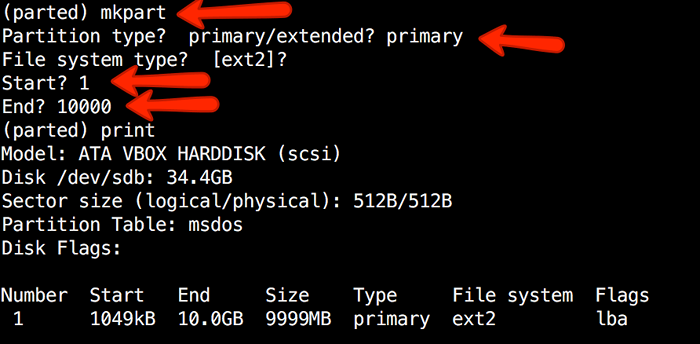 Créer des partitions Linux primaires ou logiques
Créer des partitions Linux primaires ou logiques Ensuite, soyez séparé de "arrêter" commande. Nous formaterons notre nouvelle partition dans le système de fichiers EXT4 en utilisant MKFS. Pour y arriver, exécutez la commande suivante:
# MKFS.ext4 / dev / sdb1
Note: Il est important de sélectionner le bon disque et la bonne partition lors de l'exécution de la commande ci-dessus!
Vérifions maintenant nos résultats, en imprimant le tableau de partition sur notre disque secondaire. Sous la colonne du système de fichiers, vous devriez voir EXT4 ou le type de système de fichiers que vous avez décidé d'utiliser pour votre partition:
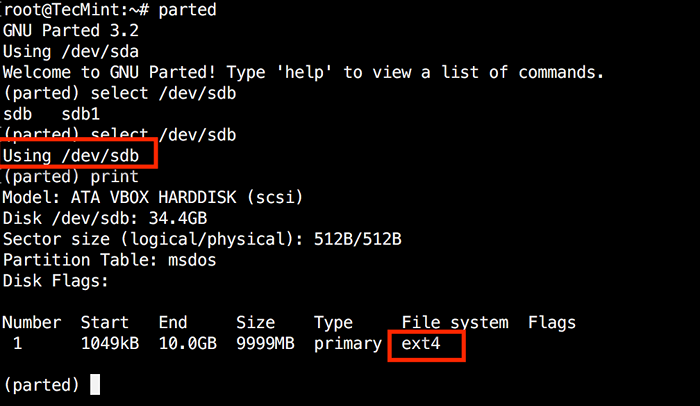 Vérifiez le système de fichiers de partition de disque
Vérifiez le système de fichiers de partition de disque 5. Redimensionner la partition de disque Linux
Parted comprend plusieurs fonctions utiles et l'une d'entre elles est "ResizePart". Comme vous l'avez probablement compris maintenant, "ResizePart" vous aide à redimensionner une partition.
Dans l'exemple ci-dessous, vous verrez comment redimensionner une partition existante. Aux fins de cet exemple, nous utiliserons la partition créée précédente.
Vous aurez d'abord besoin de connaître le numéro de la partition que vous redimensionnerez. Cela peut être facilement trouvé en utilisant "imprimer":
(séparé) imprimer
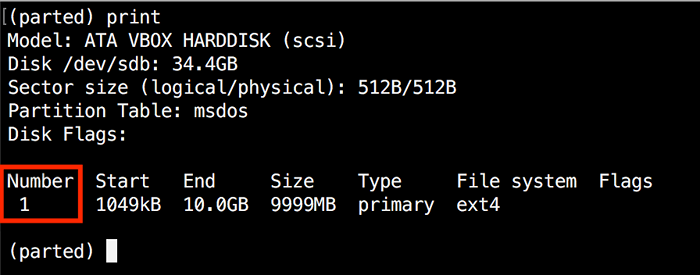 Trouver le numéro de partition Linux
Trouver le numéro de partition Linux Dans notre exemple, le numéro de partition est "1". Exécutez maintenant la commande resizepart:
(séparé) ResizePart
On vous demandera le numéro de la partition que vous redimensionnerez. Entrez son numéro. Après cela, il vous sera demandé de définir le nouveau point de fin pour cette partition. N'oubliez pas que par défaut, les unités sont en Mb. Dans notre exemple, nous avons réglé la nouvelle taille de partition sur 15 Go:
(séparé) Numéro de partition ResizePart? 1 fin? [dix.0 Go]? 15000
Vérifiez maintenant les résultats avec "imprimer":
(séparé) imprimer
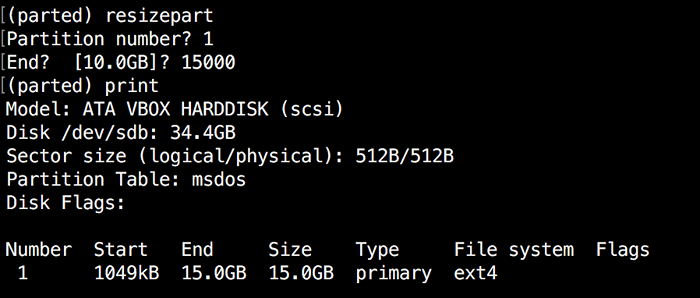 Vérifiez la partition de rediffusion Linux
Vérifiez la partition de rediffusion Linux 6. Supprimer la partition Linux
La prochaine chose que vous apprendrez est de supprimer une partition de votre disque dur. Pour ce faire, vous devrez utiliser le "RM" commande à l'intérieur. Pour supprimer une partition de disque, vous devrez savoir son numéro.
Comme mentionné précédemment, vous pouvez facilement obtenir ce numéro en utilisant "imprimer". Dans notre exemple, nous supprimerons la partition avec le numéro 1 De notre lecteur secondaire / dev / sdb1:
(séparé) RM 1
Vérifiez les résultats en imprimant le tableau des partitions:
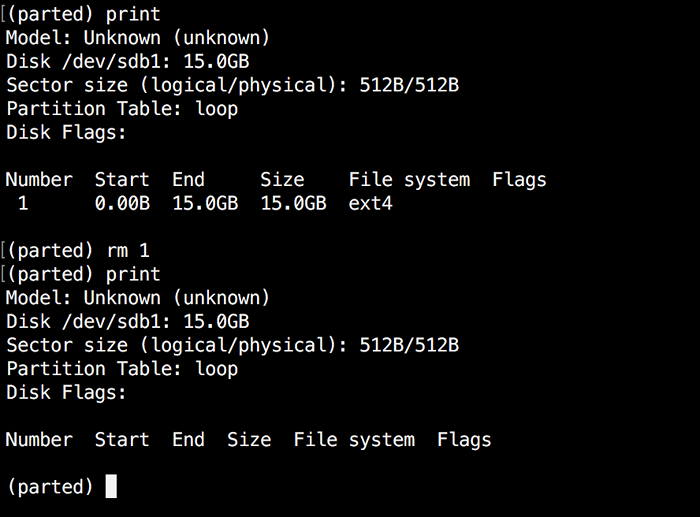 Supprimer une partition Linux
Supprimer une partition Linux 7. Rescue Linux Disk partition
Parted soutient un «sauvetage" Utilité qui vous aide à récupérer une partition perdue entre un point de départ et de fin. Si une partition se trouve dans cette plage, elle tentera de la restaurer.
Voici un exemple:
(séparé) sauvetage Commencer? 1 Fin? 15000 (séparé) Modèle d'impression: Disque inconnu (inconnu) / dev / sdb1: 15.Taille du secteur 0 Go (logique / physique): 512b / 512b Tableau de partition: Disque de boucle Indicateurs: Numéro Démarrage Taille de fin Fichier Fichier Système de fichier 1 0.00b 15.0 Go 15.0 Go Ext4
8 Changer le drapeau de partition Linux
En utilisant la séparation, vous pouvez modifier l'état d'un drapeau pour les partitions de disque. Les drapeaux pris en charge sont:
- botte
- racine
- échanger
- caché
- raid
- LVM
- LBA
- Legacy_boot
- premier
- en particulier
- palo
Les États peuvent être soit "sur" ou "désactivé". Pour changer un drapeau, exécutez simplement "ensemble" commande à l'intérieur de la séparation:
(séparé) Définir 2 lba sur
Les commandes ci-dessus LBA Flag à ON pour la deuxième partition. Vérifiez les résultats avec imprimer:
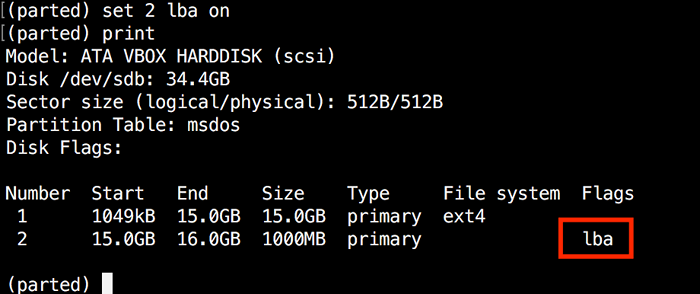 Changer le drapeau de partition
Changer le drapeau de partition Conclusion
Séparé est un utilitaire utile et puissant qui peut vous aider à gérer vos partitions de disque dans les systèmes Linux. Comme toujours, lorsque vous travaillez avec des partitions de disque, vous devez être très prudent. Il est fortement recommandé de parcourir les pages de l'homme séparé pour savoir comment vous pouvez personnaliser sa sortie et trouver plus d'informations sur ses capacités.
Si vous avez des questions ou des commentaires, n'hésitez pas à utiliser la section des commentaires ci-dessous.
- « Comment installer l'édition communautaire Sugarcrm sur Centos 7/6 et Debian 8
- Comment définir et unser les variables d'environnement locales, utilisateurs et système dans Linux »

