Un guide complet de l'utilisation de la commande «Usermod» - 15 exemples pratiques avec des captures d'écran

- 894
- 101
- Maëlle Perez
Dans les distributions Unix / Linux, la commande 'usermod'est utilisé pour modifier ou modifier les attributs d'un compte utilisateur déjà créé via la ligne de commande. La commande 'usermod'est similaire à ça'userAdd' ou 'adducteur'Mais la connexion accordée à un utilisateur existant.
 15 Exemples de commande Usermod
15 Exemples de commande Usermod La commande 'userAdd' ou 'adducteur'est utilisé pour créer des comptes d'utilisateurs dans les systèmes Linux. Pour en savoir plus sur la façon de créer des utilisateurs du système, lisez notre guide complet sur:
- Un guide complet de la commande «userAdd» dans Linux
Après avoir créé des comptes d'utilisateurs, dans certains scénarios où nous devons modifier les attributs d'un utilisateur existant tels que, modifier le répertoire personnel de l'utilisateur, le nom de connexion, le shell de connexion, la date d'expiration du mot de passe, etc.
Lorsque nous exécutons la commande «UserMod» dans le terminal, les fichiers suivants sont utilisés et affectés.
- / etc / passwd - Informations sur le compte d'utilisateur.
- / etc / ombre - Informations sur le compte sécurisé.
- / etc / groupe - Informations sur le compte de groupe.
- / etc / gshadow - Informations sur le compte de groupe sécurisé.
- / etc / connexion.de - Configuration de la suite de mot de passe fantôme…
La syntaxe de commande de base est:
Nom d'utilisateur UserMod [Options]
Exigences
- Nous devons avoir des comptes d'utilisateurs existants pour exécuter la commande UserMod.
- Seul SuperUser (Root) est autorisé à exécuter la commande UserMod.
- La commande UserMod peut être exécutée sur n'importe quelle distribution Linux.
- Doit avoir une connaissance de base de la commande Usermod avec des options
Options d'Usermod
Le 'usermod'La commande est simple à utiliser avec de nombreuses options pour apporter des modifications à un utilisateur existant. Voyons comment utiliser la commande UserMod en modifiant certains utilisateurs existants dans la boîte Linux à l'aide des options suivantes.
- -c = Nous pouvons ajouter un champ de commentaires pour le UserAccount.
- -d = Pour modifier le répertoire de tout compte utilisateur existant.
- -e = En utilisant cette option, nous pouvons faire expirer le compte dans une période spécifique.
- -g = Modifier le groupe principal pour un utilisateur.
- -g = Pour ajouter un groupe supplémentaire.
- -un = Pour ajouter quiconque du groupe à un groupe secondaire.
- -l = Pour modifier le nom de connexion de Tecmint à Tecmint_admin.
- -L = Pour verrouiller le compte d'utilisateur. Cela verra le mot de passe afin que nous ne puissions pas utiliser le compte.
- -m = déplacer le contenu du répertoire domes.
- -p = Utiliser un mot de passe non chiffré pour le nouveau mot de passe. (Non sécurisé).
- -s = Créer un shell spécifié pour les nouveaux comptes.
- -u = Utilisé à UID attribué pour le compte d'utilisateur entre 0 et 999.
- -U = Pour déverrouiller les comptes d'utilisateurs. Cela supprimera le verrouillage du mot de passe et nous permettra d'utiliser le compte d'utilisateur.
Dans cet article, nous verrons '15 commandes UserMod`` Avec leurs exemples pratiques et leur utilisation dans Linux, qui vous aideront à apprendre et à améliorer vos compétences en ligne de commandement en utilisant ces options.
1. Ajout d'informations au compte d'utilisateur
Le '-c'L'option est utilisée pour définir un bref commentaire (informations) sur le compte d'utilisateur. Par exemple, ajoutons des informations sur 'Tecmint'utilisateur, en utilisant la commande suivante.
# usermod -c "C'est Tecmint"Tecmint
Après avoir ajouté des informations sur l'utilisateur, le même commentaire peut être consulté dans / etc / passwd déposer.
# grep -e --color 'tecmint' / etc / passwd tecmint: x: 500: 500:C'est Tecmint: / home / tecmint: / bin / sh
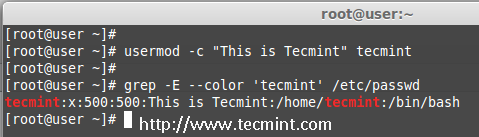 Ajouter des informations à l'utilisateur
Ajouter des informations à l'utilisateur 2. Modifier le répertoire de la maison de l'utilisateur
Dans l'étape ci-dessus, nous pouvons voir que notre répertoire domestique est sous / Home / Tecmint /, Si nous devons le changer en un autre répertoire, nous pouvons le changer en utilisant -d Option avec la commande usermod.
Par exemple, je souhaite changer notre répertoire domestique pour / var / www /, Mais avant de changer, vérifions le répertoire domestique actuel d'un utilisateur, en utilisant la commande suivante.
# grep -e --color '/ home / tecmint' / etc / passwd tecmint: x: 500: 500: c'est tecmint:/ Home / Tecmint: / bac / sh
Maintenant, modifiez le répertoire de la maison à partir de / Home / Tecmint pour / var / www / et confirmer le directeur de la maison après avoir changé.
# usermod -d / var / www / tecmint # grep -e --color '/ var / www /' / etc / passwd tecmint: x: 500: 500: Ceci est tecmint:/ var / www: / bac / sh
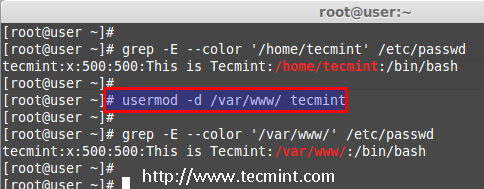 Modifier le répertoire de la maison de l'utilisateur
Modifier le répertoire de la maison de l'utilisateur 3. Définir la date d'expiration du compte utilisateur
L'option '-e'est utilisé pour définir la date d'expiration sur un compte utilisateur avec le format de date Yyyy-mm-dd. Avant, configurant une date d'expiration sur un utilisateur, vérifions d'abord l'état d'expiration du compte en cours à l'aide du 'chage((Modifier les informations d'expiration du mot de passe utilisateur).
# Chage -l Tecmint Dernier mot de passe modification: 02 novembre 2014 Le mot de passe expire: jamais le mot de passe inactif: jamais le compte expire: 01 décembre 2014 Nombre minimum de jours entre le changement de mot de passe: 0 Nombre maximum de jours entre le changement de mot de passe: 99999 Nombre de jours d'avertissement avant l'expiration du mot de passe: 7
Le statut d'expiration d'un 'Tecmint'L'utilisateur est 1 décembre 2014, Changeons-le en 1er novembre 2014 en utilisant 'mode utilisateur«Option et confirmez la date d'expiration avec»chage' commande.
# Usermod -e 2014-11-01 Tecmint # Chage -l Tecmint Dernier mot de passe: 02 nov. 2014 mot de passe expire: jamais le mot de passe inactif: ne jamais expirer le compte: 01 novembre 2014 Nombre minimum de jours entre le changement de mot de passe: 0 Nombre maximum de jours entre le changement de mot de passe: 99999 Nombre de jours d'avertissement avant l'expiration du mot de passe: 7
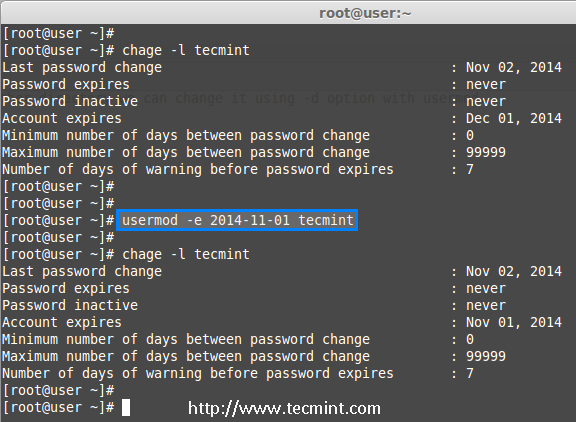 Définir la date d'expiration du compte utilisateur
Définir la date d'expiration du compte utilisateur 4. Changer le groupe primaire de l'utilisateur
Pour définir ou modifier un groupe primaire utilisateur, nous utilisons l'option '-g'avec la commande Usermod. Avant, modifiant le groupe principal de l'utilisateur, assurez-vous d'abord de vérifier le groupe actuel pour l'utilisateur Tecmint_test.
# id tecmint_test uid = 501 (tecmint_test) gid = 502 (Tecmint_test) Groupes = 502 (Tecmint_test)
Maintenant, définissez le babin groupe en tant que groupe principal de l'utilisateur Tecmint_test et confirmer les modifications.
# usermod -g babin tecmint_test # id tecmint_test uid = 501 (tecmint_test) gid = 502 (babin) Groupes = 502 (Tecmint_test)
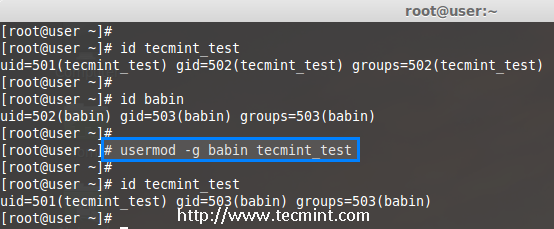 Changer le groupe primaire de l'utilisateur
Changer le groupe primaire de l'utilisateur 5. Ajout de groupe à un utilisateur existant
Si vous souhaitez ajouter un nouveau groupe appelé 'Tecmint_test0' pour 'Tecmint'Utilisateur, vous pouvez utiliser l'option'-g'avec la commande Usermod comme indiqué ci-dessous.
# usermod -g tecmint_test0 tecmint # id tecmint
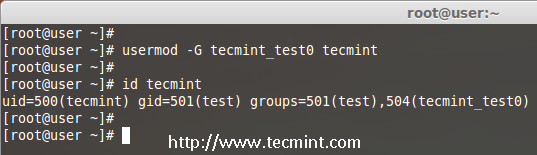 Ajouter un groupe à l'utilisateur
Ajouter un groupe à l'utilisateur Note: Soyez prudent, tout en ajoutant de nouveaux groupes à un utilisateur existant avec '-G' L'option seule, supprimera tous les groupes existants auxquels les utilisateurs appartiennent. Alors, ajoutez toujours le '-un'(Ajouter) avec'-g'Option pour ajouter ou ajouter de nouveaux groupes.
6. Ajout d'un groupe supplémentaire et primaire à l'utilisateur
Si vous devez ajouter un utilisateur à l'un des groupes supplémentaires, vous pouvez utiliser les options '-un' et '-g'. Par exemple, ici, nous allons ajouter un compte d'utilisateur Tecmint_test0 avec le roue utilisateur.
# usermod -a -g roue tecmint_test0 # id tecmint_test0
Donc, utilisateur Tecmint_test0 reste dans son groupe principal et aussi dans le groupe secondaire (roue). Cela rendra mon compte utilisateur normal pour exécuter toutes les commandes privilégiées racine dans la boîte Linux.
EG: SUDO Service Httpd Redémarrer
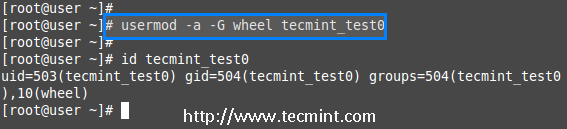 Ajouter plusieurs groupes à l'utilisateur
Ajouter plusieurs groupes à l'utilisateur 7. Modifier le nom de connexion de l'utilisateur
Pour modifier tout nom de connexion utilisateur existant, nous pouvons utiliser '-l'(Nouvelle connexion) Option. Dans l'exemple ci-dessous, nous changeons le nom de connexion Tecmint pour Tecmint_admin. Alors le nom d'utilisateur Tecmint a été renommé avec le nouveau nom Tecmint_admin.
# usermod -l tecmint_admin tecmint
Vérifiez maintenant le Tecmint utilisateur, il ne sera pas présent car nous l'avons changé en Tecmint_admin.
# id tecmint
Vérifiez le Tecmint_admin compte qu'il sera là avec le même Uid Et avec le groupe existant ce que nous avons ajouté auparavant.
# id tecmint_admin
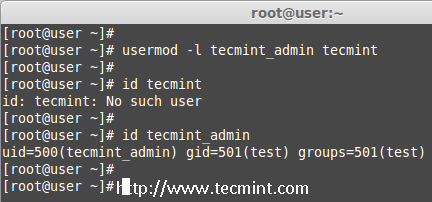 Modifier le nom de connexion de l'utilisateur
Modifier le nom de connexion de l'utilisateur 8. Verrouiller le compte d'utilisateur
Pour verrouiller n'importe quel compte utilisateur système, nous pouvons utiliser '-L'(Lock) Option, une fois le compte verrouillé, nous ne pouvons pas nous connecter en utilisant le mot de passe et vous verrez un ! ajouté avant le mot de passe crypté dans / etc / ombre fichier, signifie le mot de passe désactivé.
# usermod -l babin
Vérifier le compte verrouillé.
# grep -e - coulor 'babin' chat / etc / ombre
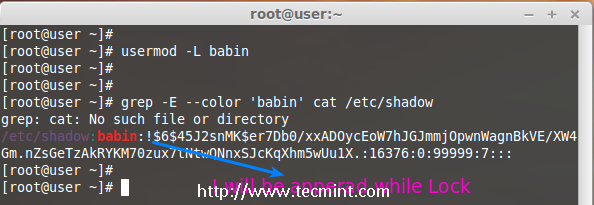 Verrouiller le compte d'utilisateur
Verrouiller le compte d'utilisateur 9. Déverrouiller le compte d'utilisateur
Le '-U'L'option est utilisée pour déverrouiller tout utilisateur verrouillé, cela supprimera le ! Avant le mot de passe crypté.
# grep -e --color 'babin' / etc / shadow # usermod -u babin
Vérifiez l'utilisateur après déverrouillage.
# grep -e --color 'babin' / etc / shadow
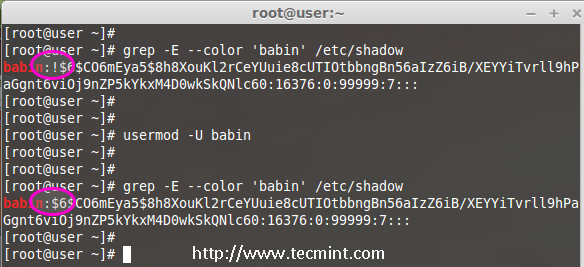 Déverrouiller le compte d'utilisateur
Déverrouiller le compte d'utilisateur dix. Déplacer le répertoire de la maison de l'utilisateur vers un nouvel emplacement
Disons que vous avez un compte utilisateur comme 'petit doigt'avec répertoire domestique'/ Home / Pinky', vous voulez passer à un nouvel emplacement dire'/ var / Pinky'. Vous pouvez utiliser les options '-d' et '-m'Pour déplacer les fichiers utilisateur existants du répertoire personnel actuel à un nouveau répertoire domestique.
Vérifiez le compte et c'est le répertoire de la maison actuel.
# grep -e --color 'Pinky' / etc / passwd
Puis énumérez les fichiers qui appartiennent à l'utilisateur Pinky.
# LS -L / HOME / PINKY /
Maintenant, nous devons déplacer le répertoire de la maison depuis / Home / Pinky pour / var / Pinky.
# Usermod -d / var / Pinky / -m Pinky
Ensuite, vérifiez le changement de répertoire.
# grep -e --color 'Pinky' / etc / passwd
Vérifiez les fichiers sous '/ Home / Pinky'. Ici, nous avons déplacé les fichiers en utilisant -m option donc il n'y aura pas de fichiers. Les fichiers utilisateur de Pinky seront maintenant sous / var / Pinky.
# ls -l / home / rose / # ls -l / var / pinky /
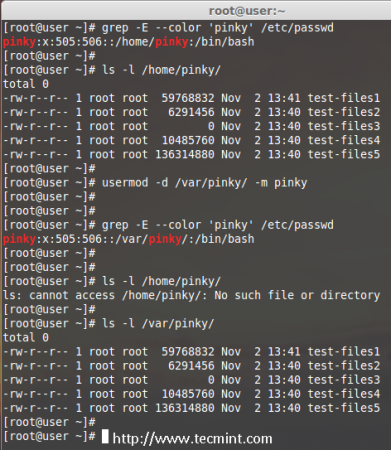 Déplacer le répertoire de la maison de l'utilisateur
Déplacer le répertoire de la maison de l'utilisateur 11. Créer un mot de passe non crypté pour l'utilisateur
Pour créer un mot de passe non chiffré, nous utilisons l'option '-p' (mot de passe). À des fins de démonstration, je définis un nouveau mot de passe dire 'redhat 'sur un utilisateur petit doigt.
# usermod -p redhat Pinky
Après avoir établi le mot de passe, vérifiez maintenant le fichier de l'ombre pour voir si c'est au format crypté ou non crypté.
# grep -e --color 'Pinky' / etc / shadow
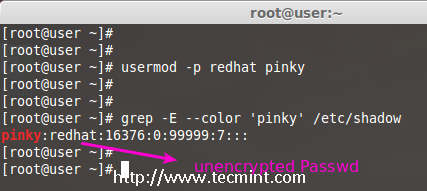 Créer un mot de passe utilisateur non crypté
Créer un mot de passe utilisateur non crypté Note: Avez-vous vu dans l'image ci-dessus, le mot de passe est clairement visible pour tout le monde. Ainsi, cette option n'est pas recommandée à utiliser, car le mot de passe sera visible pour tous les utilisateurs.
12. Modifier le shell utilisateur
Le shell de connexion de l'utilisateur peut être modifié ou défini pendant la création de l'utilisateur avec userAdd commande ou changé avec 'usermod'Commande Utilisation d'option'-s' (coquille). Par exemple, l'utilisateur 'babin' a la / bac / bash Shell par défaut, maintenant je veux le changer en / bac / sh.
# grep -e --color 'babin' / etc / passwd # usermod -s / bin / sh babin
Après avoir modifié le shell utilisateur, vérifiez le shell utilisateur à l'aide de la commande suivante.
# grep -e --color 'babin' / etc / passwd
 Modifier le shell de connexion de l'utilisateur
Modifier le shell de connexion de l'utilisateur 13. Modifier l'ID utilisateur (UID)
Dans l'exemple ci-dessous, vous pouvez voir que mon compte utilisateur 'babin'tient le UID de 502, Maintenant je veux le changer en 888 Comme mon uid. Nous pouvons attribuer UID entre 0 pour 999.
# grep -e --color 'babin' / etc / passwd ou # id babin
Maintenant, changeons l'UID pour l'utilisateur babin en utilisant '-u'(UID) Option et vérifiez les modifications.
# usermod -u 888 babin # id babin
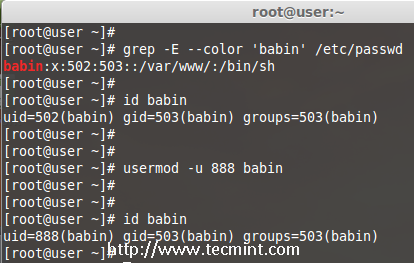 Modifier l'utilisateur UID
Modifier l'utilisateur UID 14. Modification du compte utilisateur avec plusieurs options
Ici, nous avons un utilisateur jack Et maintenant, je veux modifier son répertoire domestique, sa coquille, sa date d'expiration, son étiquette, son UID et son groupe en utilisant une seule commande avec toutes les options comme nous avons discuté ci-dessus.
L'utilisateur Jack a le répertoire domestique par défaut / Home / Jack, Maintenant je veux le changer en / var / www / html et attribuer sa coquille comme frapper, Réglez la date d'expiration au 10 décembre 2014, ajoutez une nouvelle étiquette comme C'est Jack, Changer UID en 555 et il sera membre du groupe Apple.
Laissez-nous voir comment modifier le compte Jack en utilisant plusieurs options maintenant.
# usermod -d / var / www / html / -s / bin / bash -e 2014-12-10 -c "This Is Jack" -U 555 -ag pomme jack
Puis vérifiez les modifications du répertoire UID & Home.
# grep -e --color 'jack' / etc / passwd
Chèque d'expiration du compte.
# chage -l Jack
Vérifiez le groupe que tous les Jack ont été membres.
# grep -e --color 'jack' / etc / groupe
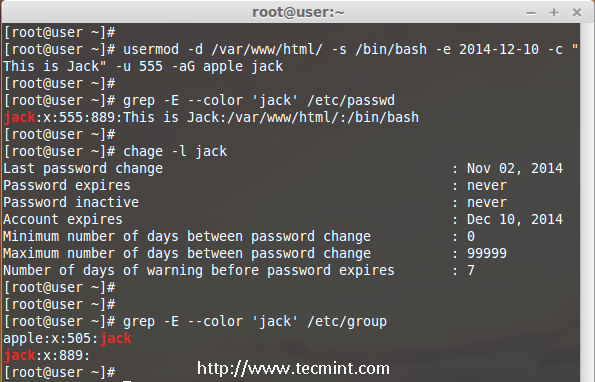 Utilisation de plusieurs options avec Usermod
Utilisation de plusieurs options avec Usermod 15. Changer UID et GID d'un utilisateur
Nous pouvons changer UID et GID d'un utilisateur actuel. Pour passer à un nouveau GID, nous avons besoin d'un groupe existant. Ici, il y a déjà un compte nommé comme orange avec gid de 777.
Maintenant, mon compte d'utilisateur Jack veut être affecté avec UID de 666 et gid d'orange (777).
Vérifiez les UID et GID actuels avant de modifier.
# id jack
Modifiez l'UID et GID.
# Usermod -U 666 -g 777 Jack
Vérifiez les modifications.
# id jack
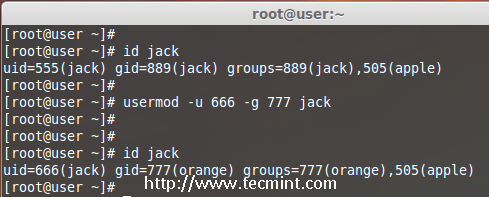 Modifier l'utilisateur UID et GID
Modifier l'utilisateur UID et GID Conclusion
Ici, nous avons vu comment utiliser la commande Usermod avec ses options de manière très détaillée, avant de connaître la commande Usermod, il faut connaître la commande 'userAdd' et ses options pour utiliser l'UserMod. Si j'ai manqué un point dans l'article, faites-le moi savoir via les commentaires et n'oubliez pas d'ajouter vos précieux commentaires.
- « Cultiver un tableau de raid existant et retirer les disques ratés dans RAID - Partie 7
- Comment diffuser des films préférés (fichiers MP4) du terminal Linux à votre Apple TV »

