Un pare-feu peut bloquer le problème de Spotify dans Windows 11/10
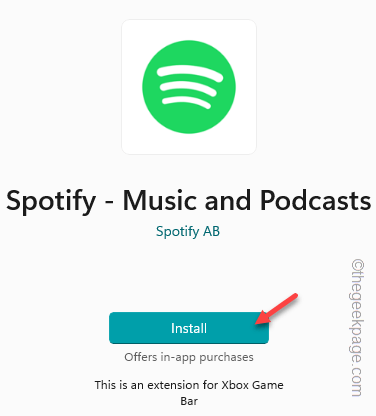
- 749
- 18
- Emilie Colin
Et si vous diffusez Spotify et qu'il se fait soudainement arrêté avec un message d'erreur "Un pare-feu peut bloquer Spotify»Sur la page d'inscription? Certains utilisateurs de Spotify ont soulevé ce problème dans Spotify, Reddit et Microsoft Forums. Comme le suggère le message d'erreur, l'antivirus que votre système utilise soupçonne la connexion Spotify comme une menace et bloque son accès comme mesure de sécurité. Lisez attentivement ces instructions et résolvez rapidement le problème.
Solution de contournement -
1. Si vous avez l'application du magasin, essayez de vérifier si des mises à jour sont en attente. Tu peux le faire de cette façon -
Magasin> ma bibliothèque
Mettre à jour Spotify à partir de la liste des applications. Vérifiez si cela résout le problème du journal.
Table des matières
- Correction 1 - Désactiver l'antivirus
- Fix 2 - Permettre à Spotify à travers le pare-feu antivirus
- Correction 3 - Changer le pays
- Correction 4 - Modifier le serveur DNS
- Correction 4 - Arrêtez d'utiliser un proxy pour la connexion Spotify
- Correction 5 - Désactiver la connexion VPN
- Correction 6 - Désinstaller Spotify et réinstaller
- Correction 7 - Utilisez Spotify sur le Web
- Fix 8 - Désinstaller l'antivirus tiers
Correction 1 - Désactiver l'antivirus
Essayez de désactiver l'antivirus et vérifiez si cela vous permet de passer par le pare-feu antivirus. Si c'est le cas, vous devriez simplement le désinstaller depuis votre ordinateur.
Étape 1 - Vous pouvez trouver l'icône de flèche pour localiser le icône antivirus Dans le plateau système.
Étape 2 - Ensuite, cliquez simplement sur l'antivirus et cliquez sur "Protection contre la pause"Pour le faire une pause sur votre système.
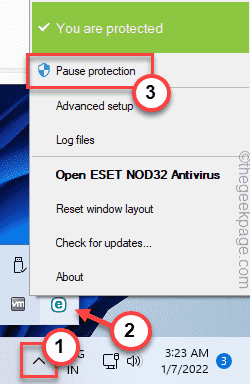 Pause enregistrant min
Pause enregistrant min Si vous n'avez pas d'antivirus tiers installé sur le système, suivez ces étapes -
Étape 1 - Lancement Sécurité Windows.
Étape 2 - Une fois que vous avez fait cela, dirigez-vous vers le «Virus et protection des menaces"Pour l'ouvrir.
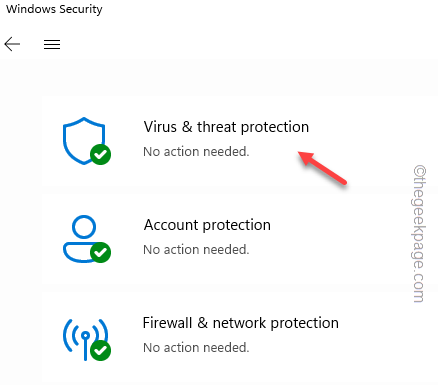
Étape 3 - Maintenant, sous les paramètres du virus et de la protection, cliquez sur "Gérer les paramètres".
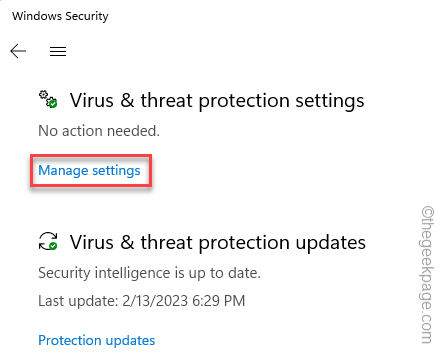
Sur cette page, vous trouverez plusieurs paramètres liés à la protection.
Étape 4 - Assurez-vous de tourner le «Protection en temps réel"Paramètres à"Désactivé»Mode.
Étape 5 - Maintenant, allez sur le même chemin et définissez le "Protection de livraison des nuages«Réglage sur«Désactivé" aussi.
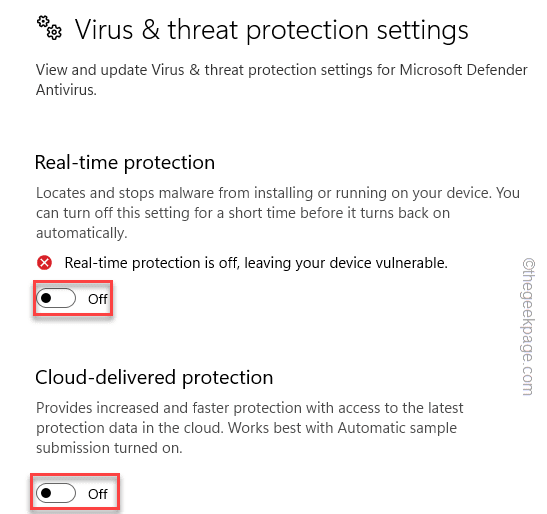
Fermer les paramètres.
Après cela, fermez et relancez le Spotify application de bureau. Maintenant, vous pouvez facilement vous connecter à l'application et
Fix 2 - Permettre à Spotify à travers le pare-feu antivirus
Permettez à Spotify à travers le pare-feu antivirus et résolvez le problème.
Étape 1 - Ouvrez une boîte de course. Vous pouvez facilement le faire en utilisant le Gagner la clé + r.
Étape 2 - Ensuite, notez ceci dans la case et cliquez sur "D'ACCORD".
pare-feu.cpl
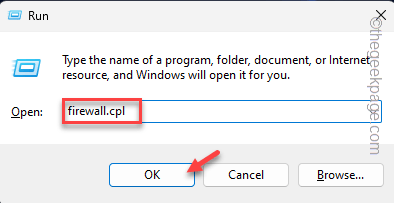
Étape 3 - Sur le volet gauche, vous trouverez le «Autoriser une application ou une fonction via le pare-feu Windows" paramètre. Cliquez pour l'ouvrir.
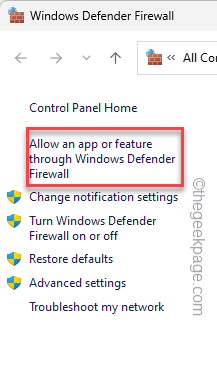
Étape 4 - Maintenant, appuyez sur "Modifier les paramètres"Pour que vous puissiez modifier le paramètre.
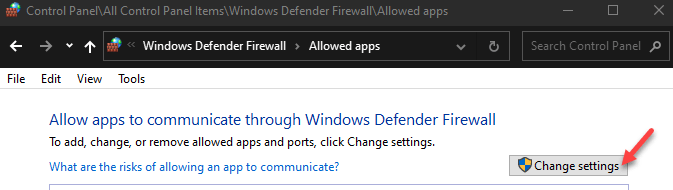
Étape 5 - Faites défiler toutes les applications pour localiser le «Spotify«Application.
Étape 6 - Assurez-vous qu'il est vérifié à la fois le «Public" et "Privé" des boites.
Étape 7 - Enfin, tapez "D'ACCORD"Pour sauver ce changement.
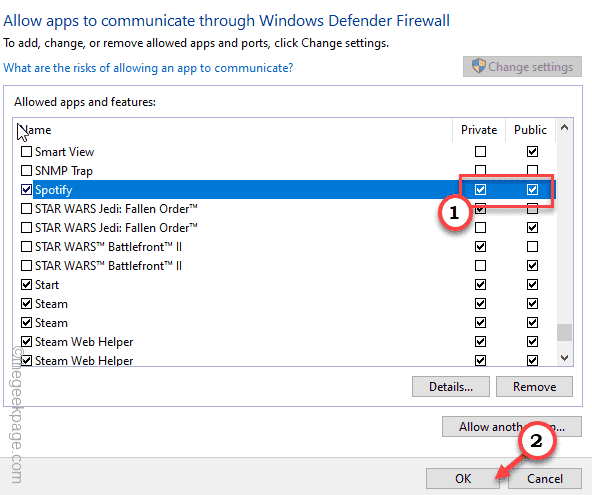
De cette façon, Spotify aura accès via n'importe quel type de réseau auquel vous vous connectez.
Si vous avez déjà ouvert une instance de l'application Spotify, fermez et relancez-la. De cette façon, vous ne risquerez aucune limite liée au pare-feu lors de la connexion ou des chansons en streaming.
Correction 3 - Changer le pays
Si vous avez changé votre pays ou accéder à Spotify à partir d'un pays où le service n'est pas disponible, votre connexion Spotify peut être bloquée.
Étape 1 - Ouvrez une page de navigateur et dirigez-vous vers le Compte Spotify.
Étape 2 - Une fois que vous y êtes, sélectionnez "Aperçu du compte" sur la gauche.
Étape 3 - Dans le volet à droite, cliquez sur "Editer le profil”Pour ouvrir le menu d'édition.
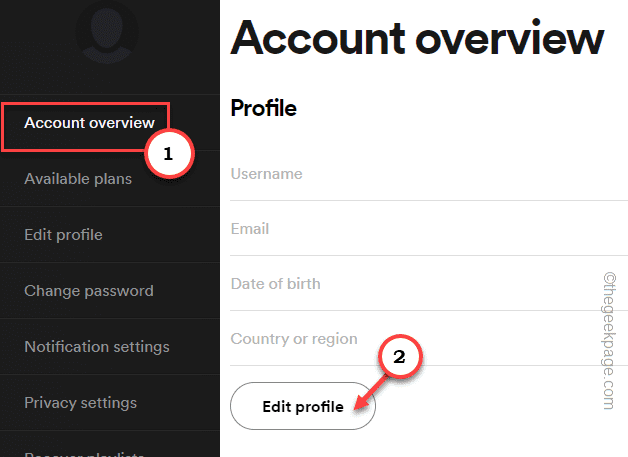
Étape 4 - Vous pouvez maintenant prendre soin de la région en utilisant le cadre du pays ou de la région.
Étape 5 - Ensuite, appuyez sur "Enregistrer le profil"Pour modifier le paramètre.
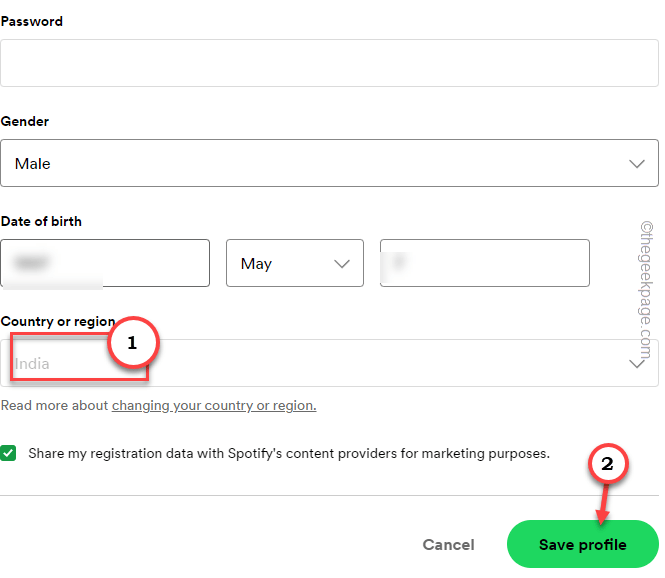
Essayez de vous connecter à nouveau à l'application Spotify et testez.
Bien que Spotify ne permette généralement pas aux utilisateurs de modifier les régions, sauf pour certaines conditions, dans ce cas, vous pourrez peut-être changer cela.
NOTE - Si vous avez récemment voyagé dans une autre région ou un autre pays et faire face à ce problème, cela peut être dû à la politique de restriction de 14 jours par Spotify. Vous pouvez changer la région de Spotify jusqu'à 14 jours seulement. Ensuite, vous devez le revenir à la région précédente. Pour plus d'informations détaillées, vous pouvez consulter cette page Spotify.
Correction 4 - Modifier le serveur DNS
La modification de l'adresse du serveur DNS devrait vous aider à résoudre ce problème.
Étape 1 - Vous pouvez afficher toutes les connexions réseau en un seul endroit. Alors, appuyez sur le Gagner la clé + r Clés ensemble.
Étape 2 - Suivant, écrire en bas et frappez Entrer Pour localiser toutes les connexions réseau en un seul endroit.
NCPA.cpl
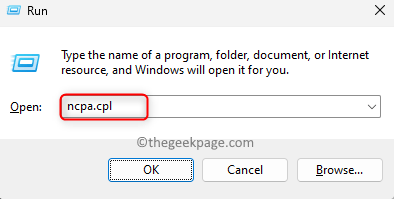 Exécuter les connexions du réseau de commande ncpa min
Exécuter les connexions du réseau de commande ncpa min Étape 3 - Recherchez quel adaptateur réseau vous utilisez actuellement. Donc, cliquez avec le bouton droit sur cet appareil et cliquez sur "Propriétés".
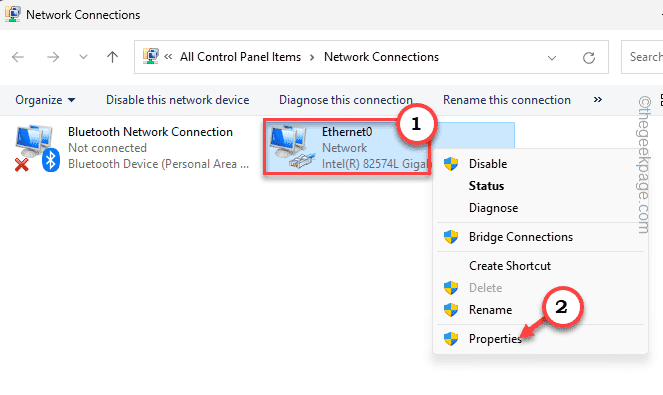
Étape 4 - Ici, vous pouvez voir autant d'options. Il suffit de doubler le "Protocole Internet version 4 (TCP / IPv4)"Pour accéder à cela.
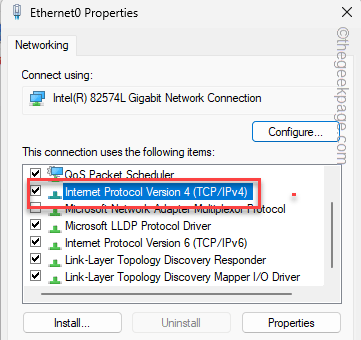
Étape 5 - Ne faites pas falsifier les paramètres d'adresse IP de l'adaptateur réseau.
Étape 6 - Ensuite, définissez les adresses du serveur DNS comme celle-ci -
Serveur DNS préféré: 1.1.1.1 serveur DNS alternatif: 1.0.0.1
Étape 7 - Alors, cliquez sur "D'ACCORD«Pour enregistrer les modifications.
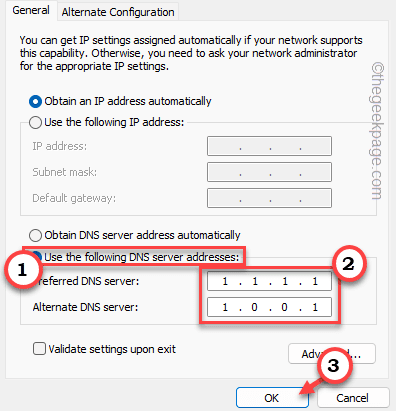
Maintenant, comme vous avez changé l'adresse DNS, fermez toutes les fenêtres et redémarrez le système. Lorsque le système redémarre, passez un autre essai sur Spotify et se connecte à nouveau.
Nettoyez le cache DNS -
Si la modification des serveurs DNS ne résout pas le problème, le problème peut être lié au cache DNS stocké.
Étape 1 - Vous pouvez facilement ouvrir une boîte à run en utilisant le Gagner et le R clé.
Étape 2 - Ensuite, tapez-le dans la case et utilisez le Ctrl, Shift et ESC Clés ensemble pour ouvrir la boîte de course avec les droits d'administration.
CMD
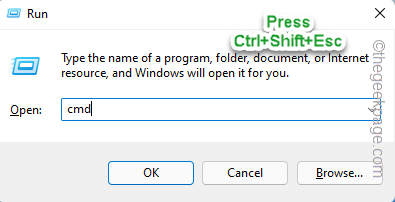 CMD Shift Ctrl ESC
CMD Shift Ctrl ESC Étape 3 - Juste copier coller ceci dans le terminal. Après l'avoir collé, frappez Entrer clé pour exécuter le code.
ipconfig / flushdns
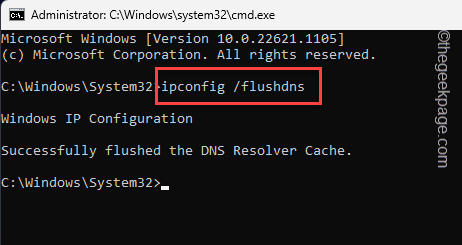
Étape 4 - Après avoir exécuté la commande, écrivez ces trois mots et utilisez Entrer Pour exécuter les sockets Windows de réinitialisation.
Réinitialisation de Winsh Winsock
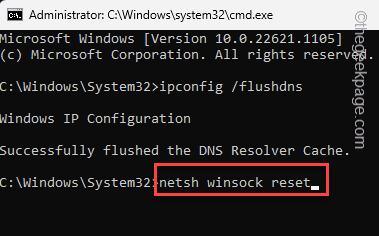
Lorsque les prises sont réinitialisées, Windows lancera le message suivant -
Réinitialiser avec succès le catalogue Winsock. Vous devez redémarrer l'ordinateur afin de terminer la réinitialisation.
Une fois que vous avez vu le message, quittez le terminal et redémarrage ton ordinateur.
Vérifiez si cela résout le problème.
Correction 4 - Arrêtez d'utiliser un proxy pour la connexion Spotify
Si votre Spotify est configuré pour utiliser une connexion proxy, réinitialisez-la pour ne pas l'utiliser, puis tester.
Étape 1 - Ouvrir le Spotify appliquer.
Étape 2 - Maintenant, cliquez sur votre compte et appuyez sur "Paramètres”Pour ouvrir les paramètres de l'application.
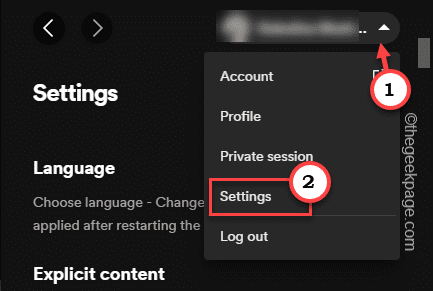
Étape 3 - Une fois que vous y êtes, continuez à faire défiler jusqu'à ce que vous trouviez les paramètres de proxy.
Étape 4 - Maintenant, définissez le «Type proxy" pour "Pas de proxy”Du réglage déroulant.
Étape 5 - Enfin, cliquez sur "Redémarrer l'application".
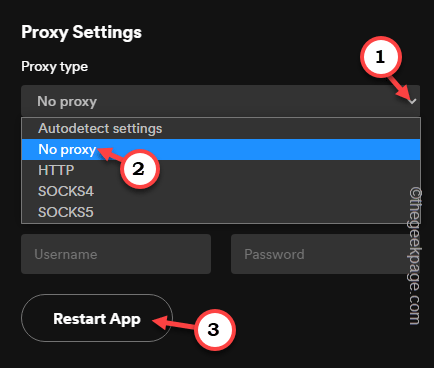
Spotify fera fermer et redémarrage automatiquement. Ainsi, vous pouvez facilement vous connecter à Spotify sans faire face à des problèmes de pare-feu.
Configuration du proxy manuel -
Si vous ne pouvez pas vous connecter à Spotify en raison du proxy que vous avez configuré, désactivez-le après ces étapes.
Étape 1 - Atteindre le Paramètres Windows en utilisant le Win Key + I Clés ensemble.
Étape 2 - Maintenant, allez au «Réseau et Internet»Onglet.
Étape 3 - Sur le volet droit, dirigez-vous vers le «Procuration"Pour ouvrir ça.
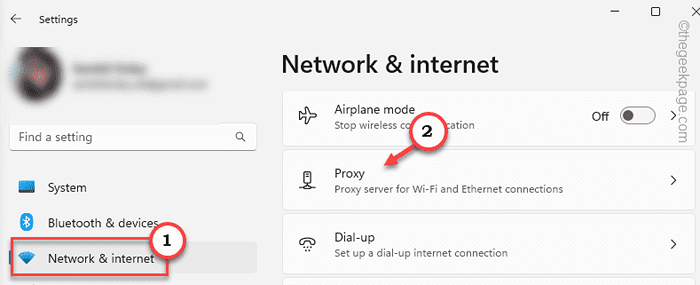
Étape 4 - Sur le volet droit, vous trouverez le Configuration du proxy manuel paramètre.
Étape 5 - Alors, cliquez sur "Installation"Pour configurer cela.
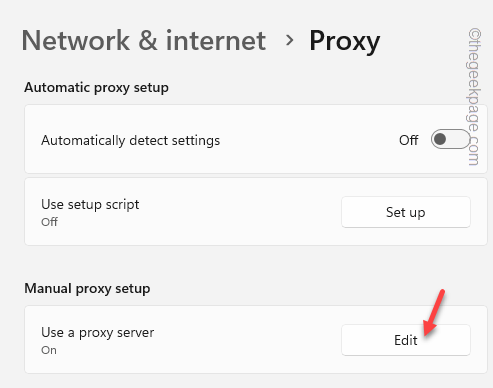
Étape 6 - Simplement, définissez l'utilisation d'un serveur proxy sur «Désactivé»Mode.
Étape 7 - Enfin, tapez "Sauvegarder"Pour sauver ce changement.
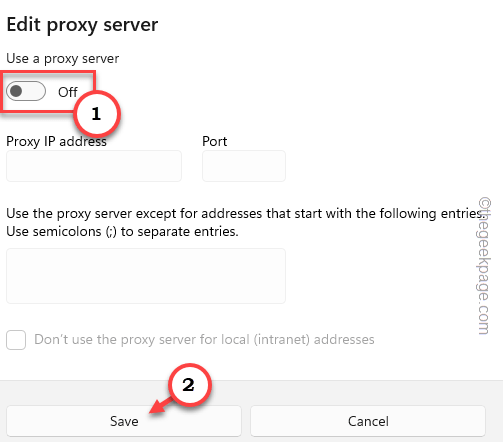
De cette façon, vous pouvez désactiver les paramètres proxy à l'échelle du système sur votre ordinateur.
Correction 5 - Désactiver la connexion VPN
VPN (réseau privé virtuel) peut être une autre raison pour laquelle un pare-feu bloque votre accès à Spotify. Désactiver ou supprimer tout VPN que vous utilisez.
Vous pouvez désactiver le VPN à partir des paramètres Windows. Sinon, si vous l'avez activé à l'aide d'une application particulière, vous pouvez également le désactiver à partir de là.
Étape 1 - Ouvrir les paramètres en utilisant Win Key + I clés.
Étape 2 - Lorsque cela se lance, venez au «Réseau et Internet" paramètre.
Étape 3 - Dans le volet à droite, vous pouvez facilement trouver le «VPN»Onglet. Ouvrir.
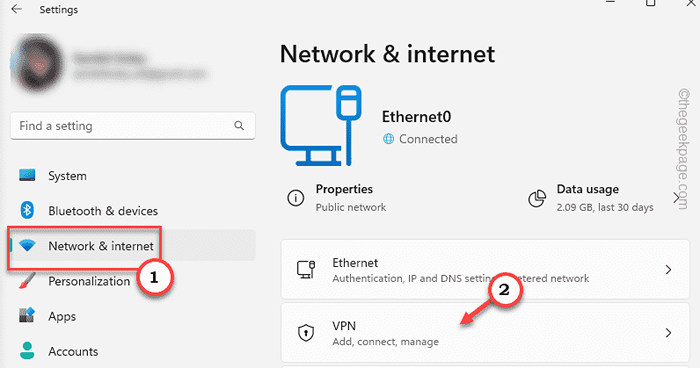
Étape 4 - Du même côté de la page, développez le VPN et appuyez sur «Débrancher«Pour le déconnecter.
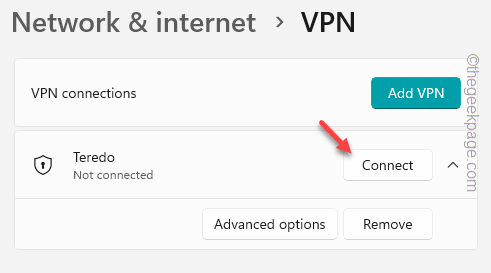
Maintenant, avant de le supprimer, nous vous recommandons de minimiser cette fenêtre, de lancer Spotify et de le tester.
Si cela fonctionne, le VPN est le coupable réel ici et vous devriez le supprimer de votre système.
Étape 5 - Revenez à la page Paramètres.
Étape 6 - Cette fois, élargissez le VPN. Puis clique "Retirer«Pour le supprimer.
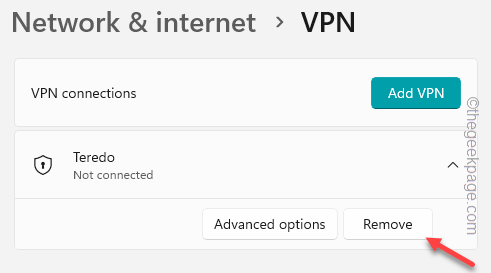
Étape 7 - Un message d'avertissement s'ouvrira. Alors, cliquez sur "Retirer«Pour le supprimer de votre ordinateur.
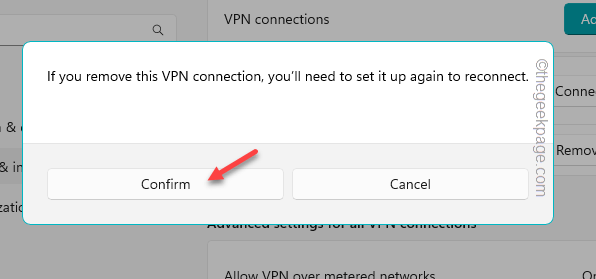
Redémarrer le PC / ordinateur portable.
Applications VPN tierces désinstallées -
Parfois, les utilisateurs peuvent avoir installé des applications tierces dédiées sur leurs ordinateurs. Vous devez également désinstaller ces applications.
Étape 1 - Vous pouvez trouver ces applications VPN sur le Programmes et fonctionnalités page. Alors, ouvrez un Courir boîte.
Étape 2 - Entrez ce mot là-bas et frappez Entrer aller.
appwiz.cpl
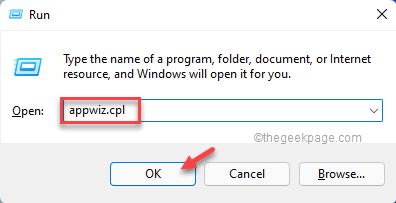 appwiz min
appwiz min Étape 3 - Après cela, découvrez l'application VPN de la liste.
Étape 4 - Ensuite, coup droit le Application VPN Et cliquez sur "Désinstaller".
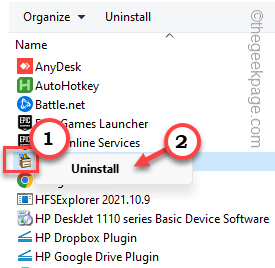
Suivez les étapes qui apparaissent sur la page VPN Uninstaller pour la désinstaller complètement à partir de l'appareil. Dans certains cas, un système redémarrer est requis pour que le processus de désinstallation soit complet.
Maintenant, vous pouvez facilement diffuser des chansons sur l'application Spotify.
Correction 6 - Désinstaller Spotify et réinstaller
Si tout le reste échoue, vous devez désinstaller Spotify et le réinstaller sur votre ordinateur.
1. Vous pouvez dire directement le droit le Icône Windows Et cliquez sur "Applications installées".
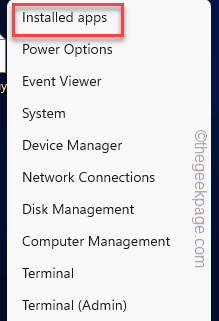 Applications installées min
Applications installées min 2. Cherchez le "Musique Spotify»App dans la liste des applications.
3. Ensuite, cliquez sur le à trois points Signe et cliquez "Désinstaller".
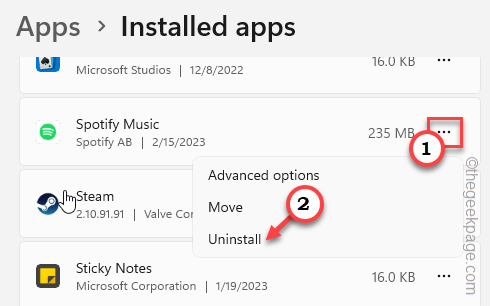
4. Après cela, cliquez sur "Désinstaller"Pour désinstaller Spotify.
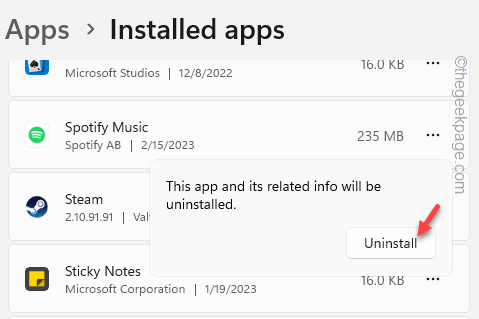
Attendez simplement que Windows désinstalle l'application Spotify de votre système.
5. Ouvrir Microsoft Store.
6. Lorsque cela s'ouvre, tapez "Spotify"Dans la barre de recherche.
7. Ensuite, appuyez sur "Spotify"Pour ouvrir ça.
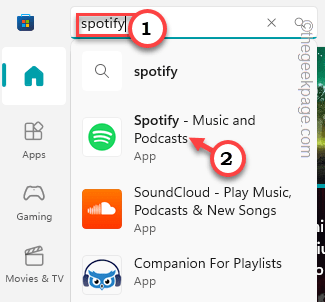
8. Enfin, cliquez sur "Installer«Pour installer l'application sur votre ordinateur.
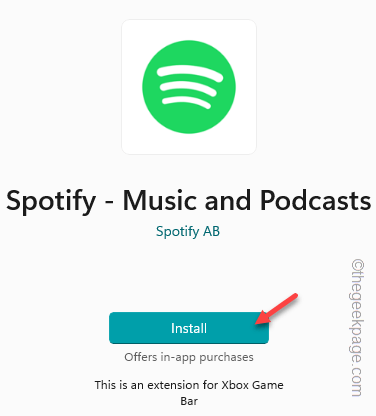
Maintenant, vous pouvez vous connecter à Spotify pour un nouveau départ. Il n'y aura pas du tout de problèmes de pare-feu.
Correction 7 - Utilisez Spotify sur le Web
L'approche alternative consiste à utiliser Spotify sur le Web. Vous ne risquerez pas de problèmes de pare-feu dans Spotify à partir du navigateur Web.
1. Ouvrir un navigateur. Tout navigateur fonctionnera.
2. Là, allez à Spotify.
Vous pouvez facilement vous connecter à la version Web Spotify. Vérifiez si cela résout le problème.
Fix 8 - Désinstaller l'antivirus tiers
Si la désactivation de l'antivirus ne vous aide pas à résoudre le problème, la désinstallez complètement, puis réessayez la connexion à Spotify.
Étape 1 - Commencez à écrire "appwiz.cpl"Dans la boîte de recherche.
Étape 2 - Puis clique "appwiz.cpl"Cela apparaît dans le résultat de la recherche.
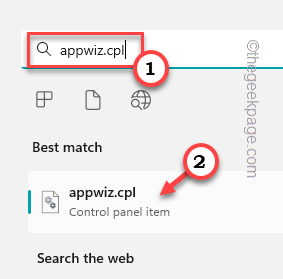
Étape 3 - Parmi toutes les applications, découvrez l'antivirus. Cliquez avec le bouton droit et cliquez sur "Désinstaller".
Désinstaller complètement l'antivirus après les étapes de l'écran et redémarrer le système.
- « Comment supprimer l'icône de sablier à côté des applications sur iPhone
- Comment réparer le téléchargement des applications automatiquement sur iPhone »

