Une erreur JavaScript s'est produite dans le processus principal de Windows 10/11
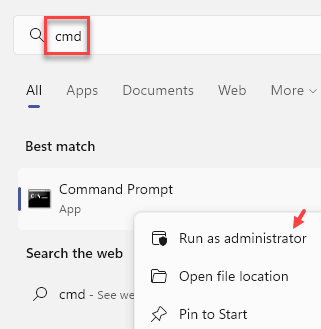
- 1270
- 159
- Maxence Arnaud
Lors de l'accès à l'application Discord depuis votre ordinateur Windows 10, vous pouvez voir un message d'erreur «Une erreur JavaScript s'est produite dans le processus principal». Une corruption dans les fichiers Discord ou l'absence de services audio spécifiques peut entraîner ce problème sur votre ordinateur. Pour résoudre ce problème sur votre ordinateur, suivez ces étapes avec précision.
Table des matières
- Correction 1 - Utilisation de la commande taskkill
- Correction 2 - Réinstaller Discord en utilisant cette méthode
- Correction 2 - Exécutez Discord sans droits d'administration
Correction 1 - Utilisation de la commande taskkill
1 - Recherche CMD Dans la boîte de recherche de la barre des tâches Windows .
2 -Clic-droit sur l'icône de l'invite de commande et cliquez Exécuter en tant qu'administrateur
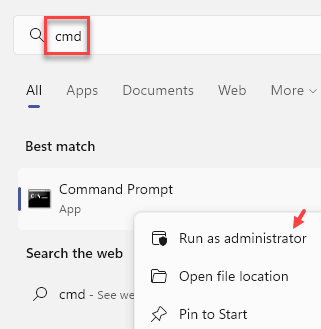
3 - Maintenant, exécutez la commande donnée ci-dessous dans la fenêtre de l'invite de commande
TaskKill / f / im Discord.exe
Maintenant, réessayez
Correction 2 - Réinstaller Discord en utilisant cette méthode
1. Au début, cliquez avec le bouton droit sur le Icône Windows puis cliquez sur "Courir«Pour accéder au terminal.
2. Une fois le terminal de course apparaît, tapez cette commande de course et frappez Entrer.
appwiz.cpl
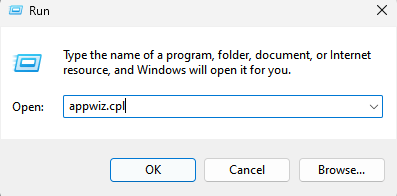
4. Après cela, essayez de localiser le "Discorde»Application dans la liste des applications installées.
5. Cliquez avec le bouton droit dessus, puis cliquez sur le "Désinstaller".
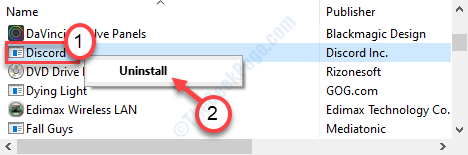
Maintenant, supprimez les dossiers de discorde
1. Appuyez simplement surClé Windows + R'.
2. Ensuite, saisissez ce code pour accéder au dossier AppData sur votre ordinateur.
%données d'application%
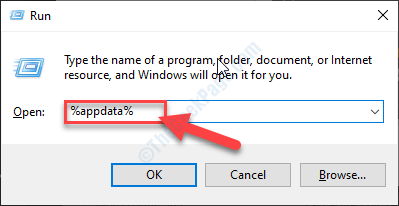
[NOTE-
Dans le cas où si vous n'êtes pas en mesure d'accéder au dossier AppData sur votre ordinateur, cela signifie que les éléments cachés ne sont pas visibles sur votre ordinateur. Pour l'activer, suivez ces étapes ~
un. Recherche Options d'explorateur de fichiers Dans Windows Search Box
b. Ensuite, cliquez sur Options d'explorateur de fichiers De la recherche.
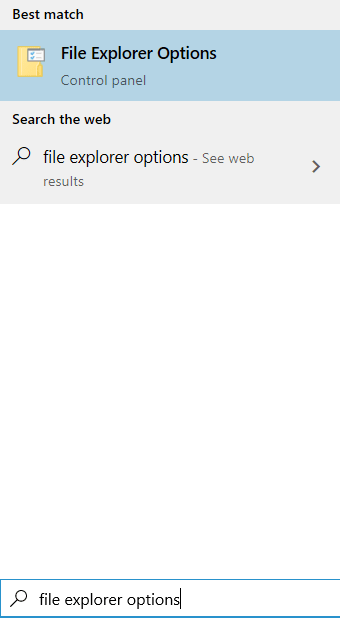
c. Après cela, dans l'onglet «Afficher», vous devez sélectionner l'option qui dit «Afficher les fichiers, dossiers et lecteurs cachés".
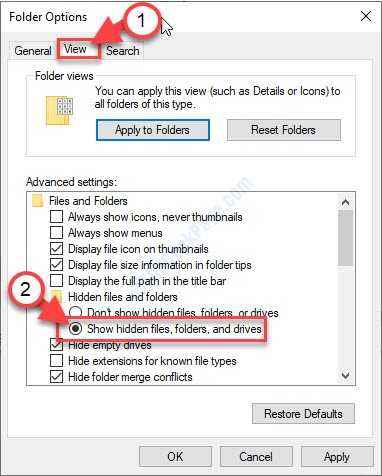
d. N'oubliez pas de cliquer sur "Appliquer" et sur "D'ACCORD".
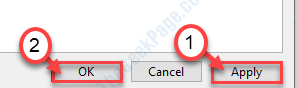
Après avoir fait ces étapes, essayez à nouveau d'accéder au dossier 'appdata'.
3. Lorsque vous êtes dans le dossier «AppData», cliquez avec le bouton droit sur le «discorde" dossier.
4. Après cela, cliquez sur "Supprimer«Pour supprimer le dossier.
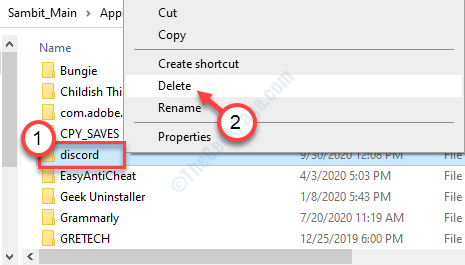
5. Ensuite, appuyez à nouveau Clé Windows + R.
6. Ensuite, écrivez cette ligne dans le terminal, puis cliquez sur "D'ACCORD".
% localappdata%
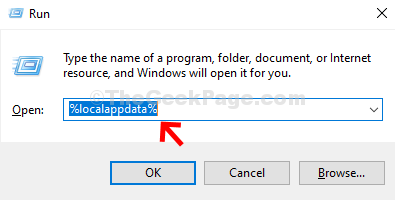
7. Tout comme avant, essayez de trouver le dossier 'Discord'.
8. Ensuite, cliquez avec le bouton droit dessus, puis cliquez sur "Supprimer".
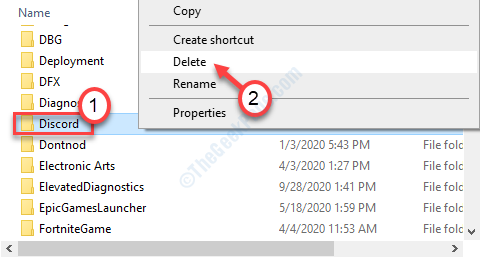
Après cela, permet d'automatiser Expérience vidéo audio Windows de qualité service
1. Cliquez avec le bouton droit sur le FenêtreS icône, puis cliquez sur le "Courir".
2. Après cela, type "prestations de service.MSC". Ensuite, cliquez sur "D'ACCORD".
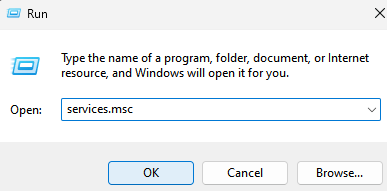
3. Lorsque la fenêtre des services s'ouvre, parcourez la liste des services pour trouver le «Expérience vidéo audio Windows de qualité" service.
4. Double cliquer là-dessus pour y accéder.
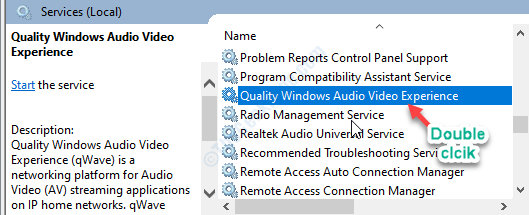
5. Lorsque la fenêtre Propriétés apparaît, cliquez sur la flèche vers le bas pour le «type de démarrage:». Ensuite, cliquez sur "Automatique".
6. Puis vérifiez que le service est déjà en cours d'exécution ou non. S'il est «arrêté», cliquez sur «Commencer"*.
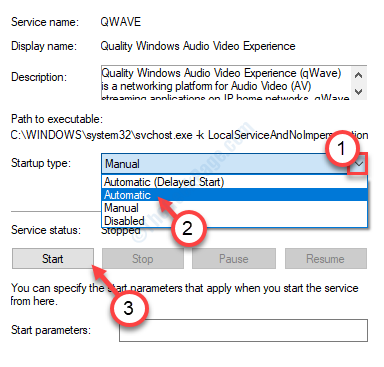
7. Pour enregistrer les paramètres d'automatisation, cliquez sur "Appliquer". Puis cliquez sur "D'ACCORD".
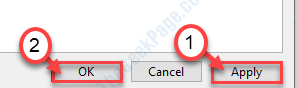
Maintenant, installez à nouveau Discord
6. Après cela, allez sur la page de téléchargement Discord.
7. Clique sur le "Télécharger pour Windows".
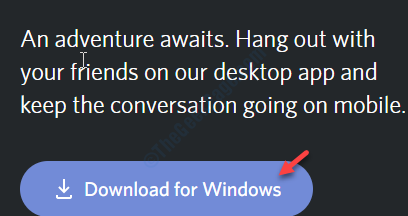
8. Exécutez le programme d'installation sur votre ordinateur pour installer Discord rapidement.
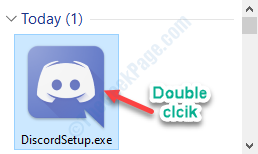
Une fois qu'il est installé, vous pouvez à nouveau accéder à la discorde.
Connectez-vous en utilisant vos informations d'identification.
Votre problème sera résolu à coup sûr.
*NOTE-
Certains utilisateurs peuvent remarquer ce message lorsqu'ils appuyent sur le bouton «Démarrer».
Windows n'a pas pu démarrer le service sur l'ordinateur local. Erreur 1079: Le compte spécifié pour ce service diffère du compte spécifié pour d'autres services exécutés dans le même processus.
Si vous voyez ce message d'erreur, suivez ces étapes ~
1. Double-cliquez sur le "Expérience vidéo audio Windows de qualité»Service à nouveau.
2. Dans la fenêtre des propriétés, allez au «Se connecter»Onglet.
3. Ici, cliquez sur le "Parcourir" option.
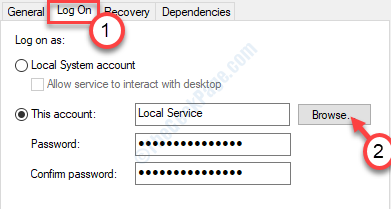
4. Maintenant, appuyez sur le "Avancé" option.
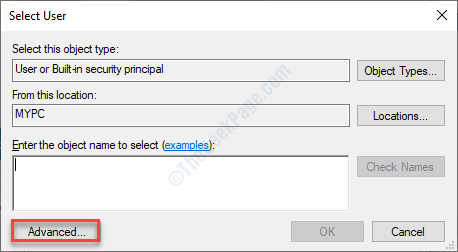
5. Ici, vous devez cliquer sur le "Trouve maintenant".
6. Une liste de noms d'utilisateurs et de groupes apparaîtra. Sélectionner votre nom de compte à partir de cette liste et cliquez sur "D'ACCORD".
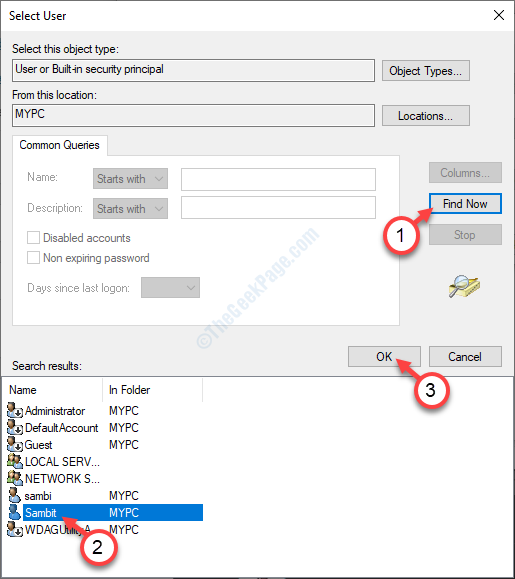
7. Ensuite, cliquez sur "D'ACCORD", encore.
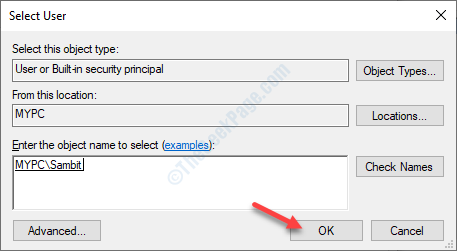
8. Après cela, mettez une fois le mot de passe de votre compte «Mot de passe"Et puis dans le"Confirmez le mot de passe:" section.
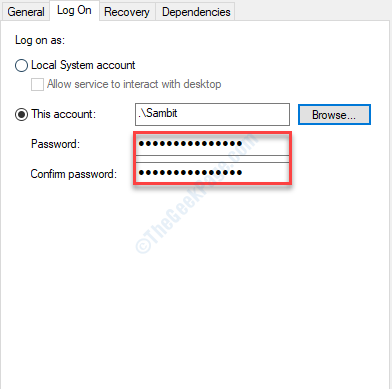
9. N'oubliez pas de cliquer sur "Appliquer" et "D'ACCORD".
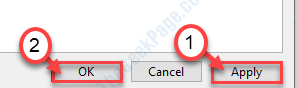
Après cela, vous pouvez à nouveau `` démarrer 'le service d'expérience vidéo audio Windows de qualité à nouveau.
]]
Correction 2 - Exécutez Discord sans droits d'administration
Certains utilisateurs ont expliqué qu'ils pouvaient accéder à la discorde à partir de leur compte sans administration.
1. Cliquez avec le bouton droit sur l'icône Discord sur votre bureau.
2. Après cela, cliquez sur le "Propriétés".
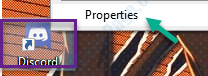
3. Ensuite, allez au «Compatibilité»Onglet.
4. Après cela, décochez le «Exécutez ce programme en tant qu'administrateur".
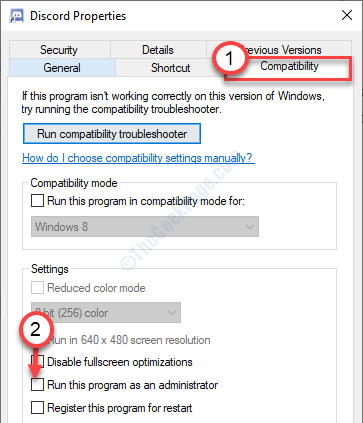
5. N'oubliez pas de cliquer sur "Appliquer" et sur "D'ACCORD".
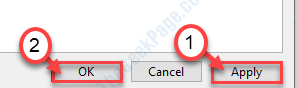
Essayez d'accéder à nouveau à l'application Discord.
Conseils supplémentaires
1. S'il est urgent d'accéder à la discorde, vous pouvez choisir l'interface du navigateur de Discord.
Cliquez sur ce lien.
- « Les vidéos ne lit pas comment corriger le code d'erreur 0xc00d36c4 lors de la lecture de vidéos
- Comment désactiver les mises à jour automatiques du pilote sur Windows 10 »

