Ableton Live 9 conseils et astuces pour faire de vous un pro
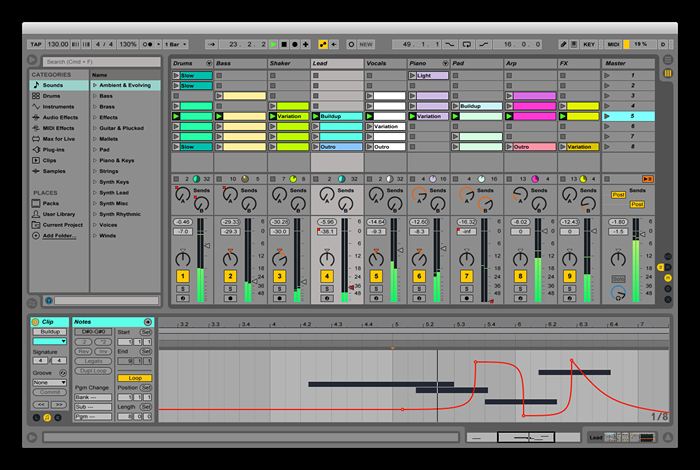
- 3682
- 1053
- Emilie Colin
Ableton Live 9 est un logiciel de production musicale largement utilisé ou plus connu professionnellement, DAW ou Digital Audio Workstation. Ableton Live 9 et ses différents autres packages sont pleins de fonctionnalités qui peuvent vous aider à produire le prochain grand grand succès EDM.
Je vais m'enrôler sous les différents astuces et astuces Ableton Live 9 et que vous pouvez utiliser en tant que producteur pour améliorer et renforcer vos productions et apprendre de nouvelles choses.
Lisez également: - Conseils et astuces de coupe finale finale
Le clavier est un outil très utile en ce qui concerne Ableton. Le logiciel a été soigneusement conçu pour profiter pleinement du clavier physique universel et également le faire aussi intégré que possible. Si vous connaissez suffisamment de raccourcis, vous pourrez peut-être travailler sur votre poste de travail en utilisant uniquement le clavier. Ci-dessous, j'ai répertorié certains des raccourcis clavier essentiels que chaque utilisateur Ableton doit être conscient.
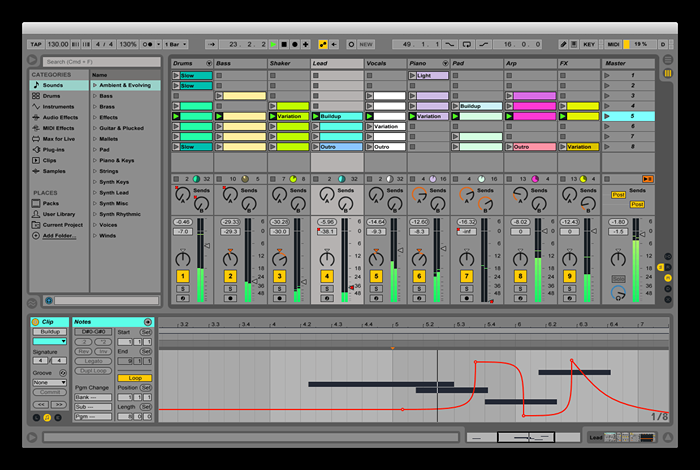
Table des matières
- Raccourcis importants pour vivre
- Conseils de clavier cachées
- B- Conseils généraux et astuces pour votre production.
- Ableton Live 9 conseils et astuces cachées
Raccourcis importants pour vivre
1- Ajustement des paramètres
A) flèche haut / bas = augmentation / diminution
b) Backspace = valeur par défaut
c) . , Comma / Full Stop = Paramètre suivant
2- Parcourir Ableton
A) Flèche haut / bas = faire défiler / bas
b) Flèche gauche / droite = dossier ouvert / fermer
C) Ctrl + F = Recherche dans l'explorateur
D) Shift + Entrée = Aperçu du fichier sélectionné
3- Édition dans Ableton
a) Ctrl + c / x / v = copier / couper / coller
b) Ctrl + arrière-arrière = supprimer
c) Ctrl + z = annuler
D) Ctrl + Shift + Z = Reder
e) ctrl + d = duplicata
4- raccourcis de vue de session
a) Clés de flèches = se déplacer
b) ctrl + e = ajouter / supprimer le bouton d'arrêt
C) Ctrl + Shift + M = Insérer un clip MIDI
D) Ctrl + i = Scène d'insertion
e) Ctrl + flèche up / bas = déplacer des scènes sans s'effondrer
5- ARRESSATION Voir les raccourcis
a) ctrl + e = diviser le clip au point sélectionné
b) Ctrl + Alt + F = Crossfade / Créer un nouveau fondu
c) Ctrl + l = boucle
d) Ctrl / alt = sélection Pan gauche / droite
6- quantification
a) Ctrl + 6 = Quantification de la seizième note
b) Ctrl + 7 = quantification de huitième note
c) Ctrl + 8 = Quantification du quart de note
d) Ctrl + 9 = 1 Bar quantification
e) Ctrl + 0 = aucune quantification
Conseils de clavier cachées
En plus d'avoir des raccourcis, diverses clés sur le clavier vous aident à basculer les effets en temps réel, d'autres peuvent être utilisés par vous, selon votre choix. Voici quelques conseils sur la façon d'utiliser le clavier comme accessoire d'entrée physique au maximum.
1- Lors de l'ajustement de la transposition via le clavier à l'aide de touches de flèches haut / bas, vous pouvez maintenir le décalage avec lui, pour augmenter ou diminuer la transposition d'une octave plutôt que par un demi-ton.
2- Vous pouvez diminuer / augmenter la vitesse des notes que vous entrez via C ou V. C diminuera la vitesse de 20 tandis que v augmenterait de 20.
3- Si vous utilisez le clavier de l'ordinateur pour lire / entrer des notes, vous pouvez utiliser Z pour faire une transposition ou X pour faire une transposition.
4- Vous pouvez désactiver la grille en utilisant Ctrl + 4.
5- Si vous ajustez les pistes et souhaitez ajuster la largeur si toutes les pistes, au lieu de les sélectionner toutes en premier, vous pouvez simplement maintenir Alt tout en ajustant la largeur d'une piste pour ajuster la largeur de toutes les pistes.
6- Vous pouvez utiliser F9 pour enregistrer l'activation d'une piste sélectionnée.
7- Au lieu de cliquer sur les boutons pour afficher / masquer la vue d'ensemble, dans la vue de la session, vous pouvez appuyer sur Ctrl + Alt + O pour afficher ou masquer la vue d'ensemble.
8- Vous pouvez insérer le silence dans la vue d'arrangement en utilisant Ctrl + I .
9- Pour modifier les informations sur les pistes et les appareils, maintenez le CTRL tout en cliquant et sélectionnez Modifier les informations.
10- Si vous bouclez les pistes et que vous souhaitez modifier la longueur, vous pouvez appuyer sur Ctrl + Up / Down flèche pour doubler ou la moitié de la longueur de la boucle créée.
B- Conseils généraux et astuces pour votre production.
Souvent, vous pourriez vous emmêler dans la grande quantité d'options qu'Ableton a à offrir et à perdre votre chemin à travers votre production, ou vous pourriez être confus quant à la façon d'exécuter une idée particulière qui est dans votre tête en utilisant Ableton. Voici quelques conseils et astuces pour vous aider en cours de route.
1- Vous pouvez utiliser le spectre de l'appareil Ableton pour afficher les fréquences que vos pistes créent, en temps réel. Non seulement cela, lorsque vous déplacez votre souris sur n'importe quel point sur le spectre, dans le coin inférieur gauche, il vous montrera la fréquence, le niveau de décibels et la note correspondant à ce point.
2- Cliquez avec le bouton droit sur le métronome pour vous aider à définir un décompte dans. Cela peut être utile lors de l'enregistrement des pistes et surtout pendant les performances en direct.
3- Si vous cherchez à vous arborer et à enregistrer plusieurs pistes, vous pouvez maintenir le décalage vers le bas tout en armement pour armer toutes les pistes sélectionnées.
4- Si vous utilisez Live 9 Suite, vous avez très probablement utilisé la fonction MIDI nouvellement introduite. Cela vous permet de trancher une piste dans un rack de tambour ou un échantillonneur. Vous pouvez créer vos préréglages personnalisés en ouvrant un rack de tambour vierge ou un échantillonneur, en ajustant les paramètres à votre goût, puis en les enregistrant à l'aide de l'icône du disque dans le coin supérieur droit. Assurez-vous que vous l'enregistrez à l'emplacement - bibliothèque / par défaut / tranchage.
Cela créera votre préréglage de découpage personnalisé en fonction de vos propres préférences.
5- Pour modifier le tempo de lancement d'une scène, vous pouvez cliquer avec le bouton droit sur le numéro de scène et sélectionner Modifier le tempo de lancement. Vous pouvez ensuite taper le tempo souhaité.
Astuce: vous pouvez également renommer la scène, puis procéder à modifier manuellement le tempo de lancement et le BPM également.
6- Vous pourriez être surpris de savoir, mais vous pouvez également personnaliser le son du métronome. Le son métronome, n'est qu'une paire de sons d'échantillons présents dans le dossier - C: \ ProgramData \ Ableton \ Live9 \ Resources \ Misc \ Metronome \ Samples.
Maintenant que vous connaissez l'emplacement, vous pouvez simplement copier le son de votre choix dans le dossier. Ensuite, renommez le métronome.wav et métronomeup.Wav à Metronomeorig.wav et métronomeuporig.wav. Une fois que vous avez renommé les fichiers d'origine, vous pouvez renommer vos sons personnalisés à Metronome.WAV et Metronomup.wav.
7- Ableton peut être utilisé pour mélanger les pistes ainsi que beaucoup d'entre vous peuvent le savoir. Mais vous pouvez également mélanger différents projets et avoir un large éventail de possibilités. Vous pouvez faire glisser ou déposer un projet dans un autre projet tandis que l'un d'eux est ouvert, ou faire glisser et déposer des pistes individuelles de différents projets de l'explorateur.
8- Vous pouvez ajouter l'effet de purge aux kits de tambour et aux instruments à l'aide d'une astuce subtile qui alimente l'audio entre les pistes afin de simuler le saignement. Pour ce faire, nous utiliserons le mode d'écoute du compresseur Sidechain du compresseur.
Pour ce faire, créez simplement une chaîne de votre instrument principal et la chaîne A pour le compresseur en dessous.
Maintenant, sélectionnez un son qui agira comme saigner et créera un motif pour cela. Activez maintenant l'écoute de Sidechain sur le compresseur et achetez l'audio des menus vers la chaîne de l'instrument. Vous avez maintenant acheminé l'instrument jusqu'au canal d'instrument principal. Pour le contrôler, utilisez le bouton de gain du compresseur.
9- Les courbes d'automatisation sont utilisées sur presque toutes les productions et tous les temps, et l'outil de crayon aide beaucoup en ce qui concerne les courbes de dessin. Mais la fonction SNAP d'Ableton a tendance à casser la courbe à la grille à ses points d'arrêt… .ce qui est généralement bon pour le rythme mais pas les balayages lisses et subtils. La solution est simple, maintenez simplement la touche alt tout en dessinant pour désactiver la fonctionnalité SNAP tous ensemble.
10- Pour affiner un paramètre à l'aide de la souris, vous pouvez maintenir Ctrl pour gagner une précession totale sur le réglage de tout paramètre.
11- Lors de la visualisation de la forme d'onde la plus simple, dans le coin inférieur droit, vous pouvez voir le bouton de swap chaud. Le bouton d'échange chaud est très pratique lors de l'échange d'instruments sans perdre les paramètres de vos paramètres. Pour l'utiliser simplement, cliquez dessus tout en échangeant des instruments, cela gardera votre ADSR, filtrez pitch, etc. et d'autres paramètres constants afin que vous puissiez utiliser l'instrument en contexte pour votre production actuelle.
12- La façon la plus simple d'ajouter l'automatisation sur une piste est de mettre en évidence la sélection sur laquelle vous souhaitez mettre l'automatisation, en utilisant la souris saisir la ligne d'automatisation et déplacer. Live 9 créera deux points d'arrêt dans l'automatisation afin de s'adapter à vos modifications.
13- Tout en mélangeant différentes pistes ou en créant un mélange, vous pouvez trouver la nécessité de déplacer des clips ou des parties d'entre eux sans déranger l'automatisation, vous pouvez maintenant le faire en faisant simplement un clic droit dans une voie d'automatisation et à sélectionner des enveloppes de verrouillage
14- Si vous souhaitez raccourcir votre piste dans le mélange d'arrangement, vous pouvez simplement placer des marqueurs dans la vue d'arrangement, puis appuyer sur Ctrl + Shift + Del et le temps sélectionné sera supprimé.
15- Lorsque dans la vue d'arrangement, vous pouvez sélectionner une partie de n'importe quelle piste et la faire boucle. Pour ce faire, sélectionnez la partie souhaitée de la piste, puis appuyez sur Ctrl + L, cela bouclera la sélection.
16- Ableton vous permet d'automatiser le tempo maître de votre piste en vue d'arrangement. Pour ce faire, sélectionnez Mixer dans le canal maître de la vue de l'arrangement, puis sélectionnez Song Tempo dans le sélecteur d'automatisation. Cela automatisera le tempo maître de l'arrangement.
17- Nous aimons tous les tambours engraissés et frappés durs et Ableton a beaucoup de trucs dans sa manche quand il s'agit de rendre le son plus gros. Vous pouvez utiliser diverses techniques parmi lesquelles je vais vous montrer trois
a) Utilisez l'accord
C'est une astuce que vous pouvez utiliser sur des sons minces et très polyphoniques trouvés dans certains kits de tambour. Tout ce que vous avez à faire est de charger tout effet d'accords sur le son souhaité dans le rack de tambour et de commencer à ajouter des étapes aux différents déplacements que l'effet fournit. Cela créera un son beaucoup plus gros. Vous pouvez modifier les octaves pour avoir des attaques différentes sur le son et également réorganiser les étapes des changements vers votre désir. Remarque: cette astuce ne fonctionne que sur des sons minces et polyphoniques.
b) Utilisez la compression de New York
Dans cette technique, vous mélangez le signal trop compressé avec le son d'origine. Cette technique est maintenant devenue assez simple avec l'introduction du compresseur de colle dans Live 9. Vous appliquez une compression au rack souhaité, vous voudrez peut-être utiliser des paramètres extrêmes pour que cela fonctionne en votre faveur, ayez un seuil entre -35 et -45 et une longue attaque et un temps de libération plus court. Lorsque vous entendez la compression de devenir brutale et granuleuse, commencez à diminuer la valeur sèche et humide vers le sec, jusqu'à ce que vous trouviez le son que vous désirez, vous devriez pouvoir obtenir des virages et des coups et frappeurs agréables.
c) Utilisez un saturateur pour d'autres sons
En dehors des coups de basse, un rack de batterie a de nombreux sons. Vous pouvez utiliser un saturateur pour donner plus de caractère à ces sons.
Remarque: ne fonctionne pas bien avec les sons lourds de basse
Sélectionnez n'importe quel saturateur dans les effets et appliquez-le sur votre rack de tambour. Sélectionnez -Sinoid pli dans le menu déroulant sous le visualiseur et regardez vos sons devenir plus détaillés.
Ableton Live 9 conseils et astuces cachées
Voici quelques astuces et conseils personnellement utilisés, essayés et testés, pour vous aider à faire votre production et à formuler des idées à l'aide d'Ableton.
1- L'automatisation du Tempo Master est une fonctionnalité très utile et importante qui peut être utilisée dans Ableton. Comme son nom l'indique, votre automatisation personnalisée est directement appliquée au tempo entier du fichier d'arrangement. (Remarque: cela ne fonctionne que dans la vue de l'arrangement) En dehors de cela, Ableton vous donne la liberté d'appliquer les fluctuations d'un fichier au maître tempo de votre arrangement également. Vous déformez simplement votre fichier souhaité, marquez les rabatteurs et redressez le tempo, et appuyez sur l'interrupteur maître. Vous verrez maintenant l'automatisation appliquée au tempo maître
2- Les retards dub sont une énorme affaire de nos jours et beaucoup de gens semblent les aimer, mais beaucoup sont toujours conscients qu'ils pourraient être assez faciles à faire. Pour ce faire, vous basculez les unités de retard Ableton par défaut à leur mode de transition. Vous ouvrez un délai de ping-pong ou un simple délai, un clic droit sur leur barre de titre et sélectionner le mode de transition de repitch. Ce mode vous permettra trop de pitchshift pendant que vous changez le temps de retard. Maintenant, en automatisant simplement le temps de retard, vous pouvez créer des battements de dubstep sauvage et les utiliser dans votre production. P.s
3- Une chose à savoir est qu'Ableton vous donne la liberté de rendre plusieurs pistes à la fois. Cela vous aidera à créer des remixes et peut-être proposer de nouvelles idées pour votre production. Pour ce faire, sélectionnez Exporter Audio, basculez le paramètre maître sur toutes les pistes. Tu as tous terminé.
4- Eh bien, c'est la dernière astuce pour vous et c'est vraiment une solution de contournement si vous y réfléchissez. Pour Ableton, les caractères majuscules et minuscules sont des clés distinctes. Donc, en permettant simplement à Caps-Lock, vous avez le double des touches de lettres de montant. Ceci est très utile si vous avez l'habitude de jouer des instruments et des racks via le clavier.
C'est tout le monde. Merci pour la lecture.
Puissiez-vous garder l'esprit de musique électronique en vie. 😉
- « 4 meilleures alternatives Gmail que vous devriez utiliser
- Définissez l'alerte de confirmation de suppression dans Windows 10 lors de la suppression des fichiers »

