Accédez rapidement aux dossiers préférés avec la souris sous Windows 10
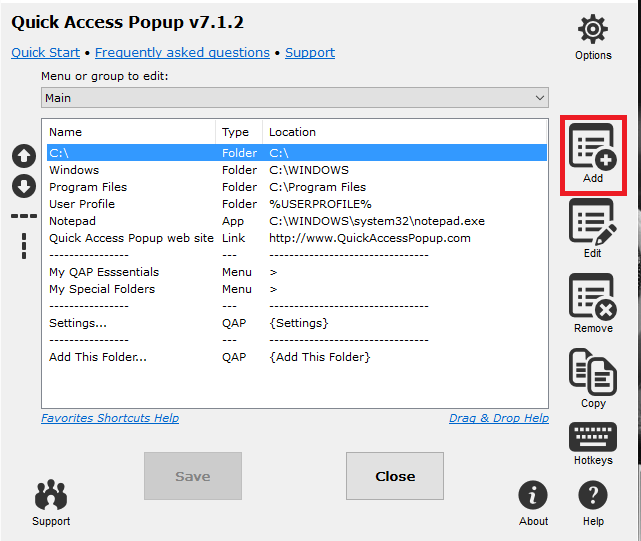
- 3779
- 963
- Lucas Bernard
Le dossier d'accès rapide qui est additionné comme une nouvelle fonctionnalité dans Windows 10, s'est avéré très utile et attrayant pour nous tous. Il stocke dedans tous les fichiers auxquels vous auriez récemment accédé et gardent également une trace des dossiers que vous visitez fréquemment dans votre système. Mais alors, vous devrez suivre quelques tâches avant d'atteindre le dossier d'accès rapide. Ne serait-ce pas cool si vous pouvez y accéder en un seul clic de votre souris? De nombreuses souris multiples à des fins d'accès et de jeu faciles sont lancées avec chaque bouton offrant plusieurs fonctionnalités. Mais alors, nous ne serons pas tous équipés d'un. Les souris que nous connaissons plus et la plus populaire ont deux boutons avec un défilement au milieu.
Voir également: Top 10 astuces de souris dans Windows PC
Ici, nous allons approfondir les fonctionnalités compétentes de notre souris à deux bouton et apprendre à atteindre le dossier d'accès rapide en un seul clic sur le paramètre moyen. Cela nécessite l'utilisation d'une fenêtre contextuelle à accès rapide et à accès rapide. Il y a diverses fonctionnalités qui l'ont rendue digne.
- Accédez aux dossiers préférés en un seul clic de la souris.
- Regrouper les dossiers préférés et les accéder à la fois.
- Ajouter des adresses de fichier comme argument de ligne de commande
- Facilité d'accès aux dossiers du système.
- Basculer entre les applications en cours d'exécution.
- Obtenez des tableaux à feu spéciaux pour les adresses de fichier.
Permettez-moi de vous présenter avec certaines des fonctionnalités intéressantes de la fenêtre contextuelle à accès rapide. Cela nécessite le téléchargement et l'installation du fichier de configuration à partir d'ici - Forme d'accès rapide.
Acquérir des options avancées pour les dossiers préférés.
ÉTAPE 1
- Cliquez sur le milieu sur votre souris pour voir les options comme indiqué dans la capture d'écran ci-dessous apparaissant.Clique sur le Paramètres option.
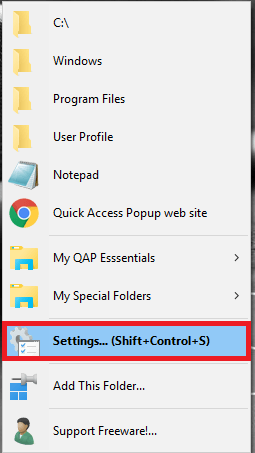
ÉTAPE 2
- Clique sur le Ajouter Option fournie dans le volet droit pour ajouter votre préféré.
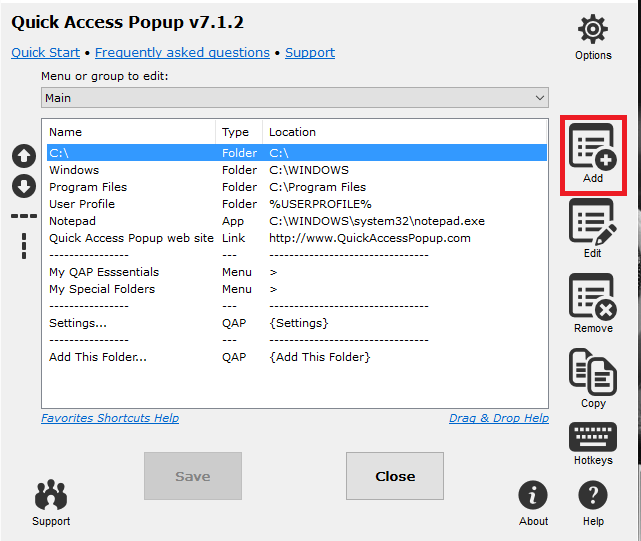
- Le favori à ajouter peut être un dossier, un document ou tout lien que vous pouvez choisir parmi l'option. Clique sur le Continuer Option une fois que vous avez terminé.
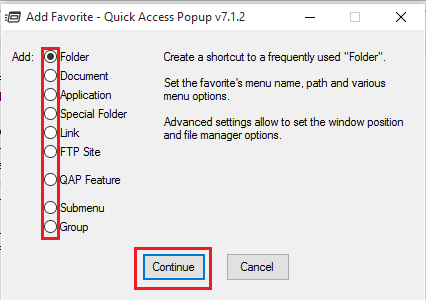
ÉTAPE 3
- Une fois que vous avez ajouté le favori requis sous Paramètres de base Dans la fenêtre qui apparaît, cliquez sur Options de menu fourni dans l'onglet ci-dessus. Ici, vous avez des options pour fournir un dossier parent, spécifiez où vous devez placer le dossier préféré dans le menu et sélectionner l'icône sous Sélectionner l'icône.
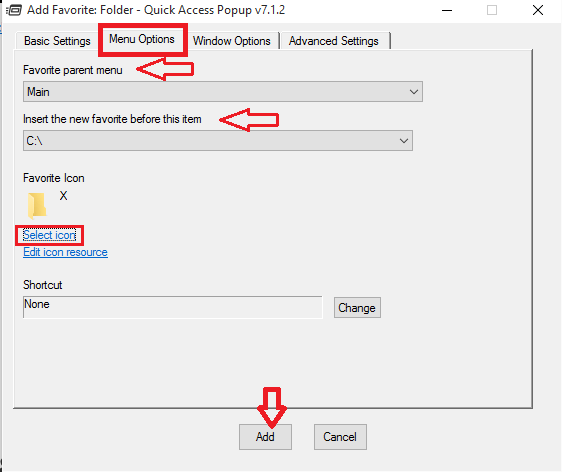
ÉTAPE 4
- Maintenant, naviguez vers l'onglet Windows fourni en haut.Ici, vous pouvez spécifier l'état de la fenêtre ainsi que l'endroit où tout le menu des dossiers préférés doit apparaître lorsque vous cliquez sur la souris.Ceci se fait en définissant Position de fenêtre en pixels. Le retard après quoi la fenêtre doit apparaître peut être choisi à côté de Retard paramètres.
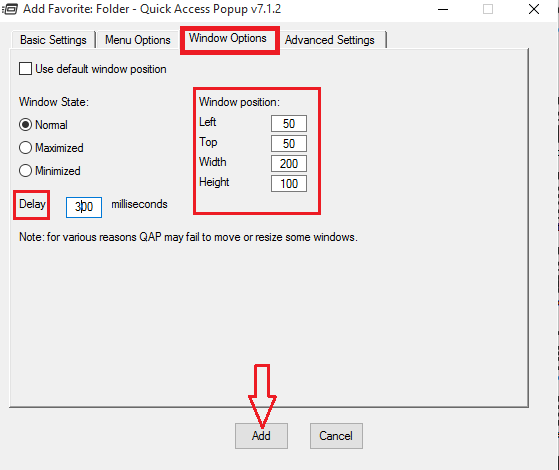
Étape 5
- Maintenant, accédez à l'option Réglages avancés. Cliquez sur l'option Parcourir Lancer avec cette application. Une fois que vous y avez ajouté une application, il sera lancé automatiquement en cliquant sur le dossier qui vient d'ajouter au menu de pop-up à accès rapide.
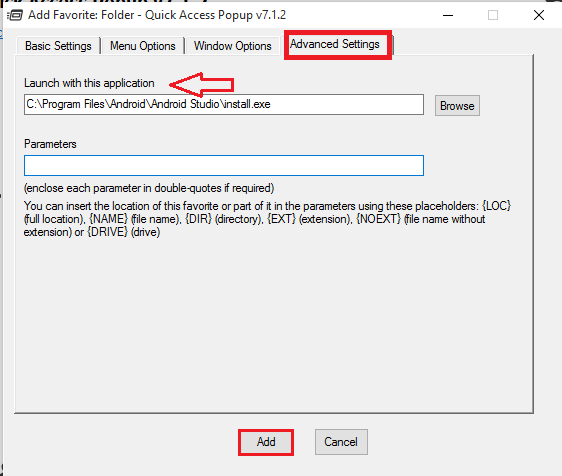
Comment ouvrir un groupe de dossiers
ÉTAPE 1
- Pour ouvrir plusieurs dossiers préférés simultanément, cliquez au milieu sur votre souris et accédez à Paramètres> Ajouter. Choisissez l'option Groupe et cliquez sur Continuer.
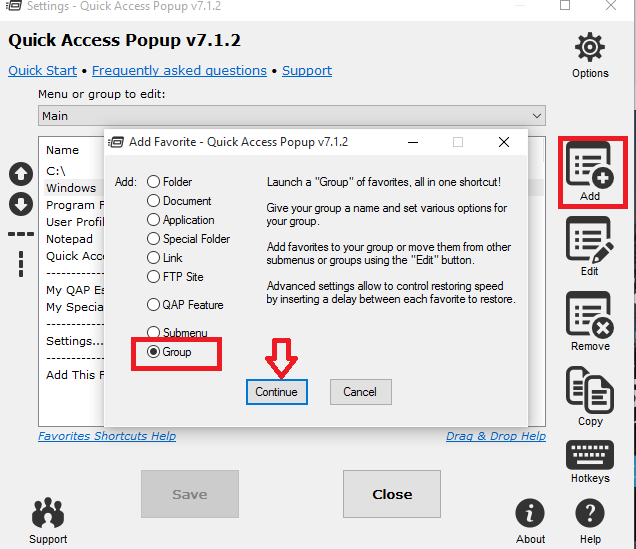
ÉTAPE 2
- Fournir un nom pour le groupe que vous créez sous l'option Paramètres de base.J'ai créé le nom de mon groupe.Cliquer sur Ajouter Option une fois que vous avez terminé.
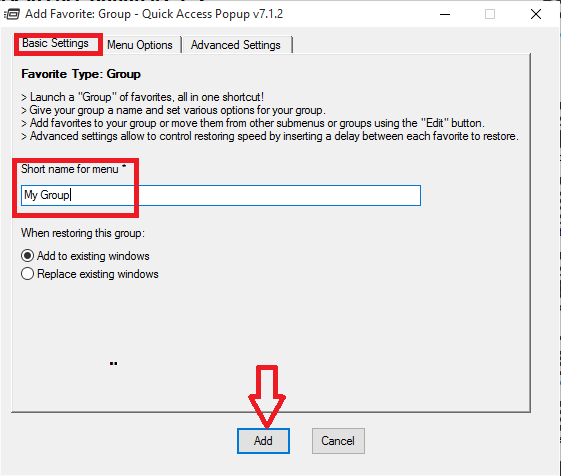
ÉTAPE 3
- Accédez au dossier que vous souhaitez ajouter au groupe. Cliquez sur le milieu et choisissez l'option Ajouter ce dossier.
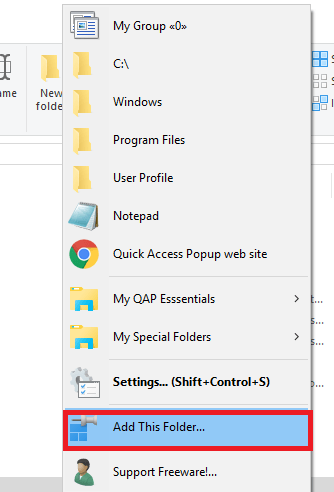
- Choisissez le dossier parent comme le groupe que vous venez de créer sous Options de menu et cliquez sur le Ajouter bouton.
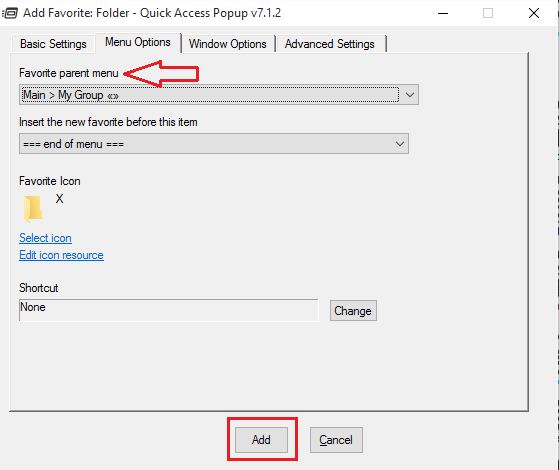
ÉTAPE 4
- Cliquez sur le bouton Middle. Vous verrez un numéro à côté du groupe que vous avez créé. Cela spécifie le nombre de dossiers ajoutés au groupe.
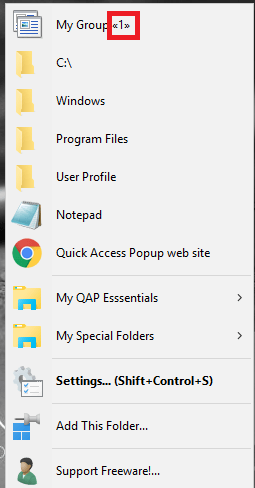
Comment ajouter des fonctionnalités QAP
ÉTAPE 1
- Cliquez sur le milieu sur votre souris et accédez à Paramètres> Ajouter> fonctionnalité QAP. Une fenêtre comme indiqué ci-dessous apparaît.
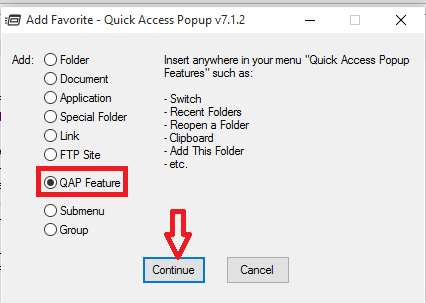
ÉTAPE 2
- Choisissez la fonction QAP que vous souhaitez ajouter dans le menu déroulant sous Fonctionnalité QAP. Cela peut inclure des fonctionnalités telles que le presse-papiers, un accès facile aux lecteurs de disque, une commutation entre les applications et l'arrêt du système.
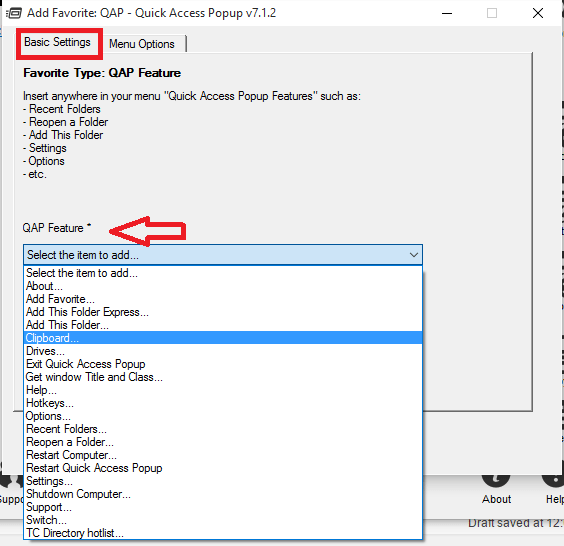
ÉTAPE 3
- Cliquez sur le bouton Ajouter une fois que vous avez terminé.
J'espère que cela vous a été utile.!
- « Créez un tableau d'entonnoir dans Excel, PowerPoint et Word 2016
- Sauvegardez votre téléphone Windows 10 en utilisant OneDrive »

