Accéder au contenu du presse-papiers sur plusieurs instances de VIM à partir du terminal
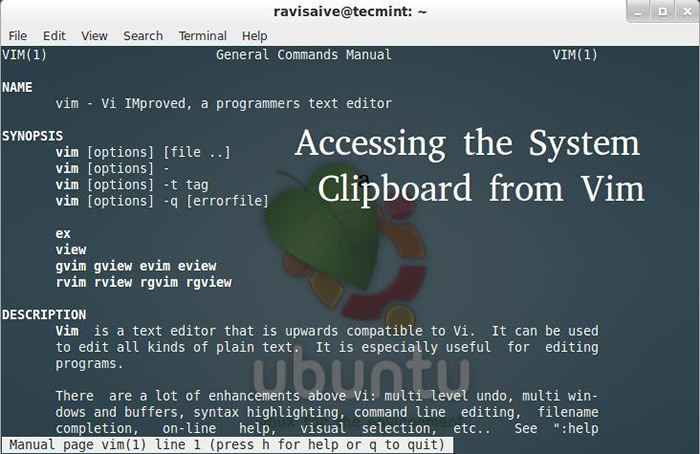
- 4013
- 106
- Zoe Dupuis
Vigueur (Vi a amélioré) est l'un des éditeurs de texte les plus préférés parmi les programmeurs. Il a ses propres spécialités dans l'exécution de différentes opérations avec des commandes à main courte.
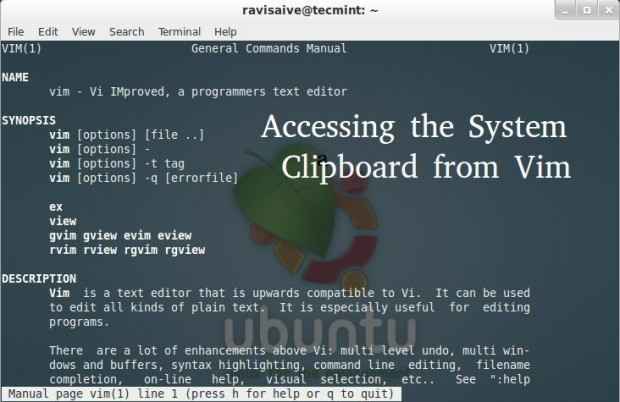 Accéder au contenu du presse-papiers depuis VIM
Accéder au contenu du presse-papiers depuis VIM Par exemple, pour copier le texte en surbrillance, nous utilisons le 'y'Commande et'X'Pour couper la même chose. Mais, par défaut vigueur (et pas gvim) Le contenu du presse-papiers ne peut pas être accessible après la fermeture des instances VIM.
Vim utilise le '+'Inscrivez-vous pour désigner le presse-papiers système. Tu peux courir 'vim'Et si vous ne pouvez pas voir quelque chose comme "+xterm_clipboard" et plutôt "-xterm_clipboard«, Alors le contenu du presse-papiers interne ne sera pas disponible à l'extérieur vigueur.
Installer GVIM et Parcellite
Afin d'accéder au contenu du presse-papiers VIM, vous devez installer gvim emballer. Le gvim est un mode GUI pour l'éditeur VIM où l'option de presse-papiers est activée par défaut.
# yum install -y gvim
Ensuite, activez le référentiel RPMForge à installer parcellite emballer. Le Parcellite est un gestionnaire de presse-papiers léger, minuscule et gratuit pour Linux.
# yum install -y Parcellite
Une fois installé, exécutez la commande suivante. Où l'argument '&'est utilisé pour envoyer Parcellite pour fonctionner comme processus d'arrière-plan.
# Parcellite &
Vérifiez si l'option est activée dans GVIM.
# gvim --version
Assurez-vous d'avoir le "+xterm_clipboard”Option affichée dans la sortie comme indiqué ci-dessous.
Vim - vi a amélioré 7.2 (2008 août 9, compilé le 5 avril 2012 10:12:08) Patchs inclus: 1-411 modifié par <[email protected]> Compilé par <[email protected]> Énorme version avec GTK2 GUI. Fonctionnalités incluses (+) ou non (-): + Arabic + AutoCMD + Balloon_eval + Browse ++ Brecut_terms + Byte_Offset + Cindent + ClientServer + Clipboard + CMDLINE_COMPL + CMDLINE_HIST + CMDLINE_INFO + Commentaires + Cryptv + CSCOPE + CURSORSHAP + DND -EBCDIC + EMACS_TAGS + EVAL + EX_EXTRA + EXTRA_SEARCH + FARSI + FILE_IN_PATH + FIND_IN_PATH + Float + Folding -footer + Fork () + GetText -Hangul_Input + ICONV + INSERT_EXPAND + JUMPLIS + LocalMap + Menu + MKSESSION + Modify_fname + Mouse + Mouseshape + Mouse_dec + Mouse_gpm -Mouse_JSBterm + Mouse_netterm -Mouse_Sysmouse + Mouse_Xterm + Multi_Byte + Multi_Lang -MzScheme + NetBeans_intg -osFiletty + Justiceft -Ruby + ScrollBind + Signs + SmartIndent -Sniff + StartupTime + StatusLine -Sun_Workshop + Syntax + Tag_Binary + Tag_old_Static -Tag_any_white -tcl + terminfo + termResponse + textObjects + title + barre d'outils + user_commands + vertsplit + virtualEdit + visual + visualExtra + viminfo + vreplace + wilgnore + wildmenu + window +xterm_clipboard -xterm_save
Ouvrez l'utilisateur .fichier bashrc.
# vim ~ /.bashrc
Et ajoutez l'alias et enregistrez le fichier (appuyez surje'Pour insérer la ligne et appuyer ESC, Puis courez : wq pour sauver et sortir).
# .bashrc # Alias et fonctions spécifiques de l'utilisateur alias rm = "rm -i" alias cp = "cp -i" alias mv = "mv -i" alias vim = "gvim -v" # Les définitions globales source si [-f / etc / bashrc]; alors . / etc / bashrc fi
Cet alias est un intégré utilisé pour contourner une commande à une autre. Ainsi, chaque fois que la commande VIM est émise, l'alias correspondant va à GVIM avec le presse-papiers activé par défaut.
Maintenant, modifiez votre '.vimrc«Fixez de manière similaire (au cas où vous n'avez pas de .vimrc fichier, générer un tel fichier via puis revenir ici.
# vim ~ /.vimrc
Ajoutez la ligne suivante et enregistrez le fichier.
Autocmd vimleave * Système d'appel ("echo -n $ '" . Escape (getreg (), "'") . "'| xsel -ib") Ouvrez maintenant n'importe quel fichier dans VIM et mettez en surbrillance la partie du texte (en utilisant la commande 'V' ') et appuyez sur «+ y. Essayez de coller n'importe où à l'extérieur VIM (après la fermeture ou sans fermer VIM) et vous avez terminé.
Générateur .fichier vimrc
Exécutez la commande suivante pour générer .vimrc fichier (sautez cette partie si vous en avez déjà un).
# CD [Cela vous mettra dans le répertoire de la maison] # vim .vimrc
Dans VIM, exécutez ce qui suit après avoir appuyé sur la touche ESC (dans VIM, chaque commande est exécutée après avoir appuyé sur la touche ESC qui vous place en mode commande).
: r $ vimruntime / vimrc_example.vim: w
- « Multitail - surveiller plusieurs fichiers simultanément dans un seul terminal Linux
- 30 grandes entreprises et appareils fonctionnant sur GNU / Linux »

