Ajouter une nouvelle colonne pour démarrer le menu dans Windows 10
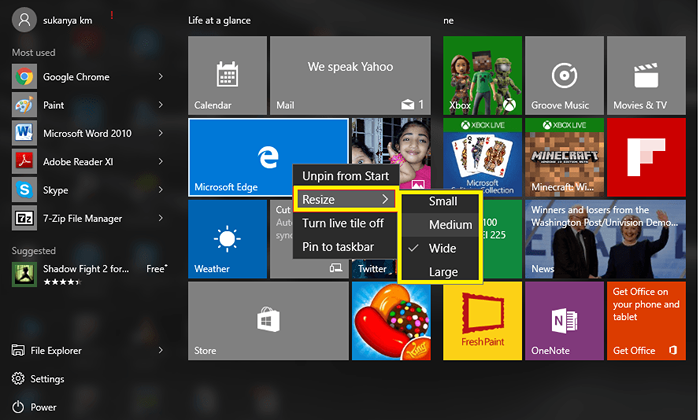
- 3219
- 682
- Maxence Arnaud
Menu de démarrage de la rediffusion Windows 10: - La plupart d'entre vous ont peut-être senti que Windows 10 est le meilleur attrayant de toutes les versions lancées par Microsoft jusqu'à ce jour. Il a une touche de Windows 7 avec le menu de démarrage apparaissant directement sur le bureau, tout en conservant la partie tuiles de Windows 8 d'où la santé, les sports, les jeux et d'autres applications peuvent facilement être récupérés. Lorsque vous ouvrez le Commencer Menu en cliquant sur l'icône Windows en bas gauche, par défaut, vous y trouvez trois colonnes différentes
- Le premier pour la plupart des applications, puissance et autres fonctionnalités suggérées
- Le second pour le La vie en un coup d'œil fonctionnalités où vous pouvez récupérer vos photos, navigateurs et calendriers
- Le troisième avec différentes applications du magasin Windows.
Diverses fonctionnalités du menu Démarrer apparaissent sous la forme de carreaux. Ces carreaux sont disponibles en quatre tailles différentes: petite, moyenne, large et grande. Par défaut, la taille des carreaux est définie sur Medium. Si vous souhaitez modifier la taille par défaut, vous pouvez cliquer avec le bouton droit sur eux, choisissez l'option Redimensionner Et changez-le en celui que vous voulez. Chaque fois que vous souhaitez voir plus d'applications dans les carreaux du menu Démarrer, soit cela peut être fait en augmentant la largeur du démarrage, Ajout de nouvelles colonnes ou en réduisant la taille des tuiles.Dans cet article, nous verrons comment ajouter une nouvelle colonne pour démarrer le menu.
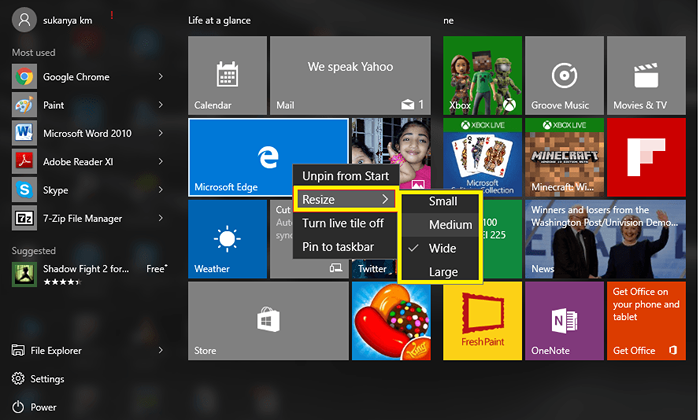
Étapes pour ajouter de nouvelles colonnes au menu Démarrer
ÉTAPE 1
Ouvrez le Paramètres en le choisissant dans le menu à gauche du démarrage ou en appuyant sur Key Windows + i En tant que raccourci clavier.
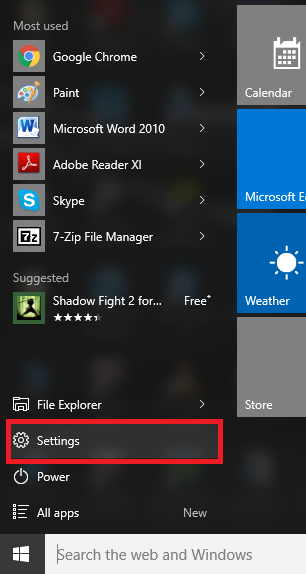
ÉTAPE 2
Sur la page qui émerge, cliquez sur l'option Personnalisation qui apparaît sur la partie supérieure des onglets. C'est là que vous pouvez personnaliser différents endroits différents de votre système comme fond, thèmes, etc
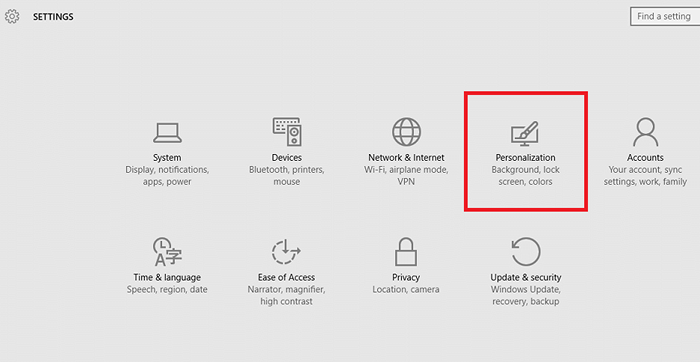
ÉTAPE 3
Dans la fenêtre qui apparaît, vous trouverez vers le volet gauche, l'option Commencer. Cliquez dessus.
ÉTAPE 4
Lorsque vous le faites, vous pouvez trouver vers la droite, l'aperçu de votre menu Démarrer actuellement sur votre système. En dessous, trouvez l'option Montrer plus de carreaux. Il aurait été désactivé par défaut. Pour ajouter une nouvelle colonne de tuiles, faites-la glisser vers la droite et allumez-la.
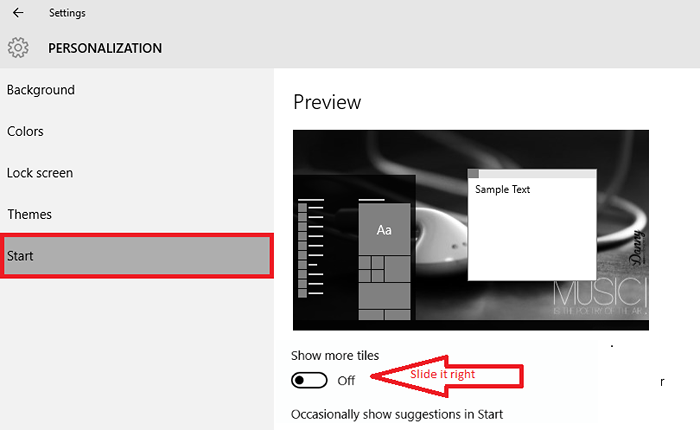
Étape 5
Maintenant, lorsque vous ouvrez à nouveau le menu Démarrer, vous constaterez qu'une colonne maintenant a été ajoutée. Vous pouvez y ajouter des applications en faisant glisser et en supprimant les applications existantes.
C'est ça. J'espère que vous avez trouvé cet article utile.
- « Supprimer les logiciels publicitaires à l'aide de l'outil de logiciel publicitaire Bitdefender dans Windows 10
- Comment débloquer le verrouillage de motif oublié dans Android »

