Ajouter des éléments et personnaliser le menu étendu de l'envoi dans Windows 10
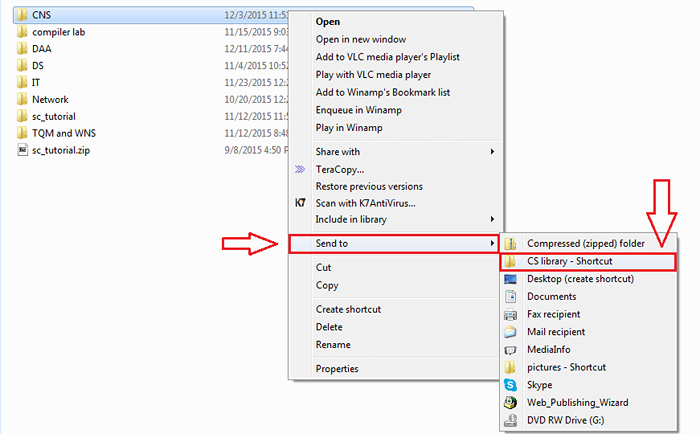
- 1928
- 587
- Emilie Colin
Ajouter des éléments et personnaliser le menu étendu de l'envoi dans Windows 10: - Lorsque vous cliquez avec le bouton droit sur un élément, vous verrez une option nommée Envoyer à Et en cliquant sur cela, vous verrez un menu étendu. Beaucoup pensent que ce menu étendu est corrigé. Mais le fait est loin de ça. Pour les utilisateurs normaux, il sera difficile de prendre que ce menu étendu peut être personnalisé. Oui, ajouter ou retirer les dossiers de ce menu n'est certainement rien d'autre qu'un morceau de gâteau. Vous pouvez demander, quel est le but? Eh bien, tu pourrais économiser beaucoup de temps. Si vous avez un dossier dans lequel vous devez copier les données, fréquemment, vous pouvez mettre ce dossier dans le menu étendu de Envoyer à, Ainsi économisant beaucoup de temps de navigation. Lisez la suite, pour apprendre à pirater cette simple astuce.
Lisez également:- Ajouter une option de dossier compressé à envoyer au menu dans Windows 10
ÉTAPE 1
- Sur votre barre de recherche, tapez Courir et presser Entrer Pour ouvrir le Courir boîte de commande.
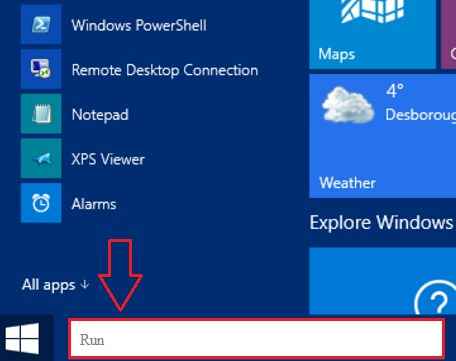
ÉTAPE 2
- Maintenant, tapez Shell: Sendto comme indiqué dans la capture d'écran puis appuyez sur D'ACCORD bouton en bas.
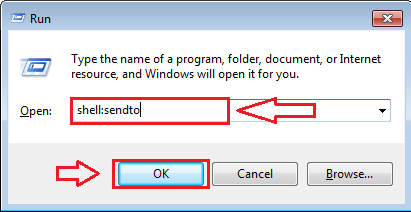
ÉTAPE 3
- Cela provoque l'ouverture d'un nouveau dossier. C'est le dossier qui contient le contenu de Envoyer à option.
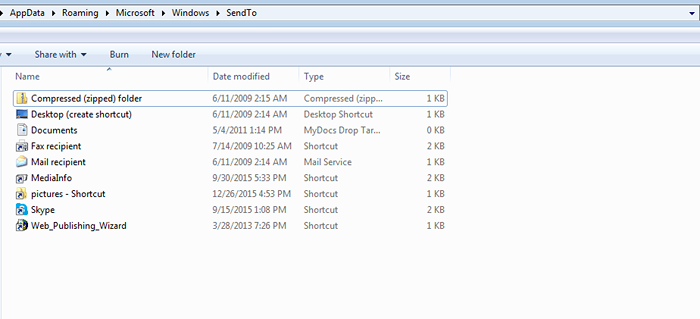
ÉTAPE 4
- Si vous cliquez avec le bouton droit sur un élément, puis sur Envoyer à, Vous pourrez voir le contenu qui est là dans le dossier précédemment ouvert.
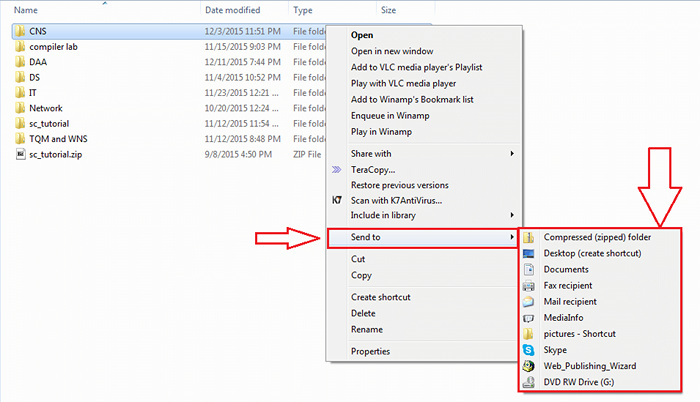
Étape 5
- Vous pouvez ajouter un nouveau dossier au Envoyer à menu en mettant simplement le dossier dans le Envoyer à dossier qui a été ouvert en utilisant le Courir commande. Dans cet exemple, j'ai créé un raccourci pour le dossier nommé Bibliothèque CS, Quelle est la nouvelle option que je souhaite être avaiable dans le menu étendu de Envoyer à.
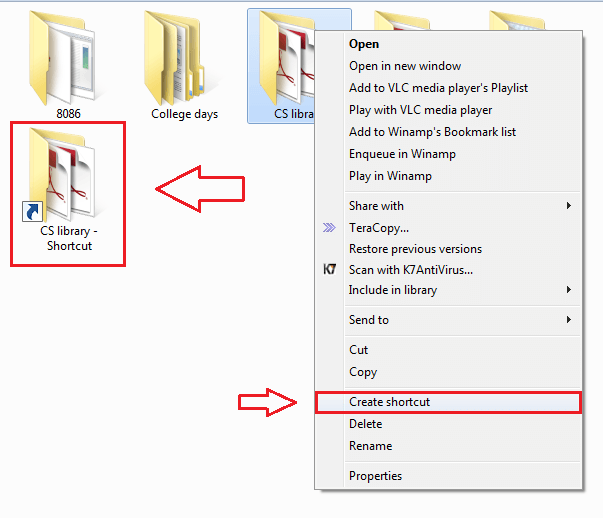
Étape 6
- Maintenant, j'ai coupé ce raccourci nouvellement créé dans le Envoyer à dossier comme indiqué dans la capture d'écran.
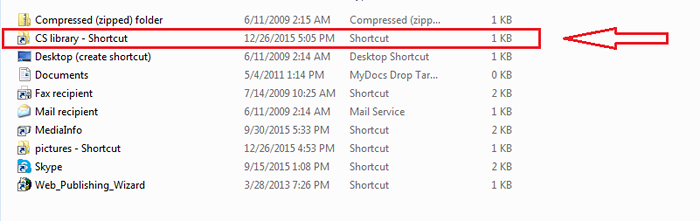
Étape 7
- Dès maintenant, si vous cliquez avec le bouton droit sur un élément, puis sur Envoyer à, Vous pourrez voir que notre raccourci nouvellement créé est visible dans le menu étendu. Cliquez sur le dossier nouvellement ajouté inordre pour envoyer l'article à ce dossier.
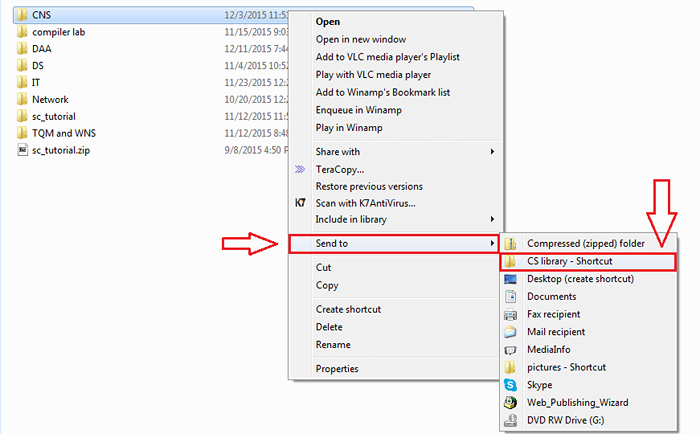
Étape 8
- Pour vérifier si l'envoi a réussi, ouvrez le dossier du raccourci qui a été créé. L'élément envoyé sera vu parmi d'autres fichiers et dossiers dans le dossier de destination.
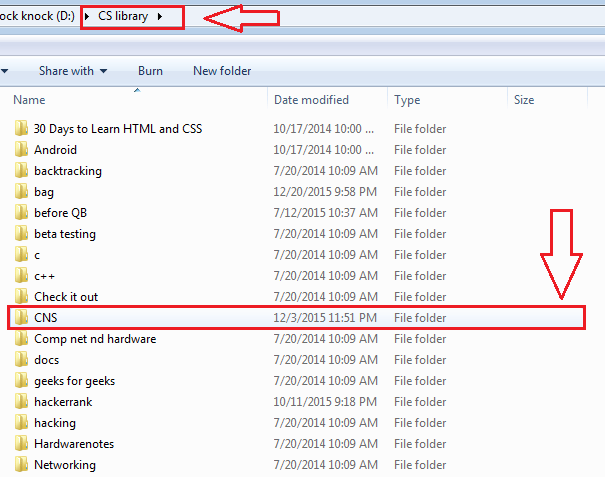
Ouais, personnalisant le menu étendu de Envoyer à est aussi simple que ça. Vous pouvez supprimer un élément du menu étendu en supprimant simplement cet élément de Envoyer à dossier. Pourquoi perdre beaucoup de temps quand vous pouvez réellement le sauver? J'espère que vous avez trouvé l'article utile.
- « Les 3 meilleures façons de désactiver les annonces personnalisées dans Windows 10
- Comment enregistrer la recherche de fichiers Résultat de Windows 10 et les utiliser plus tard »

