Administrateur - Un outil de gestion de la base de données MySQL complet
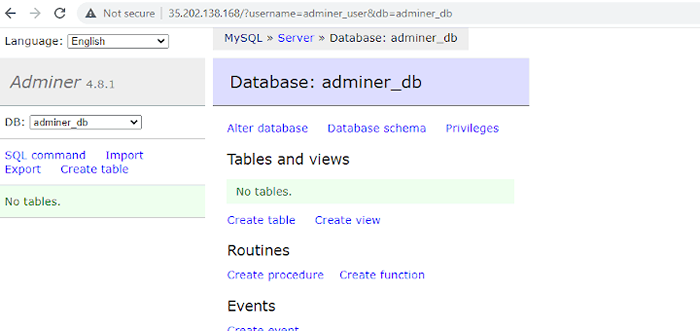
- 5038
- 583
- Lucas Bernard
Auparavant phpminadmin, Administrer est un outil de gestion de base de données frontal écrit en php. Contrairement à phpmyadmin, il ne comprend qu'un seul fichier PHP qui peut être téléchargé sur le serveur cible sur lequel Administrer doit être installé.
L'administrateur fournit une interface utilisateur dépouillée et plus maigre par rapport à PhpMyAdmin. Il fonctionne avec des systèmes de gestion de base de données SQL populaires tels que MariADB, PostgreSQL, MySQL, Oracle, SQLite, MS SQL ainsi que les moteurs de recherche Elasticsearch.
Dans ce guide, nous vous guiderons à travers l'installation de Administrer sur les distributions basées sur Rhel.
Étape 1: Installez la pile de lampe en rhel
Depuis Administrer est accessible depuis le frontal et alimenté par Php, Nous devons installer le LAMPE empiler. Nous avons déjà un guide complet sur la façon d'installer la pile de lampe sur les distributions basées sur RHEL.
Avec le LAMPE empiler en place, procéder et installer supplémentaire Php extensions qui sont nécessaires pour travailler avec Administrer.
$ sudo dnf installer php php-curl php-zip php-json php-mysqli php-gd
Étape 2: Créez une base de données pour l'administration
L'étape suivante consiste à créer une base de données pour Administrer. Donc, connectez-vous au serveur de base de données.
$ sudo mysql -u root -p
Créer une base de données et un utilisateur de base de données.
Créer une base de données administrat_db; Créer un utilisateur 'Administr_user' @ 'localhost' identifié par '[e-mail protégé]';
Accordez ensuite tous les privilèges à l'utilisateur de la base de données sur le Administrer base de données.
Accorder tout sur Administration_DB.* À 'Administr_User' @ 'localhost';
Appliquer les modifications et quitter le serveur de base de données.
Privilèges de rinçage; SORTIE;
Étape 3: Télécharger et configurer l'administrateur
Avec le Administrer Base de données en place, la prochaine étape consiste à télécharger le Administrer fichier d'installation. Mais d'abord, vous devez créer un répertoire pour Administrer dans la racine du document comme suit.
$ sudo mkdir -p / var / www / html / administrateur
Ensuite, accédez à la Administrer annuaire.
$ CD / var / www / html / administrateur
Ensuite, téléchargez la dernière version du fichier PHP de l'administration à l'aide de la commande wget et enregistrez-le en tant que indice.php.
$ wget -o index.php https: // github.com / VRANA / Administration / Release / Download / V4.8.1 / Administration-4.8.1.php
Une fois le téléchargement terminé, définissez la propriété et les autorisations du répertoire suivant.
$ sudo chown -r apache: apache / var / www / html / administrateur / $ sudo chmod -r 775 / var / www / html / administrateur /
Étape 4: Configurer Apache pour l'administrateur
En continuant, vous devez configurer un fichier hôte virtuel Apache pour Administrer. Alors, créez un fichier hôte virtuel dans le / etc / httpd / confre.d/ annuaire.
$ sudo vim / etc / httpd / confre.d / administrateur.confli
Collez les lignes suivantes dans le fichier en garantissant que vous remplacez le mydomain.com valeur dans le Nom du serveur Directive avec le domaine enregistré de votre serveur ou IP publique.
Servername mydomain.com documentroot / var / www / html / administrateur / serveradmin [protégée par e-mail] index de répertoire indexé.php errorlog / var / log / httpd / administrat-error.journal CustomLog / var / log / httpd / administrateur-access.journal combiné
Enregistrer et quitter le fichier de configuration.
Prochain redémarrage Apache Pour appliquer les modifications apportées.
$ sudo systemctl redémarrer httpd
Il est également prudent de s'assurer que Apache est en cours d'exécution:
$ sudo systemctl status httpd
De plus, assurez-vous que la configuration est exempte de toute erreur.
$ sudo apachectl configTest
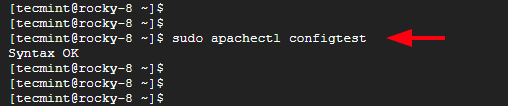 Vérifier la configuration d'Apache
Vérifier la configuration d'Apache Étape 5: Administrateur d'accès à partir du navigateur Web
Enfin, lancez votre navigateur Web et parcourez l'IP de votre serveur à l'aide de l'URL suivante.
http: // server-ip ou domain_name
Vous obtiendrez la page Web suivante. Fournir le Mariadb Informations sur la base de données - MariaDB User, mot de passe à l'utilisateur et nom de la base de données et cliquez sur 'Connexion'.
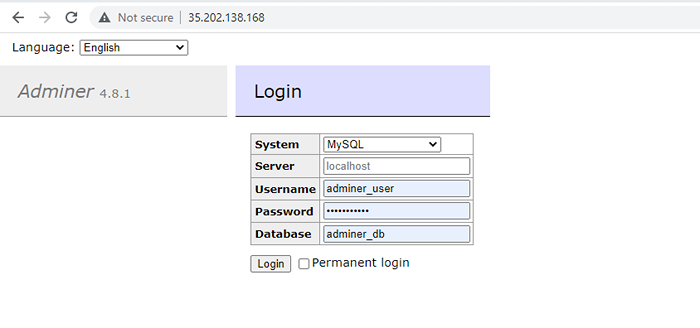 Administrer la connexion
Administrer la connexion Une fois connecté, l'écran suivant sera en vue. De là, vous pouvez effectuer diverses opérations de base de données telles que la création de bases de données, et des tables et l'exécution de requêtes SQL pour en mentionner quelques-uns.
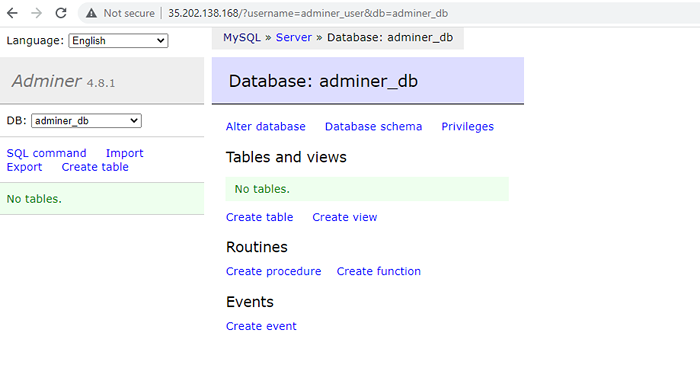 Administrer le tableau de bord de gestion de la base de données
Administrer le tableau de bord de gestion de la base de données Cela tire ce guide à une fin. Nous avons réussi à installer et à configurer Administrer sur les distributions basées sur Rhel.
- « GhostBSD - Un OS de bureau simple de type Unix basé sur FreeBSD
- Comment désactiver IPv6 dans Rhel, Rocky & Almalinux »

