Une erreur inattendue s'est produite dans le correctif des propriétés de connexion réseau
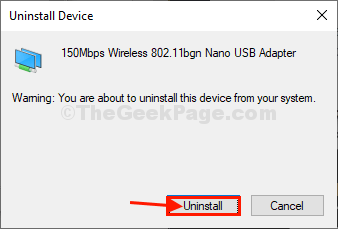
- 3463
- 1122
- Jeanne Dupont
Êtes-vous incapable d'ouvrir Propriétés de la connexion réseau sur votre ordinateur? Si la réponse est «Oui"Ensuite, il n'y a pas besoin de s'inquiéter plus loin. Suivez simplement le correctif de cet article et le problème sera résolu très facilement. Mais avant d'aller de l'avant pour le correctif principal, essayez ces solutions de contournement plus simples pour résoudre votre problème avec un minimum d'efforts.
Solution de contournement initiale-
1. Débranchez et reconnectez le câble Ethernet de votre ordinateur. De plus, vérifiez si vous pouvez accéder aux propriétés des connexions réseau sur votre ordinateur.
2. Un nouveau redémarrage de votre système peut résoudre le problème.
Si l'une de ces solutions de contournement plus simples n'a pas fonctionné, consultez ces correctifs-
Table des matières
- Fix-1 désinstaller et réinstaller l'adaptateur réseau
- Correction 2 - Réinitialiser le réseau
- FIX-3 Désactiver IPv6
- Fix-4 Run Network Dépanneur
Fix-1 désinstaller et réinstaller l'adaptateur réseau
Suivez ces étapes simples pour désinstaller le pilote de l'adaptateur réseau-
1. Presse Clé Windows + R ouvrir Courir.
2. Maintenant, copier-coller cette commande et frapper Entrer.
devmgmt.MSC
Gestionnaire de périphériques L'utilitaire s'ouvrira.
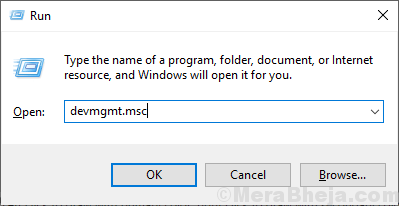
3. Dans le Gestionnaire de périphériques Fenêtre d'utilité, recherchez le «Adaptateur de réseau"Option et cliquez dessus et il sera étendu pour afficher les pilotes disponibles.
4. Maintenant, clic-droit Sur l'adaptateur réseau que vous utilisez, cliquez sur "Désinstallation de l'appareil".
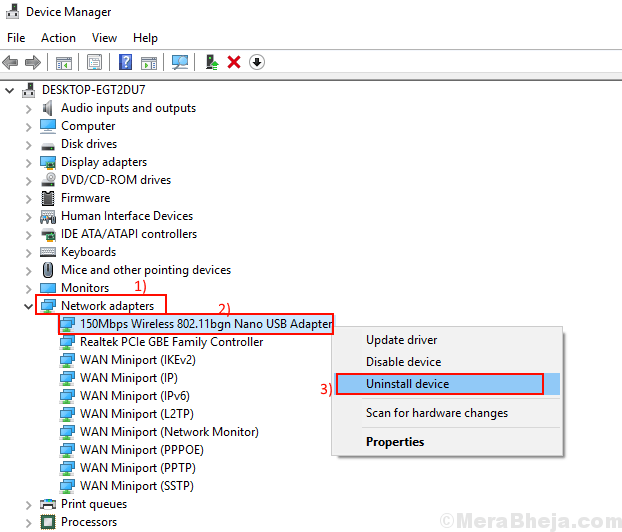
5. Si un message d'avertissement apparaît, cliquez simplement sur "Oui".
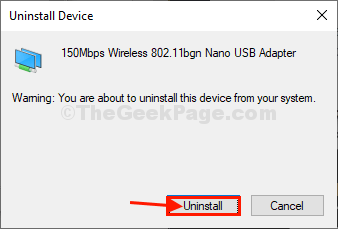
Le pilote de l'adaptateur réseau sera désinstallé depuis votre ordinateur.
Dans les prochaines étapes, nous allons concernant-installer le pilote de l'adaptateur réseau à nouveau-
Méthode 1-
Juste redémarrer Votre ordinateur et vos fenêtres installeront le pilote désinstallé lui-même. Vous aurez à nouveau votre adaptateur réseau qui fonctionne à nouveau.
Méthode 2-
Si le redémarrage de votre ordinateur n'a pas installé le pilote, vous devez installer le pilote vous-même. Suivez ces étapes pour installer le conducteur manuellement-
1. Presse Clé Windows + x puis cliquez sur "Gestionnaire de périphériques".
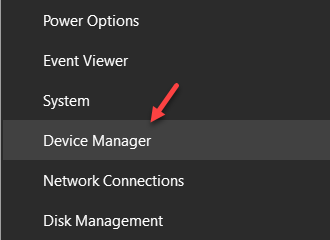
2. Dans le Gestionnaire de périphériques fenêtre, cliquez sur "Action".
3. Cliquez à nouveau sur "Scanner les modifications matérielles".
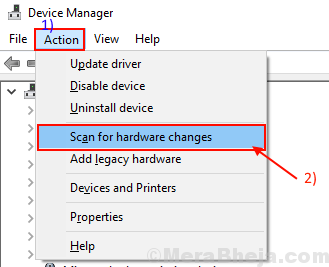
Méthode 3-
Si Méthode 2 n'a pas fonctionné, puis j'ai suivi ces prochaines étapes -
Ouvrir le Gestionnaire de périphériques.
1. Cliquer sur "Voir" de la Gestionnaire de périphériques.
2. Puis cliquez sur "Afficher l'appareil caché".
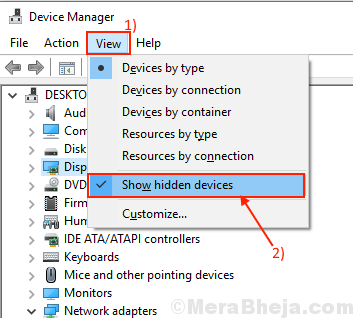
3. Cela montrera le conducteurs cachés. Recherchez votre adaptateur réseau.
4. Lorsque vous pouvez voir le pilote adaptateur, Clic-droit Sur le pilote de l'adaptateur réseau, puis cliquez sur le "Mettre à jour le logiciel du pilote".
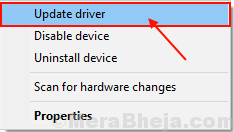
5. Quand on vous demande, "Comment voulez-vous rechercher les pilotes?", Choisissez simplement l'option"Recherchez automatiquement le logiciel de pilote mis à jour".
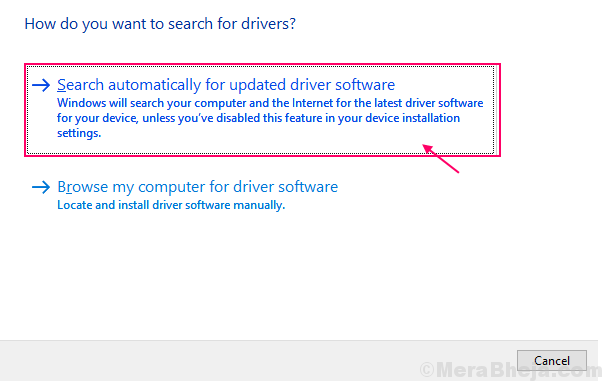
Lorsque le processus d'installation est terminé, fermez le Gestionnaire de périphériques.
Essayez à nouveau d'accéder aux propriétés de connexion réseau. Tu devrais pouvoir le faire.
Correction 2 - Réinitialiser le réseau
1 - Recherche CMD dans Windows Search puis faire un clic-droit Sur l'icône CMD et cliquez Courir en tant qu'administrateur
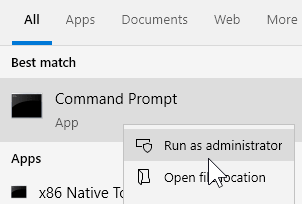
2 - Exécutez le code ci-dessous
Réinitialisation de Winsh Winsock
3 -Closez la fenêtre CMD
FIX-3 Désactiver IPv6
1 - Recherche Afficher les connexions réseau dans la recherche de la barre des tâches et cliquez sur le résultat
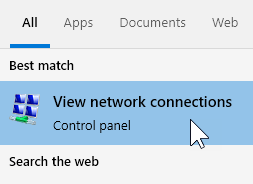
2 - Maintenant, faites un clic-droit sur votre adaptateur réseau et sélectionner propriétés
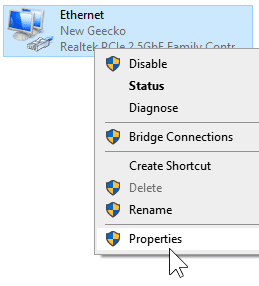
3 - Désactivez IPv6 et cliquez sur OK
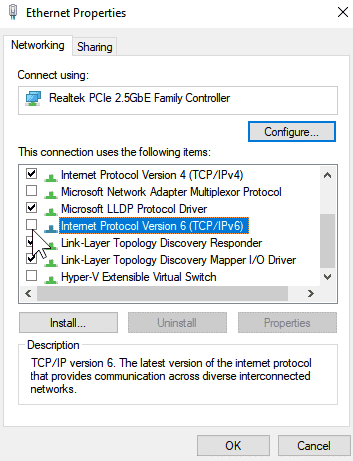
Fix-4 Run Network Dépanneur
1 - Aller à la recherche et type de la barre des tâches Dépannage des paramètres Et cliquez sur le résultat de la recherche
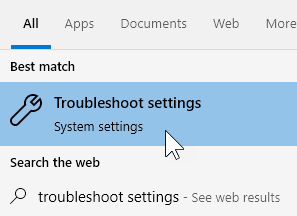
2 - Cliquez sur Dépanneurs supplémentaires
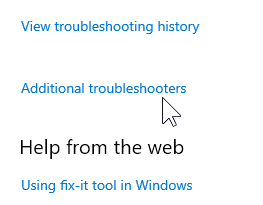
3 - Cliquez sur l'adaptateur réseau pour l'étendre
4 - Exécutez le dépanneur.
5 - Suivez les instructions à l'écran qui apparaissent plus loin sur l'écran de dépannage
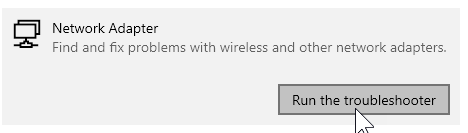
- « Onglet How to Group Workspaces dans Opera Browser
- Correction du client actuel ne peut pas réaliser l'erreur de demande de messagerie dans Outlook »

