Erreur de décalage de l'index APC dans Windows 10 Correction
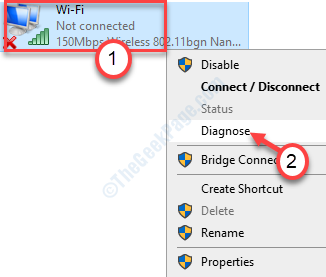
- 2421
- 348
- Anaïs Charles
Le message d'erreur de l'indice d'index APC peut apparaître sur votre ordinateur tout en le démarrant. Ce n'est pas un écran bleu régulier de problème de décès car cette erreur interdit votre accès à votre ordinateur. Pour résoudre ce problème, suivez notre guide minutieusement.
Table des matières
- Correction 1 - Clean Boot en mode sûr
- Correction 2 - MISE À JOUR PLIDE GRAPHIQUE
- Correction 3 - Changer DNS
- Correction 4 - Réinitialisez l'adaptateur réseau
Correction 1 - Clean Boot en mode sûr
Nettoyer le démarrage de votre ordinateur en mode sans échec devrait résoudre ce problème.
Avant d'aller de l'avant, vous devez accéder manuellement à la fenêtre de réparation avancée.
Suivez ces étapes pour le faire ~
un. Au début, vous devez éteindre votre appareil.
b. Après l'avoir éteint, appuyez simplement sur le bouton d'alimentation pour le recommencer.
c. Au moment où vous voyez que le logo du fabricant est apparu, juste maintien de la presse le bouton d'alimentation.
d. Après cela, ce que vous devez faire, c'est continuer cela pendant 2-3 fois plus.
Ensuite, la quatrième fois, votre PC devrait automatiquement venir à l'écran de réparation de démarrage.
Une fois que la réparation automatique s'ouvre, continuez de cette façon-
Étape - 1 démarrez votre ordinateur en mode sans échec
Vous devez démarrer votre ordinateur en mode sans échec.
1. Clique sur le "Réparation avancée".
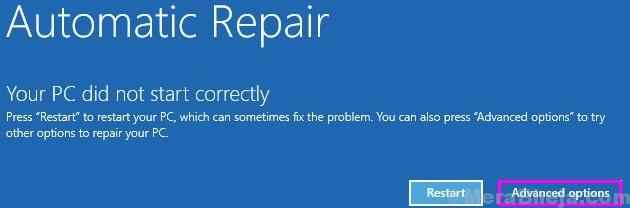
2. Après cela, vous devez cliquer sur "Dépanner"Pour consulter les options de démarrage avancées.
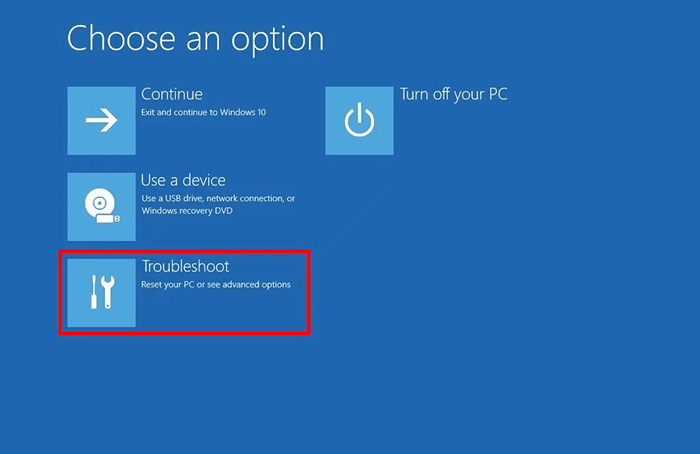
4. Puis cliquez sur le "Options avancées".
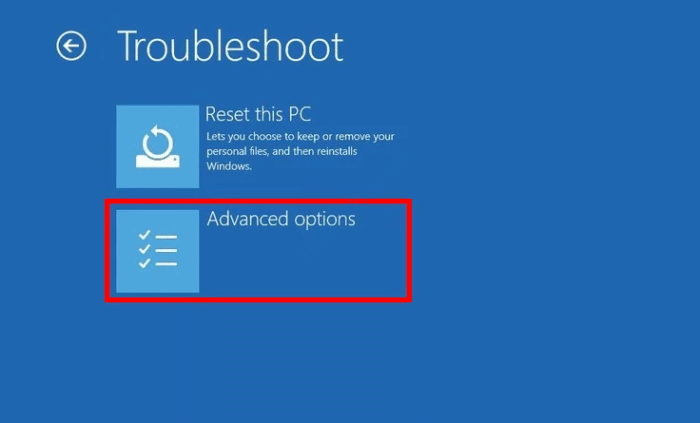
5. Ensuite, cliquez sur le "Paramètres de démarrage".
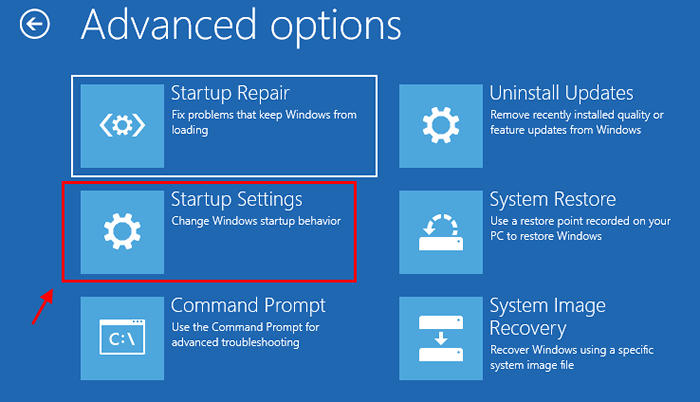
6. Dans le coin inférieur à gauche du coin, vous remarquerez "Redémarrage".
7. Clique dessus.
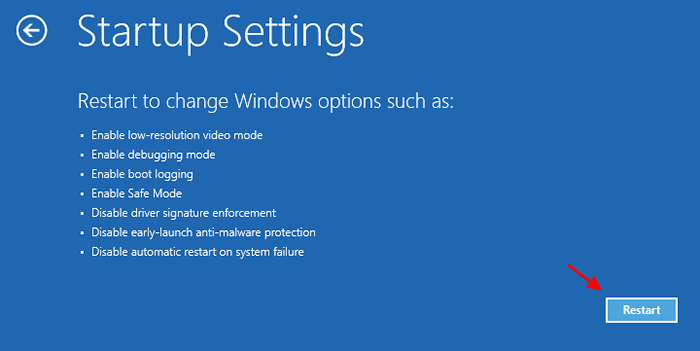
7. Appuyez simplement sur le 'F4' la clé de "Activer le mode sans échec ".
Après avoir appuyé sur la touche F4, votre système commencera à démarrer dans le mode sûr.
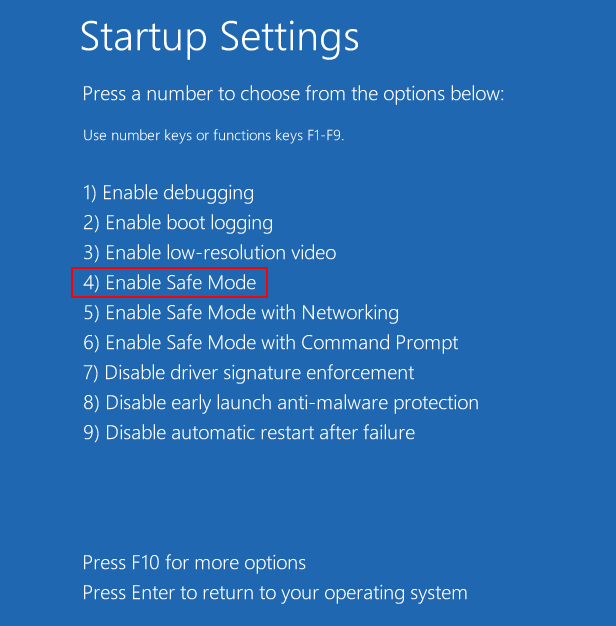
En mode sans échec, votre ordinateur ressemblera à un «mode sûr» noir écrit à quatre coins de votre écran.
Si votre ordinateur passe en mode sans échec, passez à l'étape suivante.
Étape 2 - Nettoyez, démarrez votre appareil
En mode sans échec, nettoyez le démarrage de votre appareil devrait identifier et résoudre le problème.
1. Cliquez avec le bouton droit sur le «Icône Windows". Après cela, cliquez sur le "Courir".
2. Ici, vous devez écrire "msconfig"Et cliquez sur"D'ACCORD".
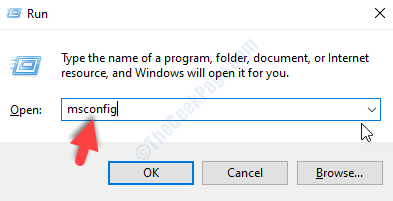
3. Dans la fenêtre de configuration du système, accédez au «Général" section.
4. Vérifier la "Sélectif Commencez" option.
5. Alors tu dois vérifier La boîte à côté du «Services de chargement des systèmes.
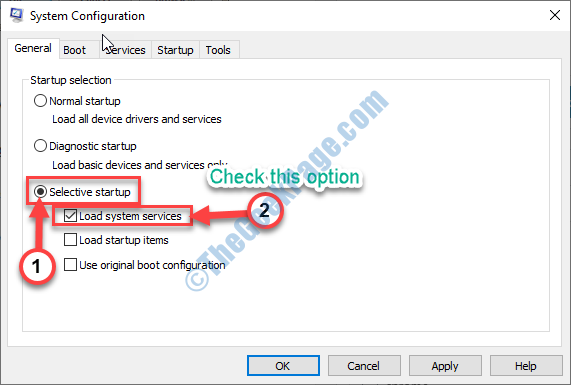
6. Après cela, allez au «Prestations de service»Onglet.
7. N'oubliez pas de vérifier le «Cacher tous les services Microsoft" boîte.
8. Enfin, pour désactiver les pilotes tiers de votre ordinateur, vous devez cliquer sur "Désactiver tous les".
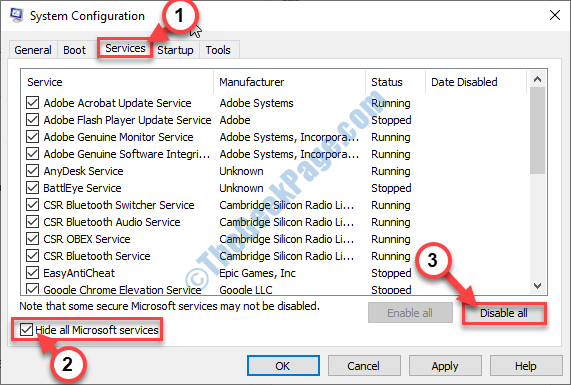
9. Ensuite, étape, allez au 'Commencezonglet.
dix. Clique sur le "Gestionnaire de tâches ouvert".
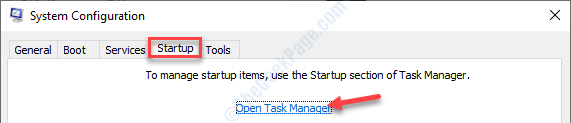
11. Lorsque le gestionnaire de tâches s'ouvre, cliquez avec le bouton droit sur chaque élément un par un et cliquez sur «Désactiver«Pour les désactiver tous.
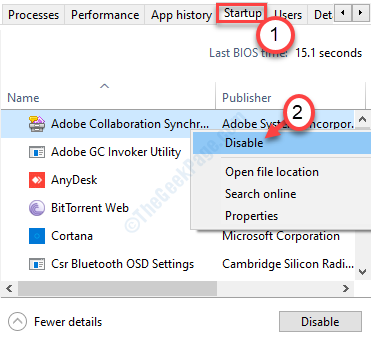
Une fois que vous avez fait de la désactivation de chaque élément de démarrage, fermez la fenêtre du gestionnaire de tâches.
12. Revenant à l'écran de configuration du système, cliquez sur "Appliquer" et "D'ACCORD".
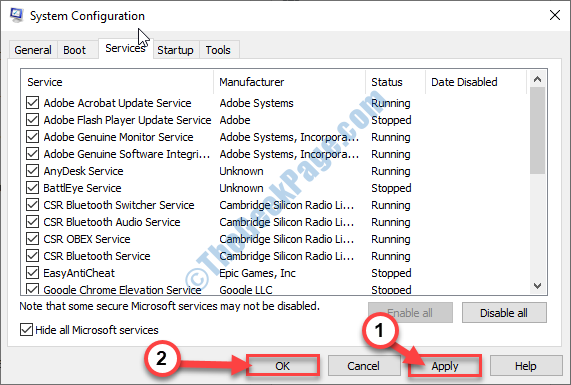
Redémarrer Votre ordinateur et vérifiez si le code d'erreur s'affiche toujours ou non.
Correction 2 - MISE À JOUR PLIDE GRAPHIQUE
La mise à jour du pilote graphique a résolu ce problème sur de nombreux ordinateurs.
Démarrez votre ordinateur en mode sans échec en suivant les étapes expliquées avant. Suivez ces instructions une fois que vous êtes en mode sans échec
1. Presse Clé Windows + x. Ensuite, cliquez sur le "Gestionnaire de périphériques".
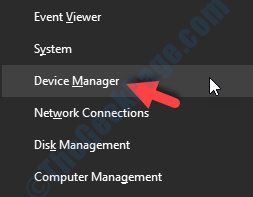
2. Une fois que le gestionnaire de périphériques apparaît, élargissez la section nommée «Prises d'écran".
Vous remarquerez le pilote graphique que vous utilisez.
3. Cliquez avec le bouton droit sur votre pilote graphique, puis cliquez sur "Mettre à jour le pilote".
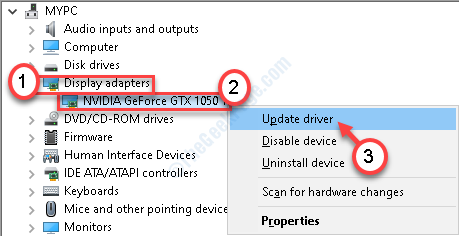
4. Après cela, cliquez sur "Recherchez automatiquement les conducteurs".
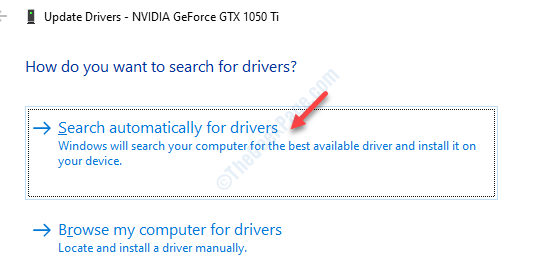
Vous devrez attendre un certain temps car Windows installera la dernière mise à jour.
5. Ensuite, cliquez sur "Adaptateurs réseau".
6. Après cela, cliquez avec le bouton droit sur le pilote réseau que vous utilisez, puis cliquez sur "Mettre à jour le pilote".
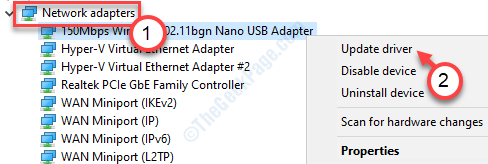
7. Encore une fois, vous devez cliquer sur le "Recherchez automatiquement les conducteurs".
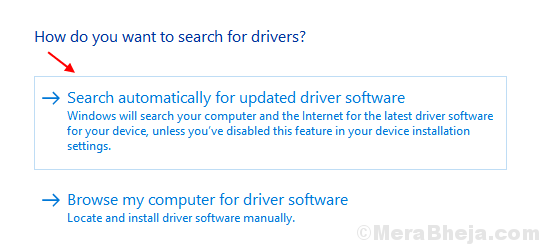
Cela mettra à jour le pilote réseau sur votre ordinateur.
Redémarrer votre ordinateur et vérifiez si ce correctif fonctionne ou non.
Correction 3 - Changer DNS
Le diagnostic de l'adaptateur réseau doit identifier le problème et le résoudre. Après avoir démarré en mode sans échec, suivez ces étapes.
1. Cliquez avec le bouton droit sur l'icône du réseau sur la barre des tâches.
2. Ensuite, cliquez sur le "Ouvrez les paramètres du réseau et de l'internet".
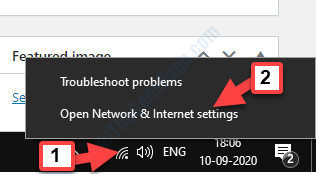
3. Ensuite, cliquez sur "Modifier les options d'adaptateur"
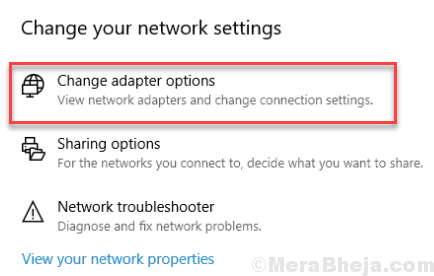
4. Cliquez avec le bouton droit sur l'adaptateur que vous utilisez, puis cliquez sur "Diagnostiquer".
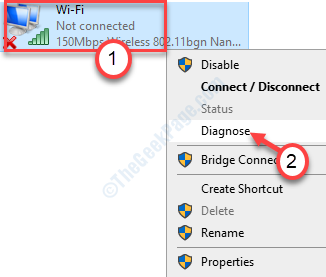
Maintenant, suivez les instructions à l'écran.
Si Windows ne peut détecter aucun problème avec votre réseau, fermez le dépanneur et suivez ces étapes-
5. Encore une fois, cliquez avec le bouton droit sur l'adaptateur et cette fois, cliquez sur le "Propriétés".
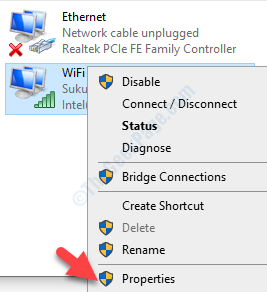
6. Pour modifier les paramètres IPv4, vous devez double cliquer sur "Protocole Internet version 4 (TCP / IPv4)".
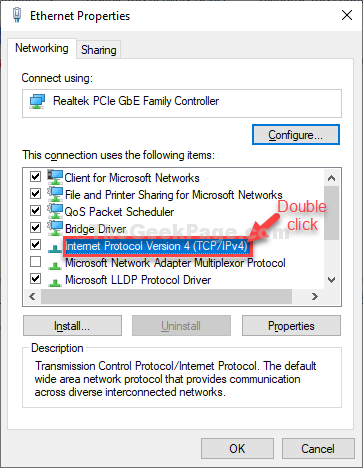
7. Quand tu vois que le Propriétés de la version 4 du protocole Internet (TCP / IPv4) La fenêtre s'est ouverte, cliquez sur "Utilisez les adresses du serveur DNS suivantes:"
8. Après cette entrée, ces suivants Serveurs DNS paramètres-
Serveur DNS préféré: 8.8.8.8 serveur DNS alternatif: 8.8.4.4
9. Cliquer sur "D'ACCORD".
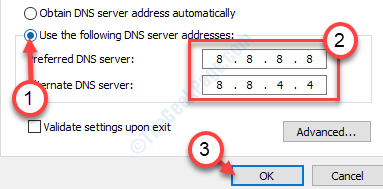
Une fois que vous l'avez fait, fermez la fenêtre.
Le problème doit être résolu.
Correction 4 - Réinitialisez l'adaptateur réseau
La réinitialisation de l'adaptateur réseau sur votre ordinateur devrait résoudre le problème.
[Avertissement- La réinitialisation de l'adaptateur réseau supprimera chaque adaptateur réseau de votre ordinateur et les réinstallera à nouveau. Dans le processus, tous les paramètres réseau (ID de connexion, mot de passe, adresses réseau) seront effacés. Les logiciels VPN seront supprimés en cours de route. ]]
1. Ouvrez d'abord les paramètres en appuyant sur le Key Windows + i.
2. Après avoir ouvert les paramètres, vous devez cliquer sur le "Réseau et Internet".
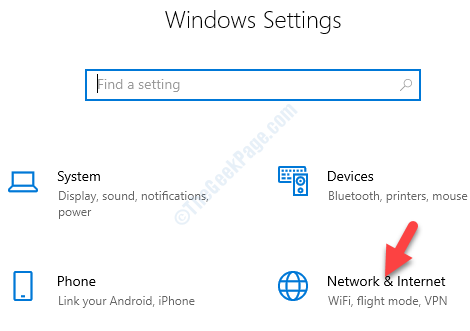
3. Sur le côté gauche, cliquez sur "Statut".
4. Après cela, sur le côté droit faites défiler vers le bas pour cliquer sur "Réinitialisation du réseau".
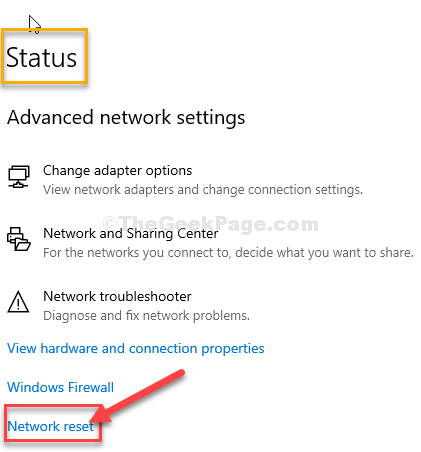
5. Ensuite, cliquez sur "Réinitialisez maintenant”Pour réinitialiser l'adaptateur.
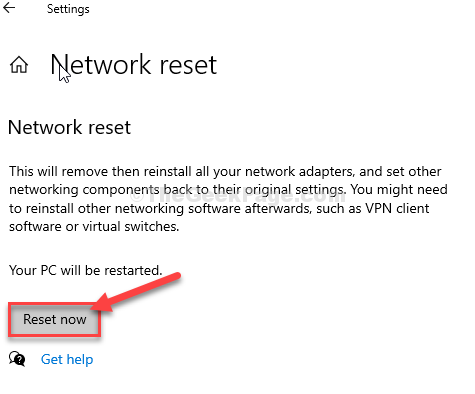
Après avoir réinitialisé le réseau, redémarrage ton ordinateur.
Après avoir redémarré votre PC, connectez-vous à Internet une fois de plus. Cela devrait résoudre votre problème.
- « Comment activer / désactiver la superposition de vapeur dans Windows 10
- Winmm.La DLL est manquante ou n'est pas trouvée dans le correctif Windows 10 »

