L'application continue de s'arrêter sur Android? 11 Correction pour essayer
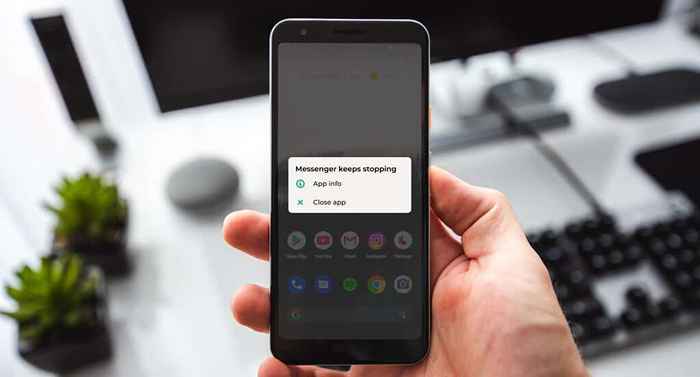
- 1478
- 283
- Maëlle Perez
Plusieurs facteurs entraînent une application à s'arrêter ou à s'écraser dans Android. Le problème pourrait être des fichiers de cache corrompus, une mauvaise gestion de la mémoire, un faible espace de stockage, des bogues logiciels, une incompatibilité des appareils, etc. La connexion Internet médiocre ou instable et les temps d'arrêt du serveur peuvent également déclencher le message d'erreur «l'application continue de se écraser».
Compte tenu de la nature diversifiée des facteurs causaux, vous devrez peut-être essayer plusieurs étapes de dépannage pour résoudre le problème. Ce tutoriel couvre les moyens possibles de stabiliser une application écrasante sur les appareils Android.
Table des matières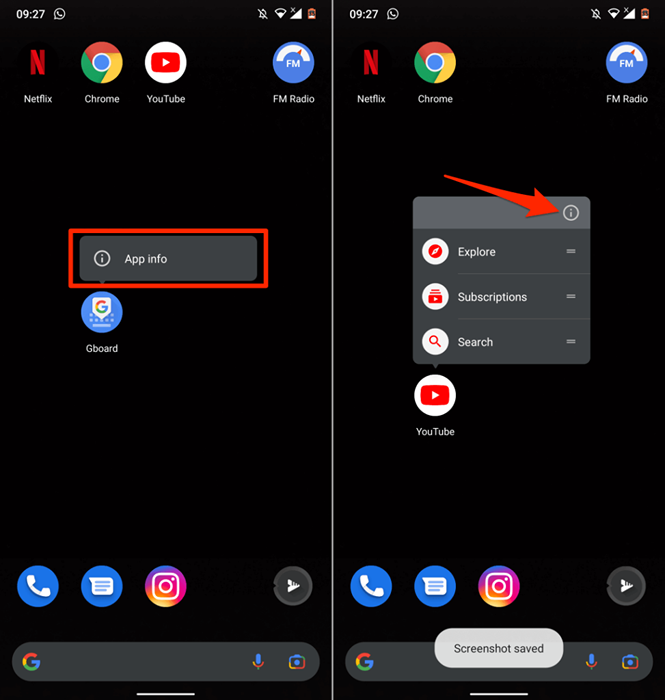
- Robinet Arrêt de force et sélectionner D'ACCORD Sur l'invite de confirmation.
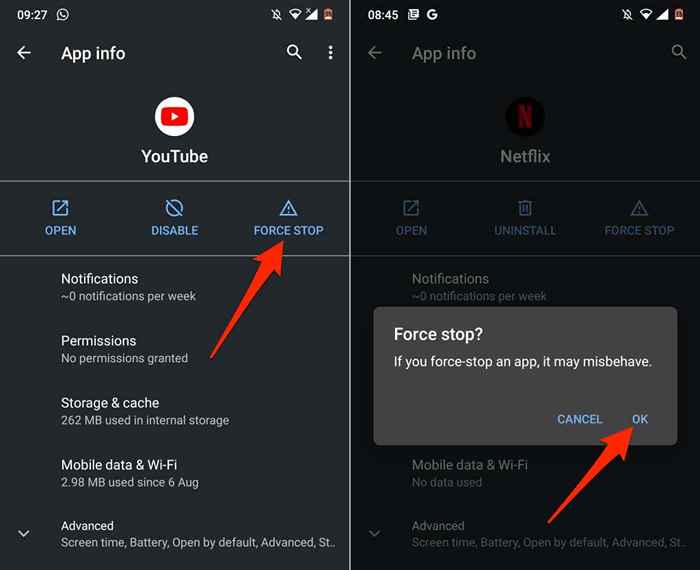
Rouvrir l'application et vérifier si elle s'exécute sans s'écraser. Si l'application continue de s'arrêter, relâchez à la force l'application, fermez les autres applications et rouvrez l'application.
2. Effacer les données de cache et de stockage de l'application
La surexaccumulation des fichiers temporaires peut également faire en sorte qu'une application continue de s'écraser. Supprimez le fichier de cache de l'application et vérifiez si cela stabilise ses performances. Sinon, effacez les données de stockage de l'application et réessayez.
Forcez l'application et suivez ces étapes:
- Aller à Paramètres > Applications et notifications > Voir toutes les applications (ou Informations sur l'application) et sélectionner l'application qui continue de s'arrêter ou de s'écraser.
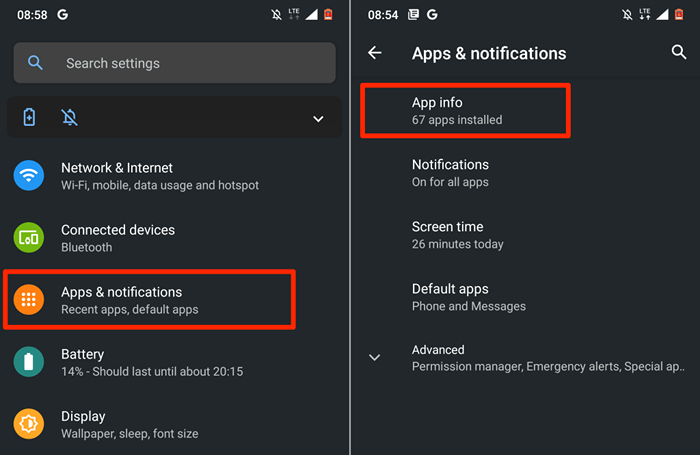
- Sélectionner Stockage et cache et appuyez sur le Vider le cache bouton.
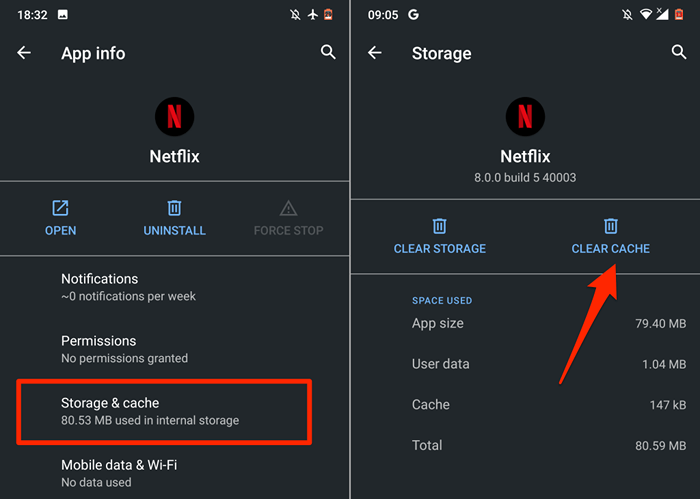
Lancez et utilisez l'application pendant quelques minutes. Si le problème persiste, supprimez les données de stockage de l'application et réessayez.
- Revenez à la page «Storage & Cache» de l'application (voir l'étape # 3 & # 4) et sélectionner Effacer le stockage. Sélectionner D'ACCORD sur l'invite de confirmation pour continuer.
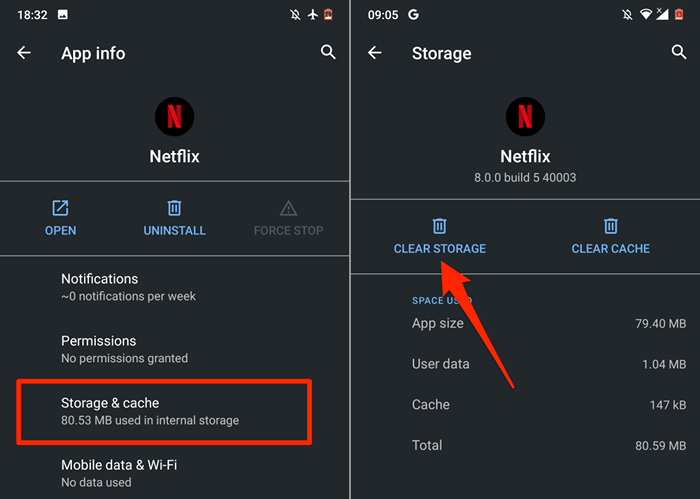
3. Mettre à jour le système Android WebView
Une version buggy de l'Android System WebView a une fois provoqué des applications à se bloquer de façon inattendue sur les appareils Android. Google a depuis publié une version stable du composant système qui a résolu le problème du crash de l'application.
Bien que Google ait automatiquement installé la version stable sur les appareils affectés, la société recommande également de mettre à jour manuellement le système Android System Web.
Consultez la page Android System WebView dans Play Store (ouvrez Play Store et recherchez «Android System WebView») et appuyez sur le Mise à jour bouton.
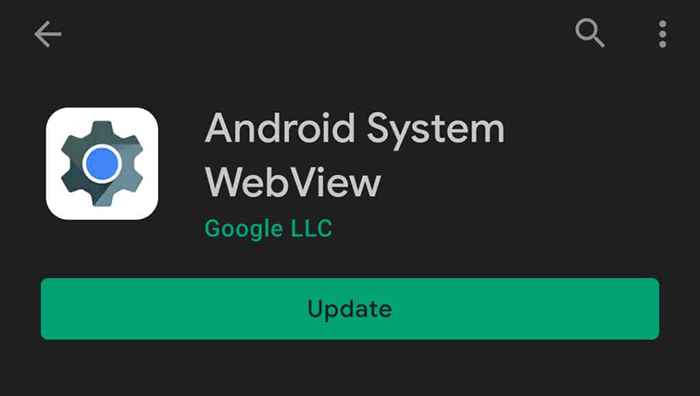
4. Mettre à jour l'application
Une application peut présenter différentes formes de dysfonctionnement si elle est dépassée, mal développée ou remplie de bogues logiciels. Les développeurs d'applications travaillent 24 heures sur 24 pour corriger les bogues et autres problèmes, alors mettez à jour l'application s'il y a une nouvelle version disponible.
Force-FLOSER L'application et suivez les étapes ci-dessous.
- Accédez à la page de détail de l'application et développez l'option déroulante «avancée».
- Faites défiler vers la section «Store» et sélectionnez Détails de l'application.
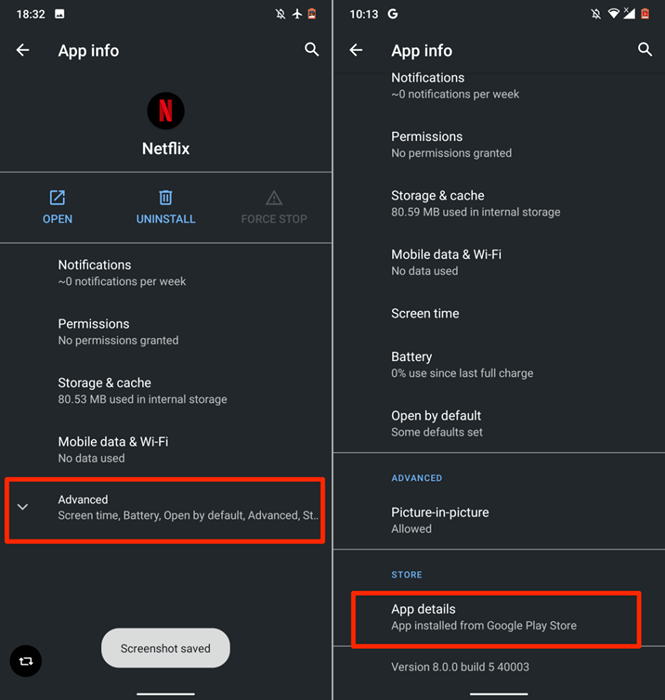
Qui lancera l'application Play Store et vous redirigera vers la page de l'application.
- Robinet Mise à jour et rouvrez l'application lorsque la mise à jour est terminée.
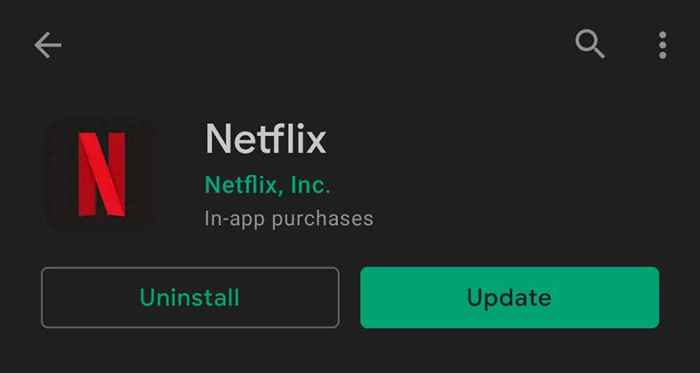
Alternativement, ouvrez Play Store, saisissez le nom de l'application dans la barre de recherche, sélectionnez l'application et appuyez sur le Mise à jour bouton. Si l'application n'est pas disponible sur le Play Store, téléchargez et installez la dernière version de l'application à partir de sites Web APK Safe et réputés.
5. Vérifiez les paramètres d'autorisation de l'application
Les applications peuvent continuer à planter s'il n'a pas la permission d'utiliser certains composants de l'appareil crucial (stockage, appareil photo, microphone, emplacement, etc.). Parcourez les paramètres de l'application et assurez-vous qu'il a accès aux autorisations nécessaires.
- Aller à Paramètres > Applications et notifications > Informations sur l'application (ou Voir toutes les applications), sélectionnez l'application qui continue de s'écraser et appuyez sur Autorisation.
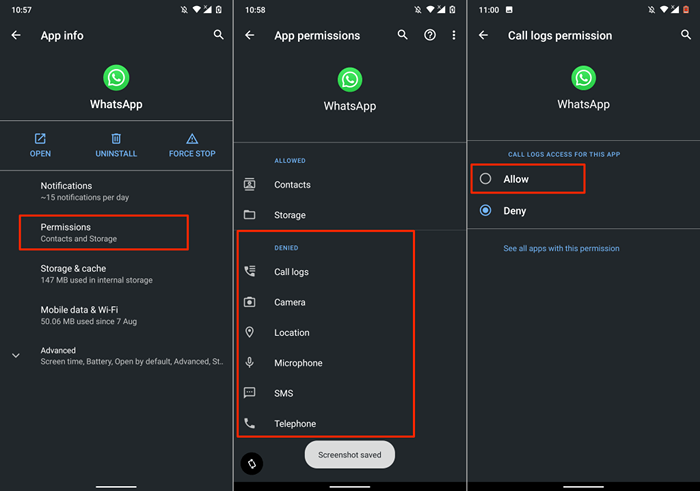
- Sélectionnez toutes les autorisations cruciales dans la section «refusée» et modifiez l'état d'accès à Permettre.
Notez que vous n'avez pas à accorder à l'application toutes les autorisations sur la page. Il y a des autorisations que vous ne devriez jamais accepter. Lisez notre compilation de 30 autorisations d'application à éviter sur Android pour plus de détails.
6. Vérifiez votre connection internet
Les problèmes liés au réseau sont parfois responsables de l'instabilité des applications sur les appareils Android, surtout si l'application nécessite une connexion Internet ininterrompue. Ou si l'application n'est pas en mesure d'établir une communication avec les serveurs requis.
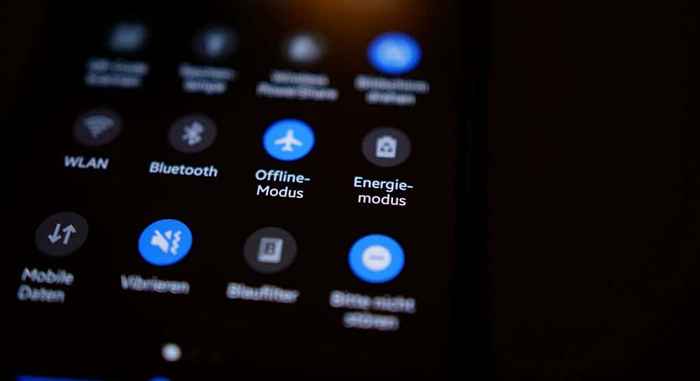
Essayez d'utiliser d'autres applications et vérifiez si elles ont un accès Internet. Sinon, mettez votre téléphone dans et hors du mode avion pour actualiser votre connexion cellulaire. Si vous utilisez une connexion Wi-Fi, redémarrez votre routeur et réessayez. Réinitialisez le routeur ou contactez votre fournisseur Internet si le problème continue.
7. Redémarrez votre téléphone
Arrêtez votre téléphone et ramenez-le si l'application continue de s'arrêter ou de s'écraser malgré ces étapes de dépannage. L'exécution d'une réinitialisation en douce.
Appuyez et maintenez votre téléphone bouton d'alimentation ou de verrouillage et sélectionner Redémarrage sur le menu de puissance.
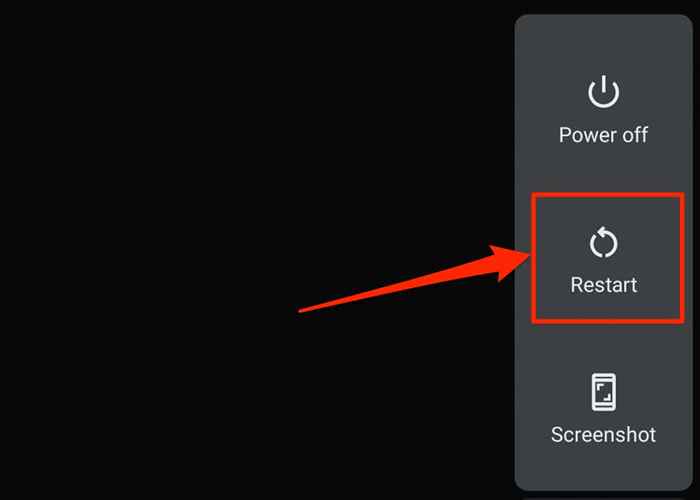
Lorsque votre appareil revient, ouvrez l'application affectée avant toute autre application. Si l'application continue de s'arrêter, contactez le développeur pour signaler le problème.
8. Réinstallez l'application
Désinstaller l'application de votre smartphone ou de votre tablette si elle continue de geler, de s'arrêter ou de s'écraser. Les étapes pour désinstaller une application varieront en fonction du modèle de votre version smartphone et Android OS.
Appuyez et maintenez l'icône de l'application sur l'écran d'accueil ou le lanceur d'applications et faites glisser l'icône vers le Désinstaller Section dans le coin supérieur droit de l'écran et sélectionnez D'ACCORD Sur l'invite de confirmation.
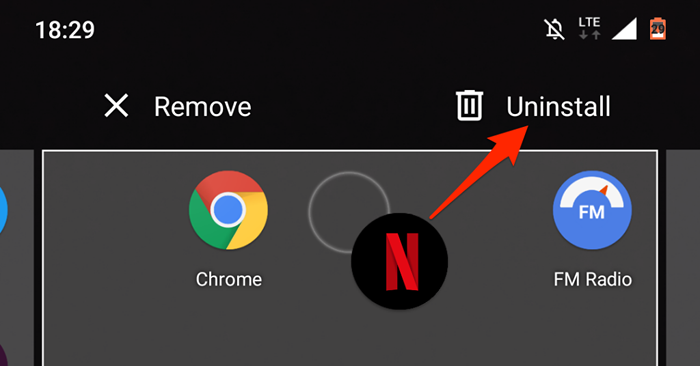
Alternativement, allez à Paramètres > Applications et notifications > Voir toutes les applications (ou Informations sur l'application). Sélectionnez l'application qui continue de s'arrêter, appuyez sur Désinstaller, et sélectionner D'ACCORD Sur l'invite de confirmation.
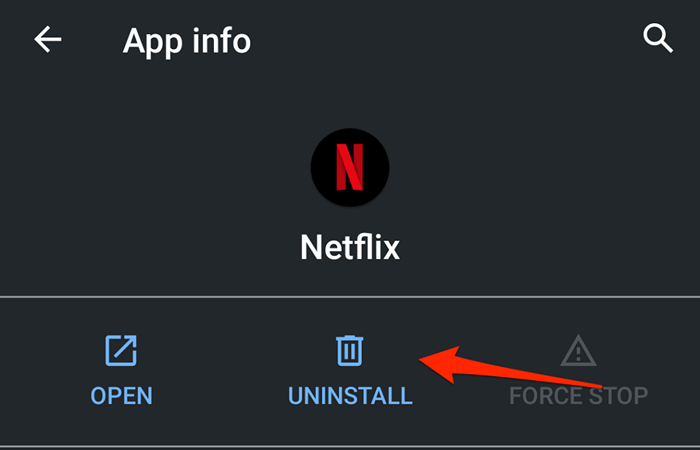
Réinstallez l'application à partir du Play Store ou utilisez son fichier APK et vérifiez s'il fonctionne sans aucun problème. Si l'application continue de s'arrêter, redémarrez votre téléphone et vérifiez à nouveau.
9. Rétrograder l'application
Si une application commence à planter après une mise à jour, cela pourrait être dû au fait que la nouvelle version est incompatible avec le matériel ou le système d'exploitation de votre appareil. Il est également possible que la mise à jour contienne certains bogues. Sireload la version ancienne / stable de l'application à la place. Il n'y a pas de technique intégrée pour rétrograder une application dans Android. Vous devrez télécharger et installer manuellement le fichier APK de l'ancienne version.
dix. Stockage gratuit

Votre smartphone et certaines applications peuvent mal fonctionner s'il est bas sur l'espace de stockage. Vérifiez l'interface de gestion du stockage de votre téléphone et libérez de l'espace s'il est bas sur le stockage.
Si votre appareil exécute le système d'exploitation Android d'origine, utilisez l'application Google Files pour supprimer des fichiers en double, d'anciennes images, des applications inutilisées et d'autres grands fichiers consommant un espace de stockage. Le transfert de fichiers vers une carte SD externe est une autre façon de libérer l'espace de stockage interne dans Android.
11. Mettre à jour ou rétrograder Android
Il pourrait y avoir un problème avec le système d'exploitation de votre appareil si toutes les applications se bloquent lorsque vous les ouvrez. Vérifiez la section de mise à jour de votre appareil et installez toute mise à jour disponible pour votre smartphone.
Aller à Paramètres > Système > Avancé > Mise à jour du système et sélectionner Vérifier les mises à jour.
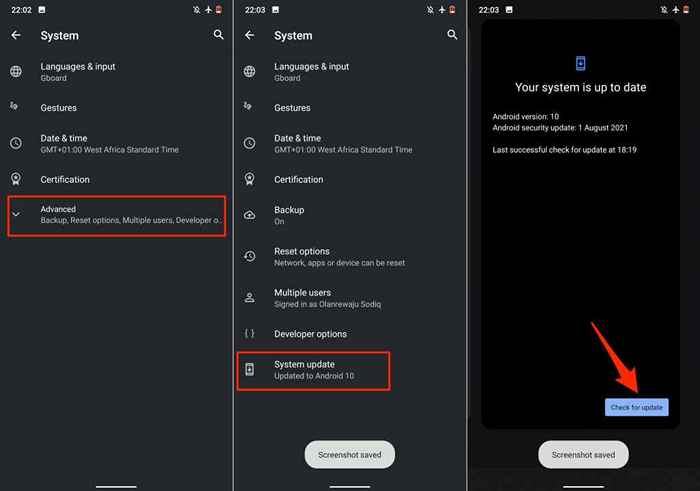
Rétrograder votre version Android OS si l'application continue de planter après une mise à jour du système d'exploitation.
Contactez le développeur de l'application
Votre téléphone est à jour, les autres applications fonctionnent correctement, la connectivité Internet est approfondie, il y a suffisamment de mémoire et de stockage pour faire le tour, mais une application particulière continue de s'arrêter. Que fais-tu? Contactez le développeur de l'application si vous avez essayé toutes les étapes de dépannage répertoriées ci-dessus.
Ouvrez la page Détails de l'application dans le Play Store, développez la section «Contact du développeur» et envoyez un rapport à l'adresse e-mail ou au numéro de téléphone de la page. Contactez Google Play Aide si l'application affectée est une application Google.
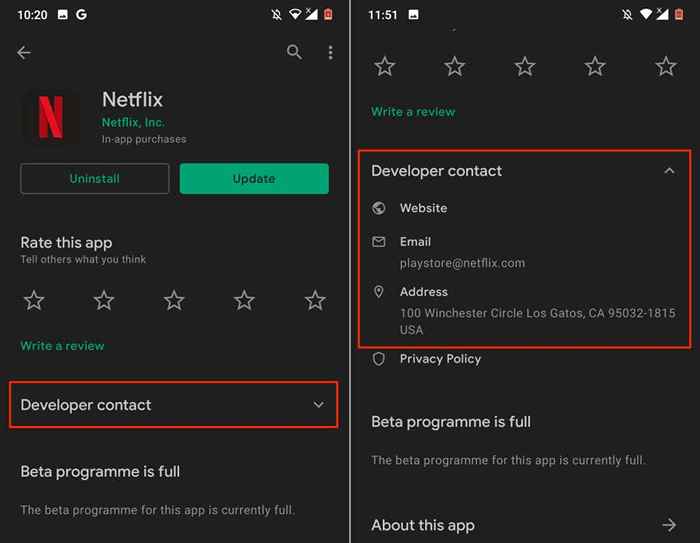
Si les développeurs ne trouvent aucun problème avec l'application, vous devrez peut-être effectuer une réinitialisation dure (je.e., retour aux paramètres d'usine). Ou si l'application continue de planter uniquement sur votre appareil Android. Avant de réinitialiser l'usine de votre téléphone, assurez-vous de créer une sauvegarde de vos fichiers, applications et autres données importantes.
- « Comment envoyer un fax à partir d'un smartphone iPhone ou Android
- Le téléphone Android ne se connectait pas au Wi-Fi? 11 façons de réparer »

