Joindre un fichier VHD dans Windows XP
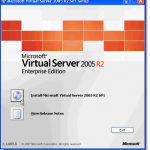
- 4716
- 1112
- Thomas Richard
Si vous utilisez également Windows XP sur un autre ordinateur, vous pouvez transférer ce fichier VHD vers l'ordinateur XP et le monter sans avoir à exécuter PC virtuel ou Microsoft Virtual Server. Vous ne pouvez installer qu'un composant de Microsoft Virtual Server et exécutez une commande à partir de la ligne de commande.
NOTE: Si vous avez appliqué un mot de passe à votre fichier VHD en utilisant Bitlocker Dans Windows 7, vous ne pouvez pas accéder à votre fichier VHD dans Windows XP. On vous demandera de formater le lecteur.
Table des matièresTélécharger Microsoft Virtual Server depuis
http: // www.Microsoft.com / téléchargements / détails.aspx?FamilyId = BC49C7C8-4840-4E67-8DC4-1E6E218ACCE4 & Displaylang = en.
Commencer à installer Microsoft Serveur virtuel en double-cliquant sur le installation.exe déposer. La première Microsoft Virtual Server 2005 R2 SP1 Configuration Écran Affichages. Cliquez sur le bouton à côté Installez Microsoft Virtual Server 2005 R2 SP1.
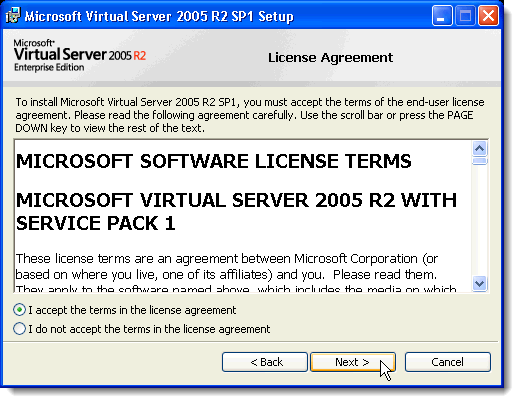
Le Informations client Écran Affichages. Entrez votre Nom d'utilisateur et Organisation. Le Clé de produit est automatiquement entré. Cliquez sur Suivant.
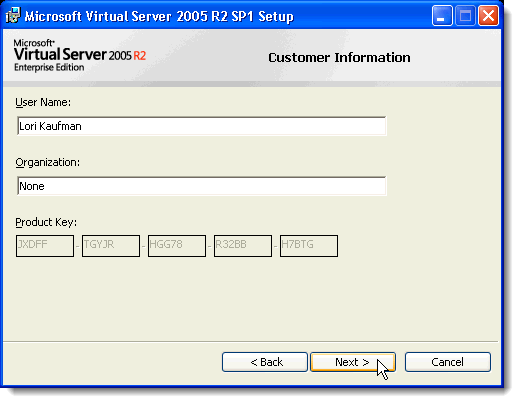
Sur le Type de configuration écran, sélectionnez le Coutume bouton radio et cliquez Suivant.
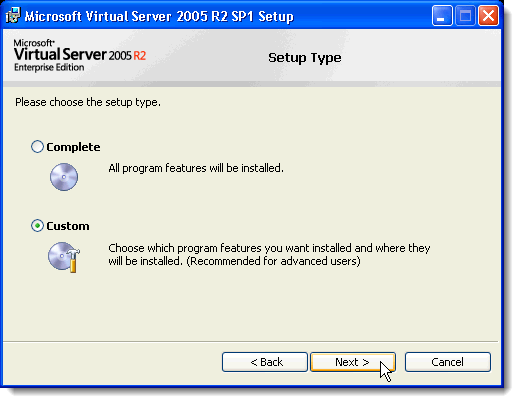
Sur le Configuration personnalisée Écran, cliquez sur le bouton à côté de la première fonctionnalité de la liste, Service de serveur virtuel, et sélectionner Cette fonctionnalité ne sera pas disponible du menu contextuel.
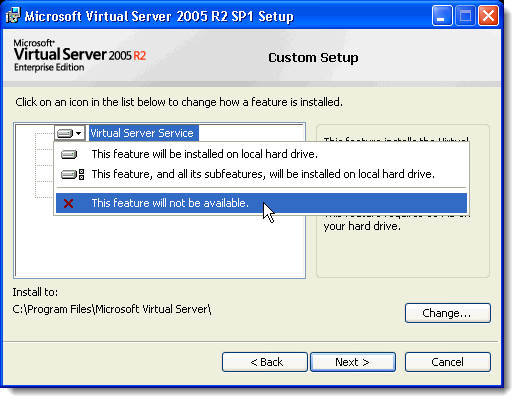
Faites la même chose pour toutes les fonctionnalités sauf Monture VHD fonctionnalité. Le Configuration personnalisée L'écran doit ressembler à l'image suivante. Cliquez sur Suivant.
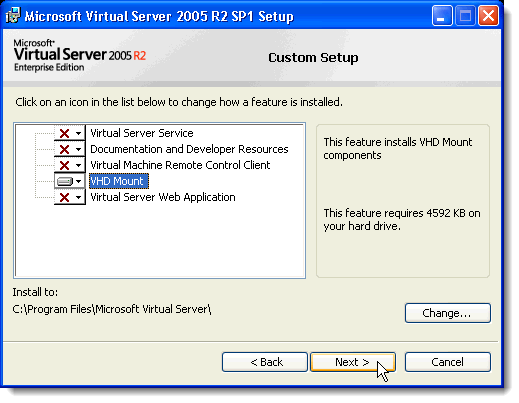
Le Monture VHD La fonctionnalité est prête à être installée. Cliquez sur Installer.
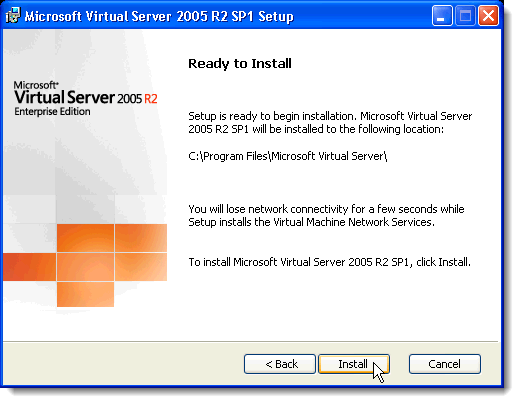
La progression du processus d'installation s'affiche.
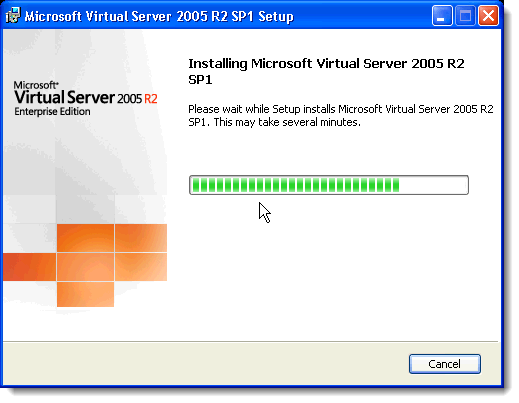
Quand le Configuration complète Écran s'affiche, cliquez Finir.
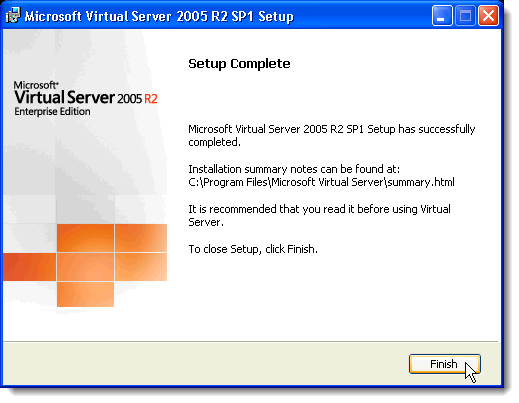
Dans Windows Explorer, accédez à C: \ Program Files \ Microsoft Virtual Server annuaire. Dans le volet droit, maintenez le Changement clé tout en cliquant avec le bouton droit sur le Vhdmount annuaire. Sélectionner Ouvrez la ligne de commande ici du menu contextuel.
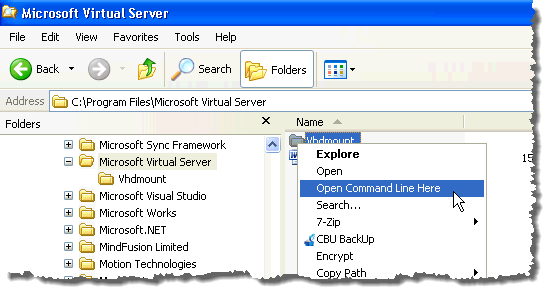
À l'invite de commande, entrez la ligne suivante.
vhdmount / p / f
Remplacer ""Avec l'emplacement du fichier VHD que vous souhaitez joindre. Presse Entrer. Vous devriez voir un message indiquant que le disque dur virtuel a été branché avec succès.
NOTE: Pour plus d'informations sur les paramètres du vhdmount commande, tapez vhdmount à l'invite et appuyez sur Entrer. Une liste des paramètres disponibles avec descriptions affiche.
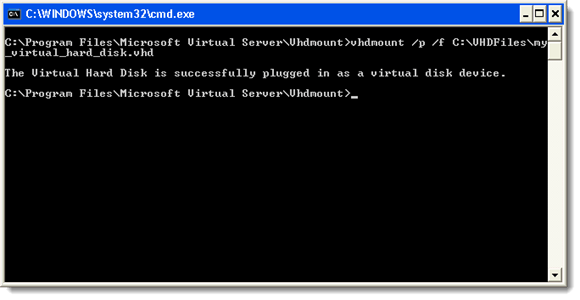
Dans Windows Explorer, votre fichier VHD s'affiche comme un disque dur avec une lettre de lecteur.
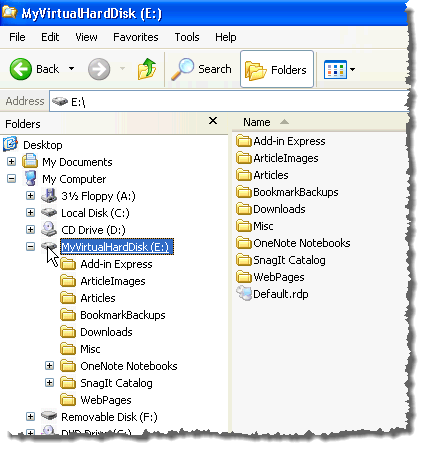
Pour détacher votre fichier VHD, entrez la ligne suivante à l'invite de commande:
vhdmount / u
Encore une fois, remplacez «» par l'emplacement de votre fichier VHD.
Si vous avez toujours l'ouverture de Windows Explorer et que votre VHD est sélectionné, vous recevrez une erreur lorsque vous essayez de détacher le fichier VHD. Vous devez soit sélectionner un autre lecteur, soit fermer Windows Explorer.
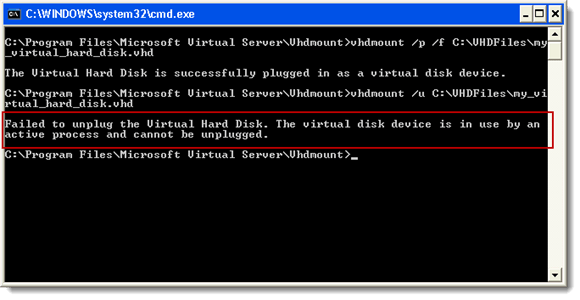
Une fois que le fichier VHD n'est plus utilisé, vous pouvez à nouveau saisir la commande detache et vous devriez voir un message indiquant que le disque dur virtuel a été débranché avec succès.
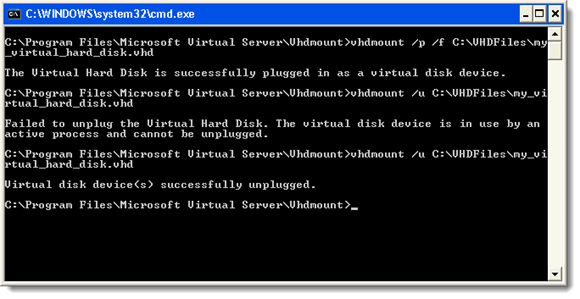
Ce composant de Microsoft Virtual Server est utile si vous transférez des fichiers entre un ordinateur Windows 7 et un ordinateur Windows XP. Vous pouvez conserver tous vos fichiers dans un fichier portable et y accéder facilement sur les deux systèmes d'exploitation.
- « Modifier l'emplacement des dossiers d'utilisateurs dans Windows
- Afficher les documents de mots en mode plein écran »

