Faites défiler automatiquement les pages dans votre navigateur Web
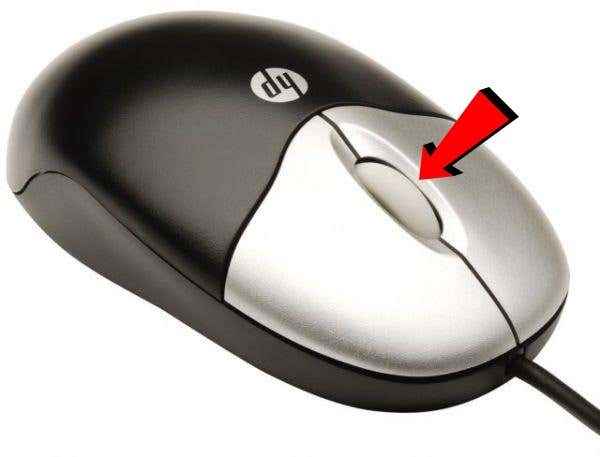
- 1448
- 301
- Emilie Colin
L'automatisation est l'une des plus grandes clés pour maximiser votre productivité. Pensez à la façon dont le travail de bureau quotidien est minutieux si des raccourcis simples comme Ctrl + A, pour sélectionner tout le texte, ou Ctrl + LMB (clic gauche), pour ouvrir un lien dans un nouvel onglet, n'existait pas.
Les navigateurs modernes font un bon travail pour couvrir les bases des touches de raccourci, comme sauter entre les onglets, changer votre zoom, empêcher une page de charger, et plus. Cependant, la mise au point automatique est largement négligée bien qu'elle soit extrêmement utile.
Table des matièresSi vous avez une souris externe et que vous exécutez des fenêtres, il y a de fortes chances que vous soyez capable de cliquer sur le milieu. Un clic moyen sur une zone d'une page Web, dans la plupart des navigateurs modernes, transformera votre curseur en un réticule multidirectionnel. Lorsque vous déplacez la souris dans une direction du point de départ de ce réticule, la page commencera à faire défiler automatiquement.
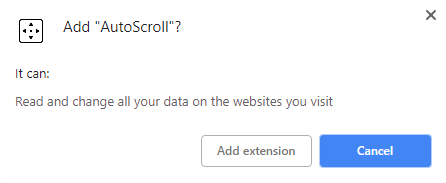
Vous devrez redémarrer Chrome pour que l'extension fonctionne correctement. Vous pouvez soit le faire en fermant et en roulant manuellement votre navigateur ou, si vous souhaitez préserver vos onglets, vous pouvez taper "chrome: // redémarrer«Dans votre barre d'adresse et frappez le Entrer clé.
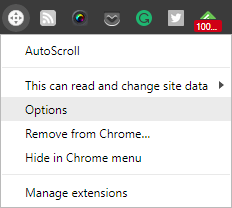
Lors du redémarrage de Chrome, cliquez avec le bouton droit sur l'icône d'extension Autoscroll et sélectionnez Options.
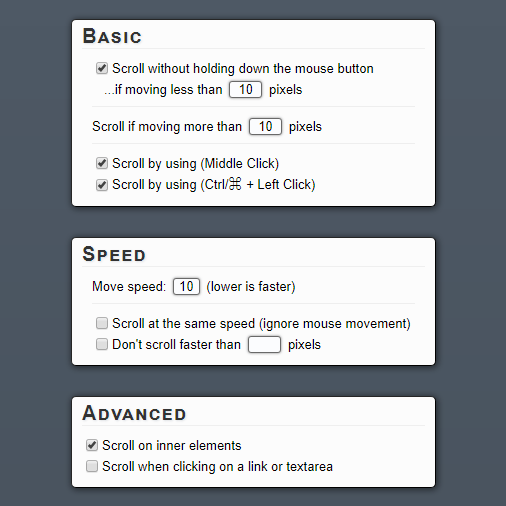
Les options ici sont toutes explicites autres que celles de la Basique tableau. Ces options vous permettent de définir une gamme de pixels que votre curseur doit rester à l'intérieur pour le défilement automatique pour activer.
Les seules modifications initiales que nous vous recommandons d'apporter ici sont éventuellement désactiver l'une des deux options de bas dans le Basique tableau. Si vous utilisez déjà les raccourcis MMB (clic moyen) ou CTRL + LMB (clic gauche) pour d'autres choses, vous voudrez peut-être en désactiver l'un pour éviter les conflits.
Après, testez comment se sent AutoScroll en allant sur un site Web avec un contenu Scrollable - je suggère un geek d'assistance. Appuyez sur MMB ou CTRL + LMB pour voir si l'extension fonctionne. Vous devriez alors voir un réticule bidirectionnel sous votre curseur. Malgré qu'il ne s'affiche visuellement de haut en bas selon les instructions, vous pouvez également faire défiler à gauche, à droite et de toute façon en diagonale.
D'autres navigateurs: Utilisez le bookmarklet AutoScroll
Si vous n'utilisez pas Google Chrome, ou même si vous le faites et que vous préférez utiliser un bookmarklet, il y a une solution solide pour vous. Tout ce qui est requis, c'est que votre navigateur prenne en charge JavaScript et ait une barre de signets. Cela comprend, mais sans s'y limiter, Chrome, Firefox, Opera, Safari et Internet Explorer.
Le bookmarklet Autoscroll a été développé par Tim Harper en 2008 et fonctionne toujours aujourd'hui. Pour l'utiliser, activez simplement la barre des signets de votre navigateur, qui est généralement en dessous de la barre d'adresse, cliquez et maintenez-le sur le grand lien «Autoscroll» sur la page et faites-le glisser dans votre barre de signets.
Si vous avez du mal à trouver où activer votre barre de signets, cliquez avec le bouton droit sur la zone de barre d'adresse de l'interface utilisateur de votre navigateur. Vous devriez voir une option pour l'activer là-bas, bien qu'elle puisse être appelée la barre des favoris dans certains navigateurs.
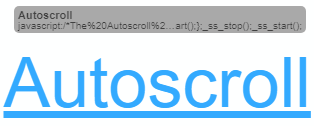
Si cela est fait correctement, vous devriez voir un nouveau signet dans votre barre de signets qui lit «Autoscroll». Ci-dessous, il s'agit de savoir comment il apparaît dans Firefox, mais il devrait être similaire dans chaque navigateur Web moderne.
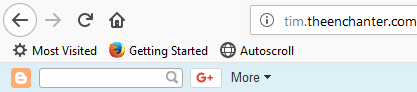
Ce petit signet est puissant. Pour vous assurer qu'il fonctionne dans votre navigateur actuel, faites un clic sur n'importe quelle page Web Scrollable. La vitesse par défaut est très lente, mais vous devez ensuite le remarquer en faisant défiler vers le bas. Vous pouvez utiliser les raccourcis clavier suivants pour contrôler le bookmarklet Autoscroll pendant le défilement est en cours:
- 0-9 - Définit la vitesse de défilement (plus haut est plus rapide)
- - (moins) - Diminue la vitesse de défilement
- = (égaux) - Augmente la vitesse de défilement
- Shift + - (moins) - Diminue rapidement la vitesse de défilement
- Shift + = (égaux) - Augmente rapidement la vitesse de défilement
- Q - Quitte le défilement
Ces deux solutions devraient vous fournir tous les outils dont vous avez besoin pour faire défiler automatiquement lorsque vous lisez, atteindre le bas d'une page Web de défilement «infiniment», et tout autre objectif dont vous avez besoin. Apprécier!
- « Comment utiliser si et imbriqué des instructions dans Excel
- Désactiver les touches de clavier sous Windows avec AutoHotKey »

