Procéder hors ligne et télécharger un site Web entier en utilisant httrack
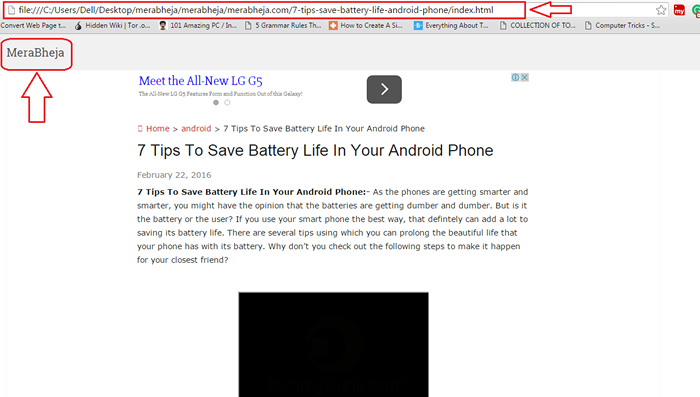
- 1402
- 20
- Thomas Richard
Comment télécharger et naviguer hors ligne un site Web entier à l'aide de Httrack Site Web Copier:- Vous avez de longues vacances à l'avance et l'endroit que vous allez visiter a aucune installation Internet? En effet un moment doux-amer. Mais que se passe-t-il si je vous dis que vous pouvez emporter votre site préféré avec vous et que vous pouvez parcourir à tout moment sans avoir de connexion Internet active? Eh bien, c'est possible, à votre surprise. Avec Copier du site Web httrack Outil, vous pouvez télécharger n'importe quel site Web de n'importe quelle taille directement dans votre PC et y accéder à tout moment, n'importe quel endroit que vous préférez. Lisez la suite, pour apprendre à télécharger un site Web entier et à le parcourir sans connexion Internet active.
Voir également :
- Comment utiliser Gmail en mode hors ligne
- Comment parcourir hors ligne dans Google Chrome Browser
ÉTAPE 1
- Vous devez d'abord obtenir le Copier du site Web httrack Outil de son site officiel. Vous pouvez l'obtenir ici. Une fois le téléchargement terminé, accédez à l'emplacement où vous avez téléchargé le fichier de configuration pour. Double-cliquez sur l'icône comme indiqué dans la capture d'écran pour installer le Copier du site Web httrack outil.

ÉTAPE 2
- Une fois l'installation terminée, lancez le Copier du site Web httrack outil. Cliquez simplement sur le Suivant bouton pour passer au téléchargement du site Web que vous souhaitez.
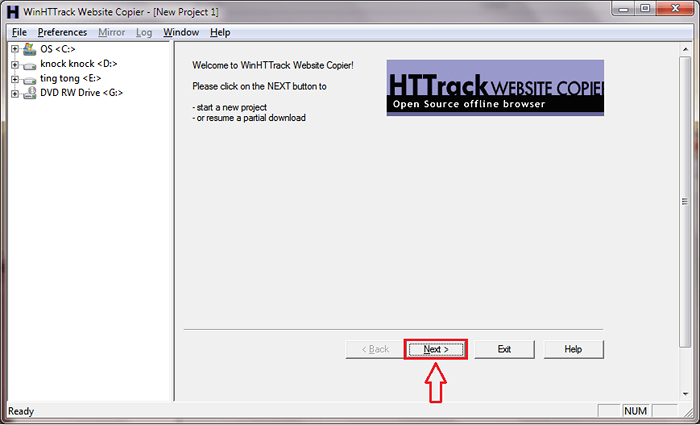
ÉTAPE 3
- Donnez un nom à votre projet. Comme ensuite, donnez l'emplacement auquel votre site Web doit être téléchargé. J'ai choisi de télécharger mon webiste sur mon bureau.
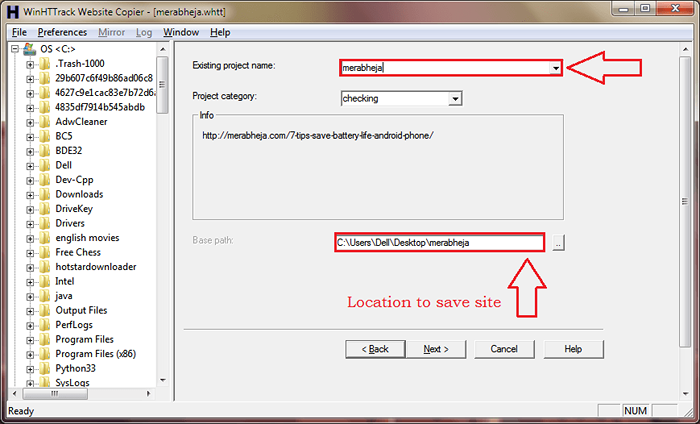
ÉTAPE 4
- Donnez maintenant l'URL du webiste que vous souhaitez télécharger comme indiqué dans la capture d'écran. Vous pouvez même télécharger une seule page d'un site Web et tous ses liens associés si c'est ce que vous voulez. Le choix t'appartient. Dans la capture d'écran donnée, j'ai donné l'URL d'une page Web particulière. Cliquez sur Suivant bouton lorsque vous avez terminé.
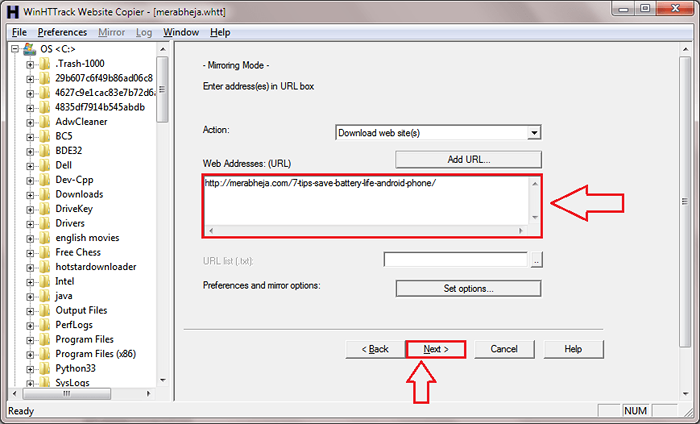
Étape 5
- Cliquez simplement sur le Finir bouton de la page suivante pour démarrer la procédure de téléchargement.
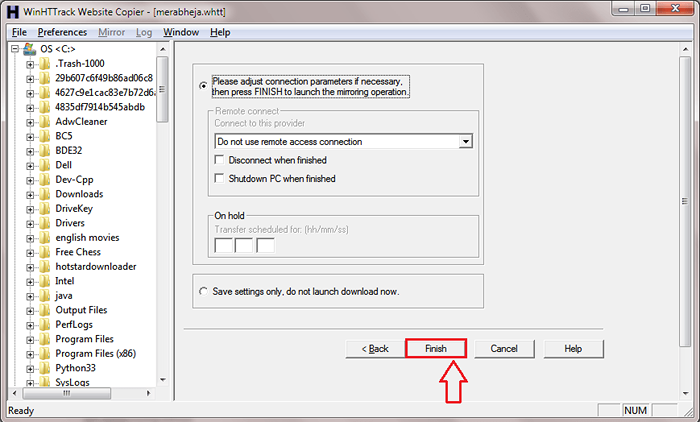
Étape 6
- On vous montrera la progression de votre téléchargement comme indiqué dans la capture d'écran suivante.
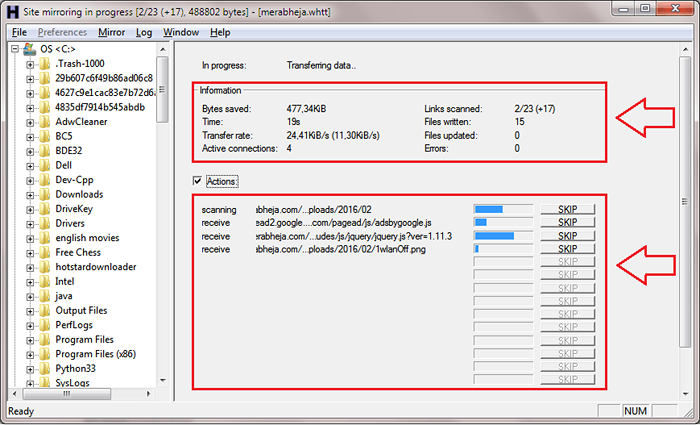
Étape 7
- Une fois le téléchargement terminé, vous pouvez cliquer sur le Afficher le journal d'erreur bouton pour voir s'il y a des erreurs.
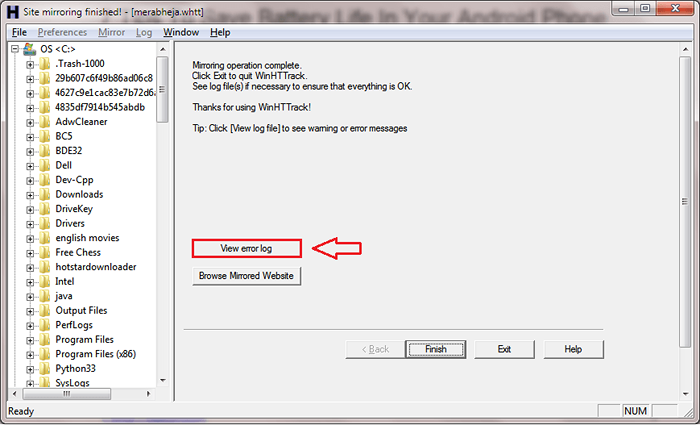
Étape 8
- Vous pouvez afficher le journal des erreurs et s'il n'y a pas trop d'erreurs, votre site est très probablement téléchargé.
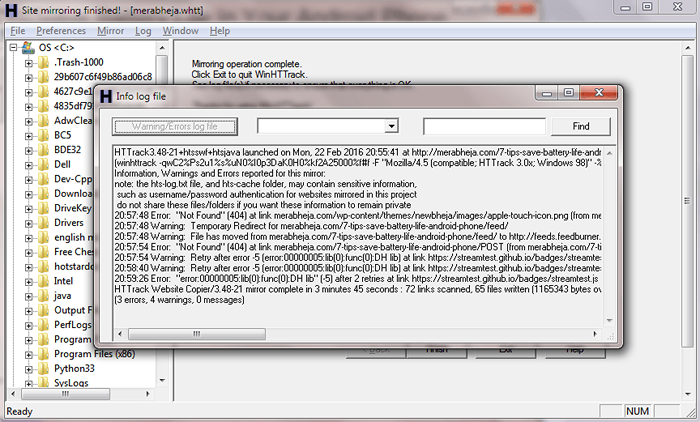
Étape 9
- Cliquez sur le bouton nommé SITEINT MIRRORY Pour voir et parcourir le site que vous venez de télécharger.
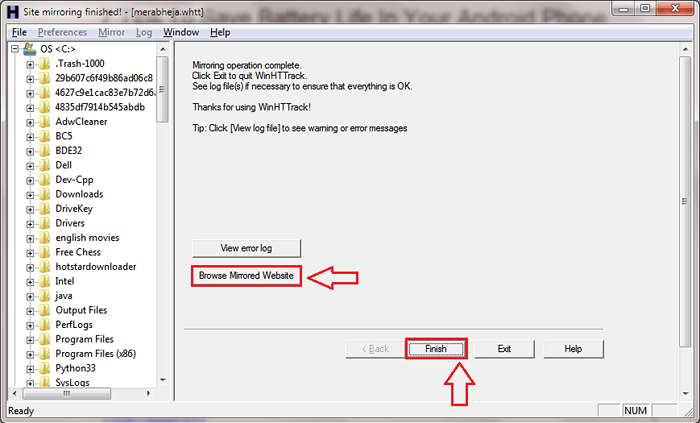
Étape 10
- Une autre façon de vous rendre sur le site téléchargé est de vous rendre à l'emplacement où vous avez téléchargé votre site Web. Cet emplacement vous a été donné dans l'étape numéro 3.

Étape 11
- Trouver et ouvrir la page nommée indice.html Comme indiqué dans la capture d'écran.
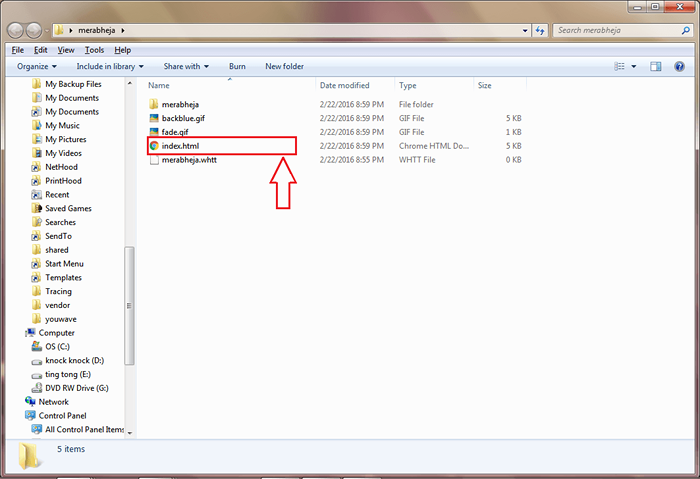
Étape 12
- L'exécution de l'étape précédente vous permettra de voir tous les projets que vous avez créés jusqu'à présent. Cliquez sur le site Web, que vous souhaitez afficher et parcourir, pour le lancer.
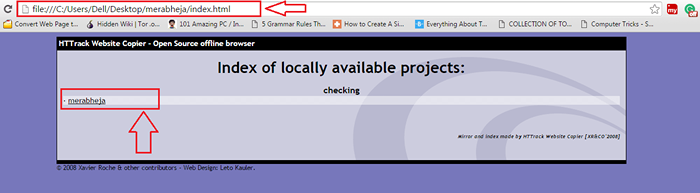
Étape 13
- Alto, si vous jetez un œil à l'URL du site, vous pouvez facilement distinguer le fait que l'ensemble du webiste est stocké localement sur votre PC.
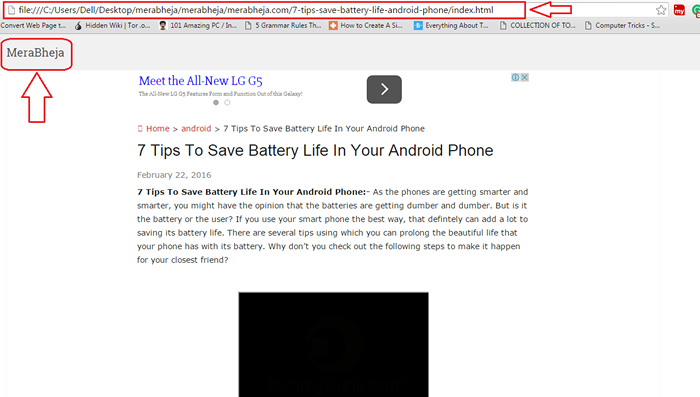
C'est ça. Vous n'avez plus à vous soucier de ne rien avoir à faire pendant que vous êtes en vacances dans un endroit déserté. Vous pouvez simplement prendre vos sites Web préférés avec vous et vous amuser. J'espère que vous avez trouvé l'article utile.
- « Comment filtrer les réseaux affichés sur votre WiFi sous Windows 10
- Comment créer des lignes d'éclat dans Excel 2016 »

