Ne peut pas se connecter au serveur. Le serveur peut être indisponible. Vérifiez votre connexion Internet et réessayez
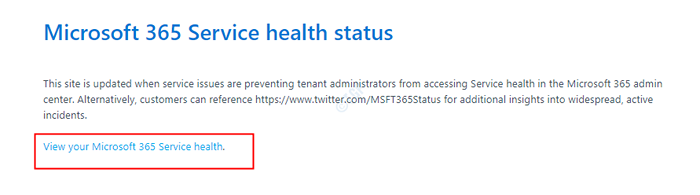
- 2896
- 731
- Maëlle Perez
OneDrive est un stockage basé sur le cloud qui est intégré à Windows 10. De nombreuses personnes utilisant OneDrive ont vu l'erreur suivante
"Ne peut pas se connecter au serveur. Le serveur peut être indisponible. Vérifiez votre connexion Internet et réessayez."
Cette erreur est visible même lorsque la connexion Internet va bien. Le problème est vu lorsque les applications de bureau (par exemple Word, Excel) sont présentes dans un dossier imbriqué dans OneDrive et accessible via l'application OneDrive. Si vous avez rencontré cette erreur, alors il n'y a rien à craindre. Dans cet article, discutons de diverses façons de résoudre ce problème.
Préalable: Vérifiez si le service OneDrive est opérationnel
Tout d'abord, nous devons vérifier si le service OneDrive est en place.
Étape 1: Visitez l'état de santé du service Microsoft 365 et cliquez sur Consultez votre santé Microsoft 365
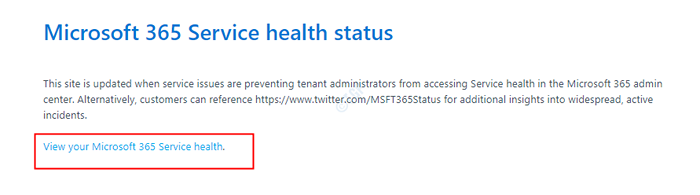
Étape 2: Connectez-vous avec vos informations d'identification et vérifiez si le service OneDrive est opérationnel
S'il fonctionne bien, consultez les correctifs ci-dessous pour résoudre le problème.
Table des matières
- Correction 1: Modifiez les paramètres du bureau dans OneDrive
- Correction 2: Réinitialiser le client OneDrive
- Correction 3: résoudre les problèmes de synchronisation dans OneDrive
Correction 1: Modifiez les paramètres du bureau dans OneDrive
Étape 1: du coin inférieur droit de la barre des tâches, Clic-droit Sur l'icône du cloud
Étape 2: Choisissez Paramètres à partir du menu contextuel
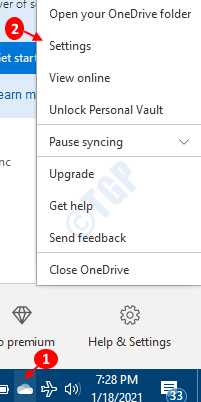
Parfois, l'icône du lecteur est masqué, alors cliquez sur le Afficher les icônes cachées flèche comme indiqué ci-dessous et y trouver l'icône.
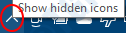
Étape 3: Dans la fenêtre Paramètres,
- Aller au Bureau languette
- Se détacher l'option Utilisez des applications de bureau pour synchroniser les fichiers de bureau que j'ouvre
- Cliquer sur D'ACCORD
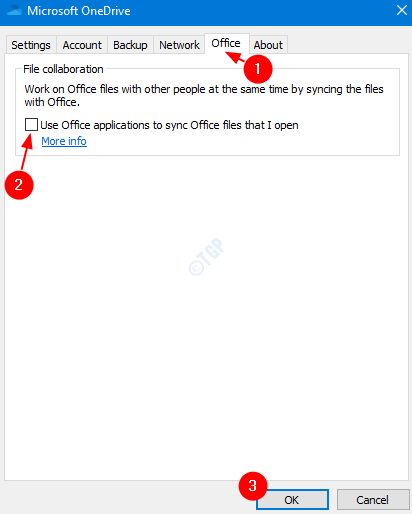
Ce changement dans OneDrive équivaut à supprimer le cache de téléchargement pour les applications de bureau dans OneDrive.
Vérifiez maintenant si le problème persiste. Si c'est le cas, consultez la prochaine correction.
Correction 2: Réinitialiser le client OneDrive
Étape 1: appuyer sur le Clé du logo Windows et R, Ouvrez la fenêtre RUN dans votre système
Étape 2: Dans la fenêtre de course, tapez le commande suivante et presser D'ACCORD
% localappdata% \ Microsoft \ OneDrive \ OneDrive.exe / réinitialisation
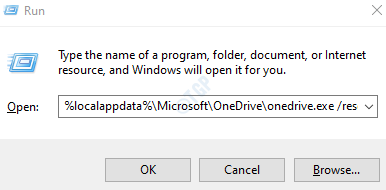
Étape 3: Ouvrez à nouveau OneDrive et vérifiez si le problème a résolu, sinon essayez le prochain correctif.
Correction 3: résoudre les problèmes de synchronisation dans OneDrive
Parfois, lorsqu'il y a des problèmes de synchronisation dans OneDrive, cette erreur est observée. Dans de tels cas, la résolution des problèmes de synchronisation pourrait aider.
Reportez-vous au problème de synchronisation OneDrive dans Windows 10 pour résoudre les problèmes liés à la synchronisation.
C'est tout. Merci pour la lecture.
Nous espérons que cela a été informatif. Veuillez commenter et faites-nous savoir si vous avez pu résoudre ce problème. Aussi, faites-nous savoir si vous rencontrez des problèmes.
- « Comment résoudre 0xc004c020, Activation Server a rapporté que la touche d'activation multiple a dépassé sa limite
- Une prise casque n'est pas détectée dans Windows 10/11 Correction »

