Impossible de désactiver l'assistance au foyer dans Windows 10
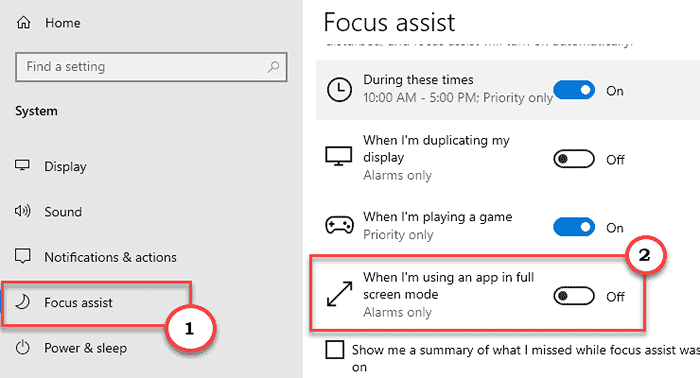
- 2780
- 462
- Lucas Bernard
Focus Assist est un outil de productivité dans Windows qui fournit un environnement de travail sans distraction et productif. C'est bon pour les heures de bureau, mais que se passe-t-il si vous ne pouvez pas désactiver l'assistance au foyer? Cela peut causer du stress car vous manquerez toutes les notifications sur les e-mails et les rappels cruciaux pour faire des choses. C'est un problème étrange auquel certains utilisateurs de Windows 10 sont confrontés. Si vous êtes également confronté à ce dilemme, ne vous inquiétez pas. Ce problème a quelques correctifs faciles qui peuvent régler le problème très rapidement.
solution de contournement -
1. Il existe un moyen de désactiver l'assistance au foyer de la barre des tâches.
un. Cliquez avec le bouton droit sur l'icône de notification dans la barre des tâches et cliquez sur "Assist de mise au point".
b. Définissez les paramètres sur «Désactivé".
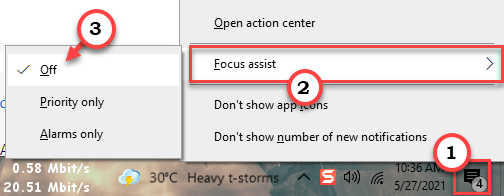
Vérifiez si cela fonctionne pour vous ou non.
Table des matières
- Correction 1 - Désactivez l'assistance au foyer pour les applications en plein écran
- Correction 2 - Désactiver l'assistance au foyer
- Correction 3 - Vérifiez les paramètres de date
- Correction 4 - Créez un nouveau compte utilisateur
- Fix 5 - Désactiver la superposition du jeu
- Correction 6 - Mettez à jour les Windows
Correction 1 - Désactivez l'assistance au foyer pour les applications en plein écran
Vous devez simplement désactiver l'assistance au foyer pour les applications en plein écran.
1. Au début, appuyez sur le Key Windows + i Clés ensemble.
2. Ensuite, cliquez sur le "Système".
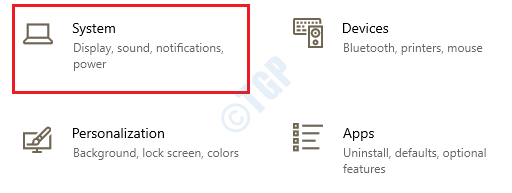
3. Dans les paramètres du système, sur le côté gauche, faites défiler vers le bas et cliquez sur "Assist de mise au point".
4. Sur le côté droit, basculez le «Quand j'utilise une application en mode plein écran" pour "Désactivé".
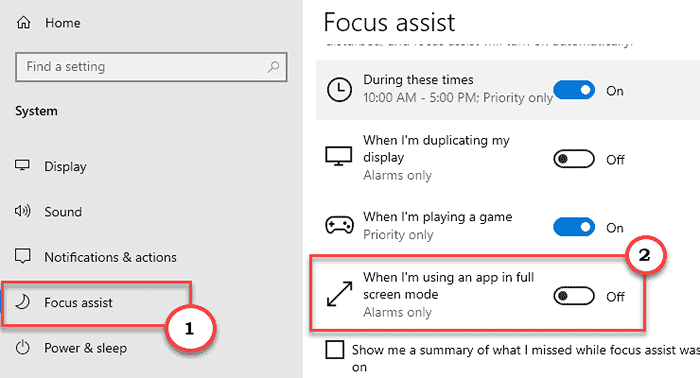
Fermez l'écran des paramètres.
Essayez de désactiver l'assistance au foyer sur votre ordinateur.
Correction 2 - Désactiver l'assistance au foyer
[Pour les utilisateurs de Windows 10 Pro & Enterprise]
Vous pouvez désactiver l'assistance au foyer en utilisant la politique du groupe local.
1. Tout d'abord, cliquez avec le bouton droit sur l'icône Windows sur la barre des tâches. Ensuite, appuyez sur le "Courir".
2. Puis écrire "gpedit.MSC"Et cliquez sur"D'ACCORD".
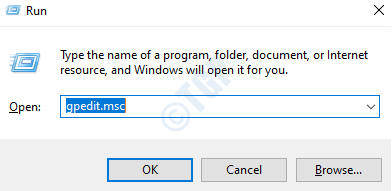
3. Une fois que l'éditeur de politique de groupe s'ouvre, allez à cet endroit -
Configuration de l'utilisateur -> Modèles d'administration -> Menu de démarrage et barre des tâches -> Notifications
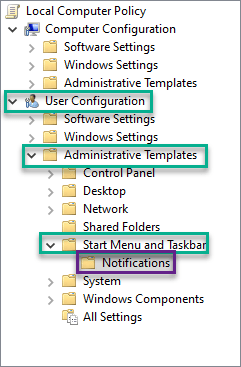
4. Sur le volet à droite, essayez de localiser le «Éteignez les heures tranquilles" politique.
5. Alors, double-cliquez sur la politique pour le modifier.
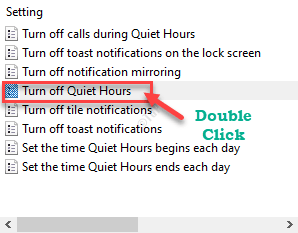
6. Définissez la politique sur «Activé".
7. Ensuite, cliquez sur "Appliquer" et "D'ACCORD«Pour enregistrer les paramètres de stratégie.
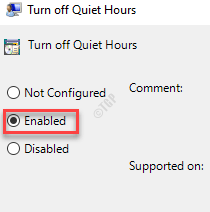
Après avoir établi cette politique, fermez l'écran de l'éditeur de stratégie de groupe local.
Correction 3 - Vérifiez les paramètres de date
Il semble que ce problème soit dominant si la date du système est erronée sur votre ordinateur.
Étape 1 - ajustez l'heure et la date manuellement
1. Ouvrez la fenêtre Paramètres.
2. Ensuite, cliquez sur le "Temps et langue" paramètres.
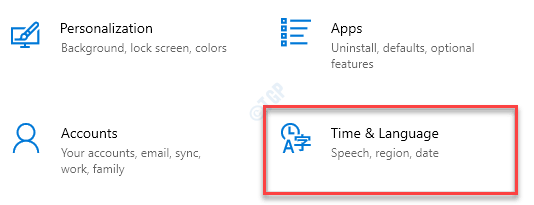
3. Après cela, sur le côté droit, juste sous le Date et heure actuelles paramètres. basculer «Réglez le temps automatiquement" pour "Désactivé".
4. Ensuite, vous devez ajuster le fuseau horaire manuellement. Ensuite, cliquez sur "Définir automatiquement le fuseau horaire" pour "Désactivé".
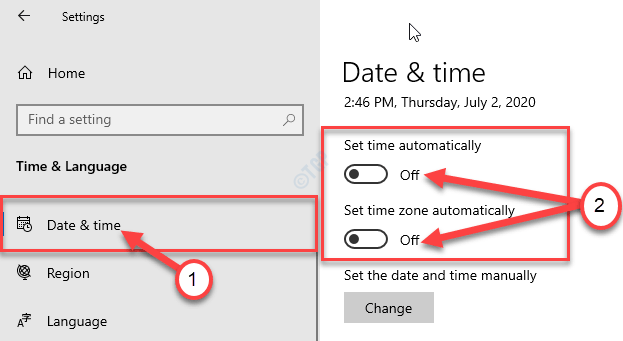
5. Vous devez modifier les paramètres de date et d'heure, cliquez sur "Changement".
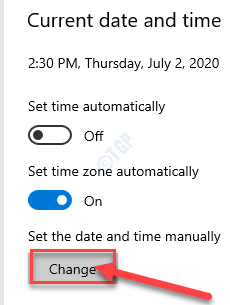
6. Maintenant, définissez simplement le bon "Date" paramètres.
7. Ensuite, ajustez le bon "Temps"Selon l'heure locale de votre emplacement.
8. Enfin, cliquez sur "Changement".
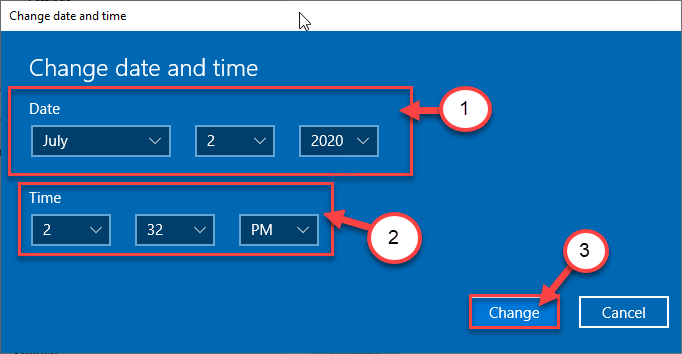
9. Après cela, faites défiler vers le bas dans le 'Fuseau horaire' paramètres.
dix. Vous devez cliquer sur la liste déroulante et sélectionner votre fuseau horaire.
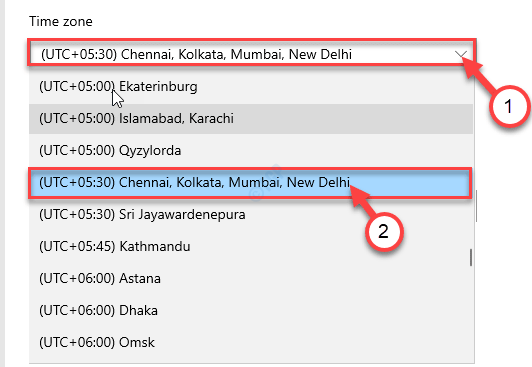
Fermer Paramètres fenêtre.
Étape 2 - Ajustez le serveur temporel
1. Appuyez d'abord Clé Windows + R Pour lancer le Courir fenêtre sur votre ordinateur.
2. Tapez cette commande d'exécution dans le Courir fenêtre puis frapper Entrer.
heure Date.cpl
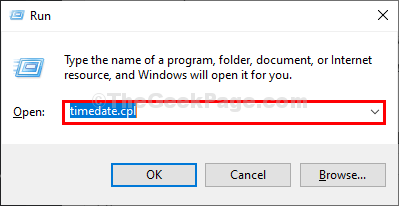
3. Une fois la Date et l'heure fenêtre, cliquez sur le "Heure Internet»Onglet.
4. Après cela, cliquez sur "Modifier les paramètres… «Pour modifier les paramètres.
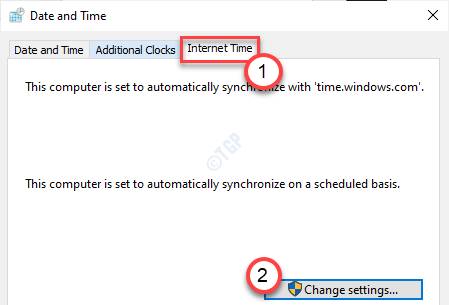
5. Une fois la Paramètres d'heure Internet La fenêtre apparaît, cocher la boîte "Synchroniser avec un serveur de temps Internet".
6. Ensuite, cliquez sur 'Serveur:'Et sélectionnez simplement le "temps.les fenêtres. com»Serveur de la liste déroulante.
7. Après cela, cliquez sur "Mettez à jour maintenant". Enfin, cliquez sur "D'ACCORD«Pour enregistrer les modifications sur votre ordinateur.
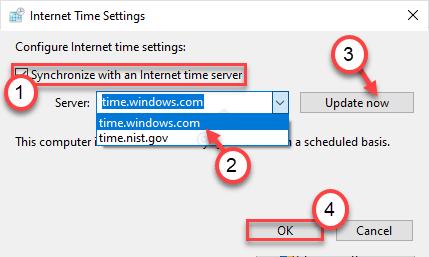
8. Dans le Date et l'heure fenêtre Paramètres, cliquez sur "Appliquer" et "D'ACCORD«Pour enregistrer les modifications sur votre ordinateur.
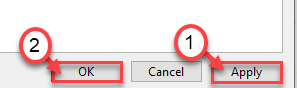
Une fois que vous avez défini les paramètres de date et d'heure corrects,
Correction 4 - Créez un nouveau compte utilisateur
Vous devez créer un nouveau compte utilisateur sur votre ordinateur.
1. appuie sur le Clé Windows + S Clés ensemble. Puis écrire "CMD"Dans la boîte de recherche.
2. Après cela, cliquez avec le bouton droit sur le «Invite de commande". Ensuite, cliquez sur "Exécuter en tant qu'administrateur".
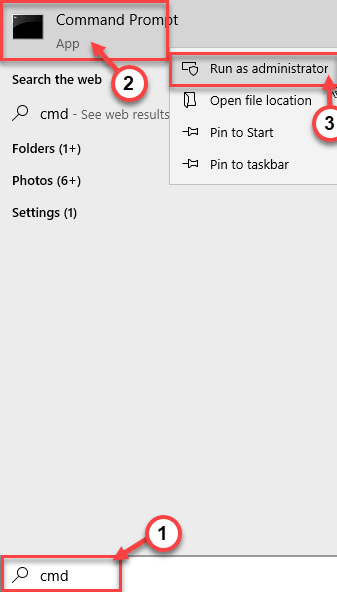
3. Exécutez cette commande sur votre ordinateur pour créer un nouveau compte administrateur sur votre ordinateur.
Administrateurs de groupes locaux nets / ajouter
NOTE- Remplacez simplement le «"Avec tout nouveau nom d'utilisateur
Exemple - Comme nous l'avons voulu d'un compte utilisateur nommé Lamelle, donc la commande sera -
Administrateurs locaux nets Sambit / ajout

4. Maintenant, déconnectez-vous de votre compte courant.
Ensuite, connectez-vous avec le nouveau compte que vous venez de créer. Maintenant, essayez de désactiver l'assistance au foyer.
Fix 5 - Désactiver la superposition du jeu
Certains utilisateurs se sont plaints que la superposition du jeu Nvidia peut entraîner ce problème.
1. Vous devez juste rechercher le "Expérience GeForce".
2. Ensuite, cliquez sur "Expérience GeForce"Dans les résultats de la recherche.
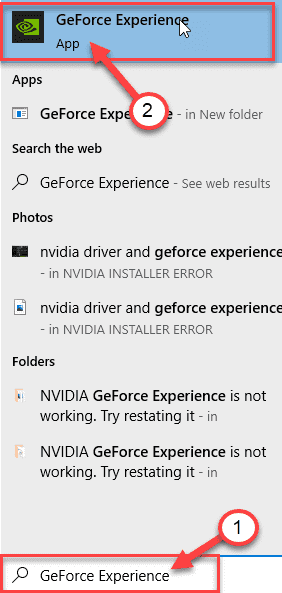
3. Dans la fenêtre de l'expérience GeForce, allez au «Général»Onglet.
4. Alors, décocher le "Superposition" paramètres.
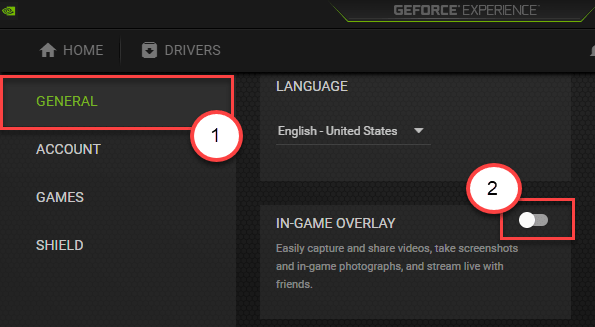
Après cela, fermez l'expérience GeForce.
Correction 6 - Mettez à jour les Windows
Windows corrige ces erreurs ennuyeuses avec les correctifs occasionnels.
1. Ouvrez les paramètres Windows en appuyant sur le Key Windows + i Clés ensemble.
2. Appuyez sur le "Mise à jour et sécurité»Paramètres pour y accéder.
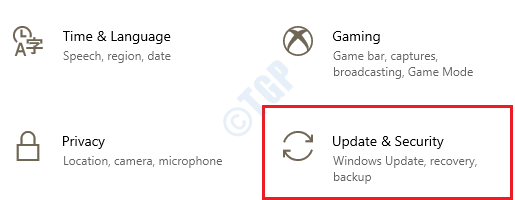
3. Après cela, cliquez sur "Windows Update".
4. Cliquer sur "Vérifier les mises à jour«Pour télécharger et installer de nouvelles mises à jour.
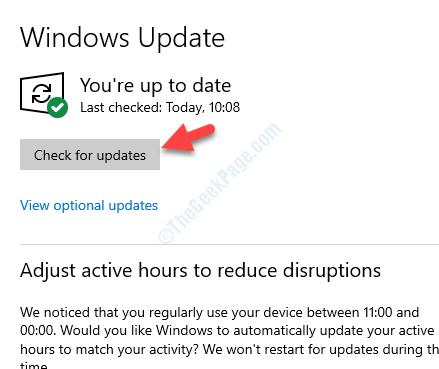
Windows vérifiera les mises à jour et les installera sur votre ordinateur.
NOTE-
Parfois, vous pouvez remarquer des mises à jour supplémentaires pour votre appareil. Ceux-ci sont généralement répertoriés dans la section «mise à jour facultative». Nous vous suggérons d'installer ces mises à jour.
un. Vous devez cliquer sur "Afficher les mises à jour facultatives«Pour afficher la liste des mises à jour supplémentaires.
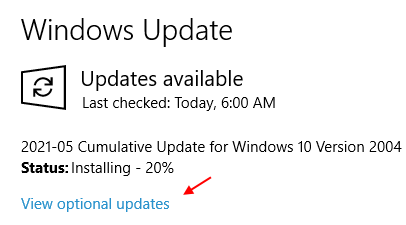
b. Ici, vous remarquerez que certaines mises à jour du pilote sont en attente. Simplement, vérifier Toutes les mises à jour.
c. Enfin, cliquez sur "Télécharger et installer".
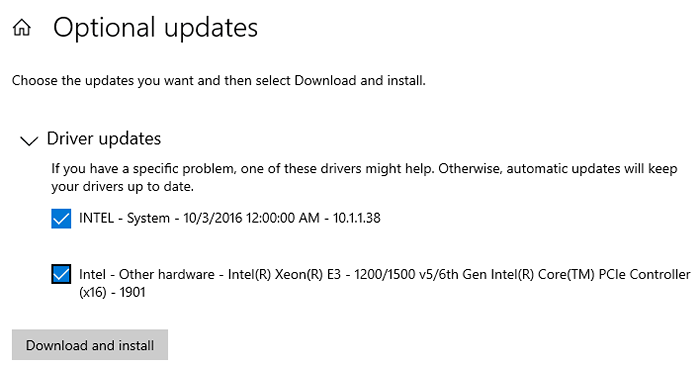
d. Après avoir téléchargé les mises à jour sur votre appareil, cliquez sur "Redémarrer maintenant".
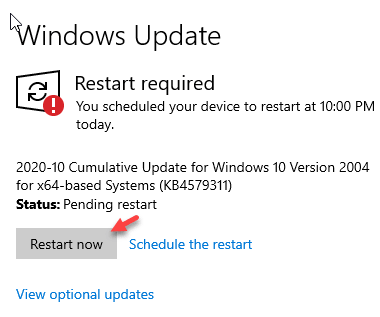
Cela redémarrera l'ordinateur et terminera le processus d'installation.
- « Supprimer le mot de passe d'un fichier PDF protégé par mot de passe
- Les noms d'utilisateur en double apparaissent sur la correction de l'écran de connexion »

