Impossible de saisir la barre de recherche Windows? Essayez ces 15 correctifs
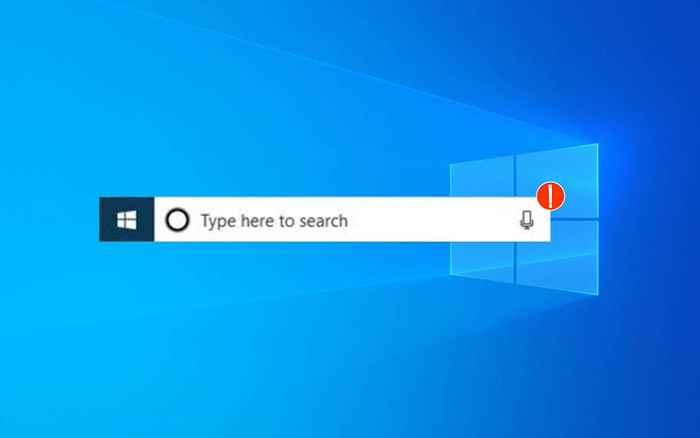
- 1521
- 32
- Maëlle Perez
Avez-vous du mal à taper dans la barre de recherche Windows sur votre ordinateur Windows 10 ou 11? Travaillez les correctifs dans ce tutoriel, et vous devriez être en mesure de résoudre le problème.
La barre de recherche Windows dans Windows 10 et 11 peut sembler insensible pour plusieurs raisons. Par exemple, cela pourrait être dû à une instance de buggy de Windows Explorer, d'un index de recherche cassé ou d'un compte utilisateur corrompu. Nous montrerons ce que vous devez faire afin que vous puissiez revenir à nouveau dans la boîte de recherche Windows Normalement à nouveau.
Table des matières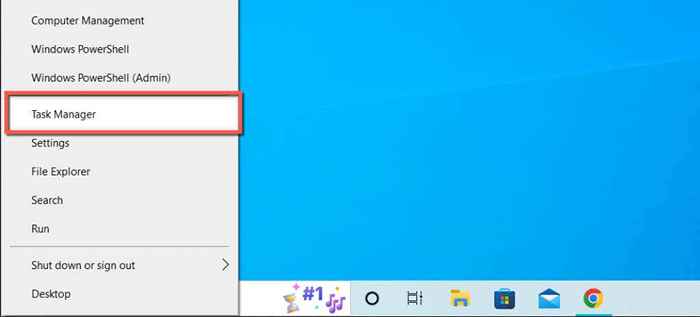
- Sélectionnez plus de détails pour étendre la vue du gestionnaire de tâches.
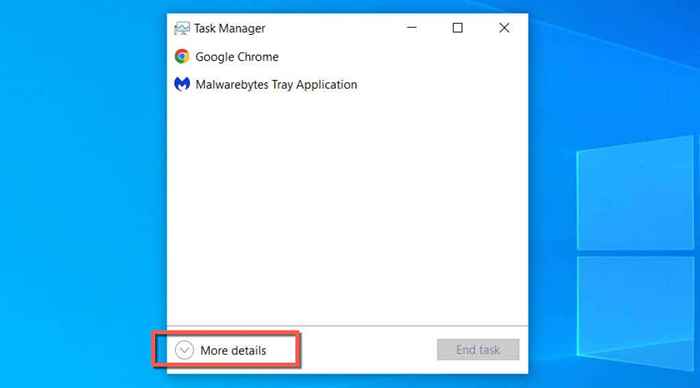
- Sélectionnez Windows Explorer> Redémarrer.
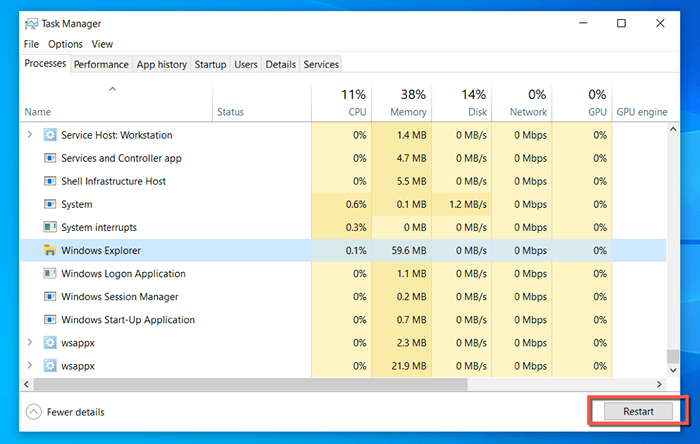
La barre des tâches et le bureau disparaîtront brièvement lorsque Windows Explorer se redémarre lui-même. Vous pouvez quitter le gestionnaire de tâches après cela.
2. Terminer la recherche Windows et les processus Cortana
Si Windows Search continue de ne pas fonctionner, obligez les processus de recherche et de Cortana dans Windows et vérifiez si cela fait une différence.
- Ouvrez à nouveau le gestionnaire de tâches.
- Mettez en surbrillance les processus de recherche et de Cortana.
- Sélectionner la tâche de fin.
3. Redémarrez le service de recherche Windows
Continuez en redémarrant le service d'arrière-plan qui gère la recherche Windows. Pour faire ça:
- Appuyez sur la touche Windows + R pour ouvrir la zone d'exécution.
- Services de type.MSC et appuyez sur Entrée.
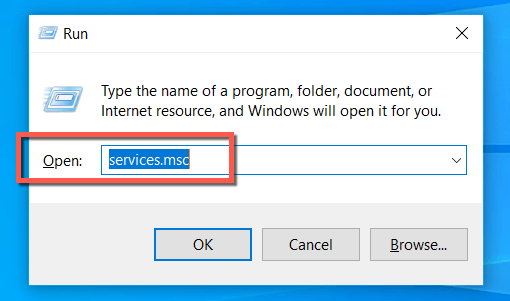
- Cliquez avec le bouton droit sur la recherche Windows et sélectionnez Redémarrer.
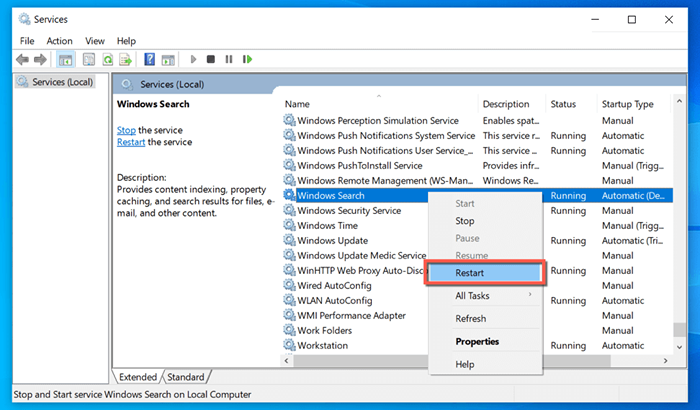
4. Redémarrez votre ordinateur
Avez-vous déjà essayé de redémarrer votre ordinateur? Parfois, c'est tout ce qu'il faut pour résoudre des problèmes étranges comme une boîte de recherche Windows non réactive, alors ouvrez simplement le menu Démarrer, sélectionnez l'icône d'alimentation et choisissez Redémarrer. S'il y a des mises à jour non finalisées, sélectionnez Mise à jour et redémarrer.
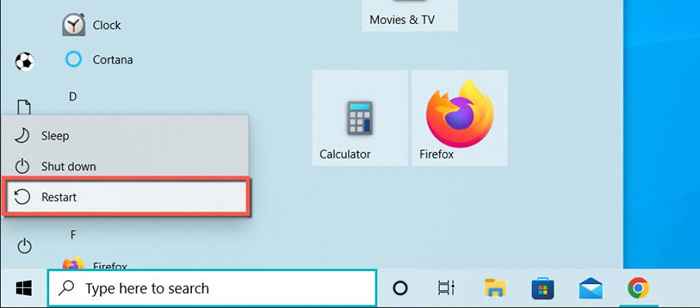
5. Exécutez la recherche et l'indexation du dépanneur
Windows 10 et 11 ont une recherche et un dépannage d'indexation intégrés qui trouvent automatiquement et résout automatiquement les problèmes sous-jacents avec la recherche Windows. Pour l'exécuter:
- Cliquez avec le bouton droit sur le bouton Démarrer et sélectionnez Paramètres.
- Sélectionnez la catégorie de mise à jour et de sécurité. Dans Windows, faites défiler l'écran système par défaut à la place.
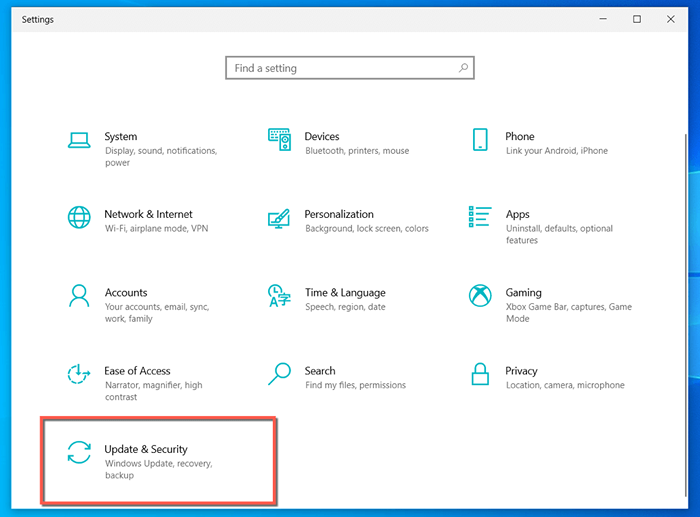
- Sélectionnez Dépannage> Dépanneurs supplémentaires / autres.
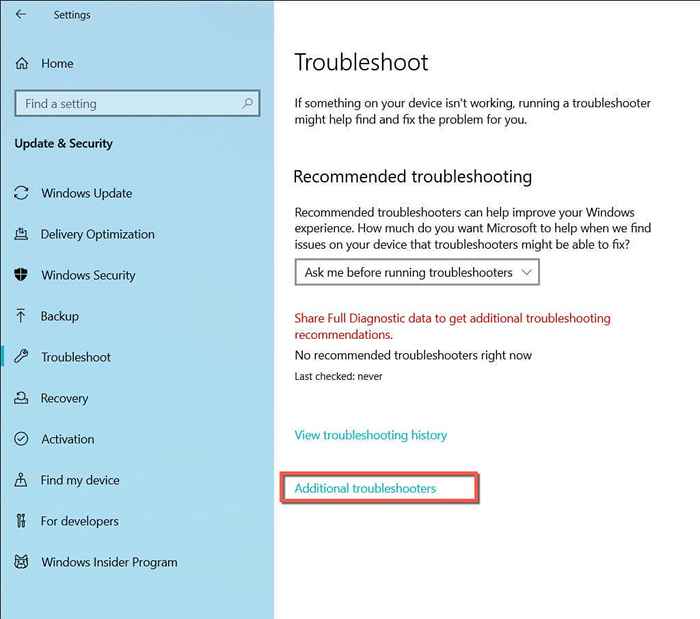
- Sélectionnez Recherche et indexation> Exécuter le dépanneur.
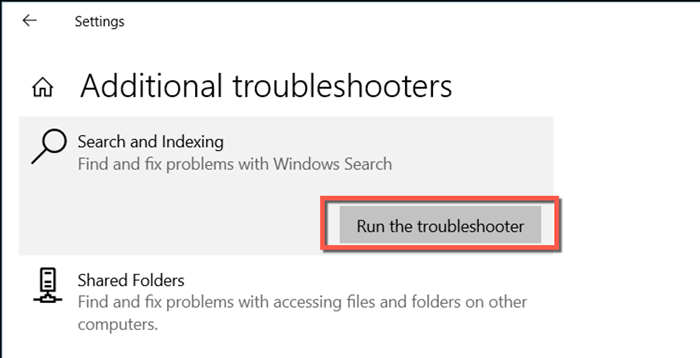
- Cochez la case à suivre pour ne pas démarrer une recherche ou voir les résultats et sélectionner Suivant.
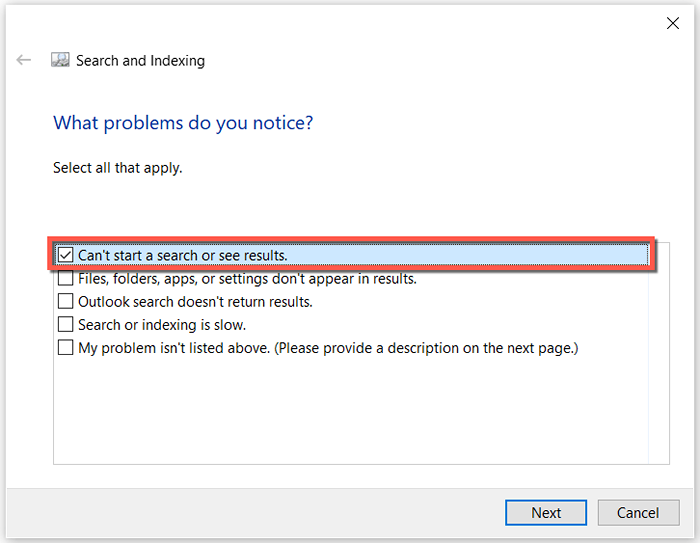
- Attendez que la recherche et l'indexation du dépanneur finissent le dépannage de votre ordinateur pour des problèmes.
6. Exécutez le chargeur CTF
CTF Loader est le service qui gère l'entrée alternative de l'utilisateur et la langue de bureau dans Windows 10 et 11. L'exécution a tendance à réparer la barre de recherche Windows pour beaucoup de gens.
- Ouvrez une boîte de course.
- Copiez et collez le chemin du fichier suivant:
C: \ Windows \ System32 \ ctfmon.exe
- Sélectionnez OK ou appuyez sur Entrée.
7. Exécutez toujours le chargeur CTF au démarrage
Si la méthode ci-dessus corrige la barre de recherche Windows non réactive, mais que le problème se reproduit après un redémarrage du système, essayez de forcer le chargeur CTF à lancer au démarrage avec cette solution de contournement.
- En plein essor.
- Tapez le chemin suivant et appuyez sur la touche Entrée:
C: \ Windows \ System32 \
- Localisez et cliquez avec le bouton droit sur CTFMON.exe et sélectionnez Afficher plus d'options (Windows 11 uniquement)> Envoyer à> Desktop (Créer un raccourci).
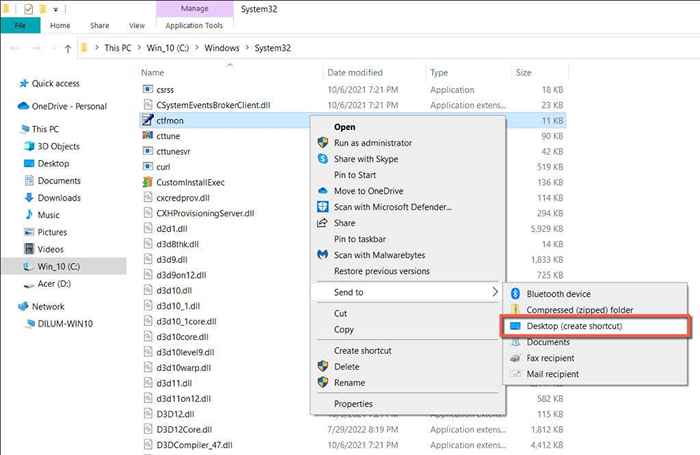
- Ouvrez une autre boîte d'exécution et exécutez la commande suivante:
Shell: startup commune
- Faites glisser et déposez CTFMon - raccourci de votre bureau vers la fenêtre Explorer de fichier.
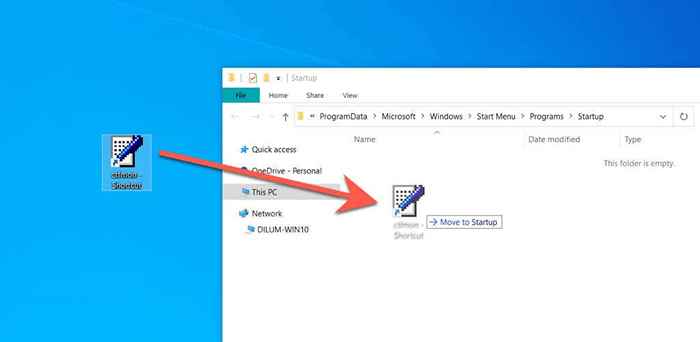
- Redémarrez votre ordinateur.
8. Reconstruire les services d'indexation dans Windows
Ensuite, reconstruisez les services d'indexation de recherche Windows via le panneau de configuration dans Windows. Pour faire ça:
- Open Run, Type Control et Appuyez sur Entrée.
- Définir la vue par (située dans le coin supérieur droit de l'écran) vers de petites icônes.
- Sélectionner les options d'indexation.
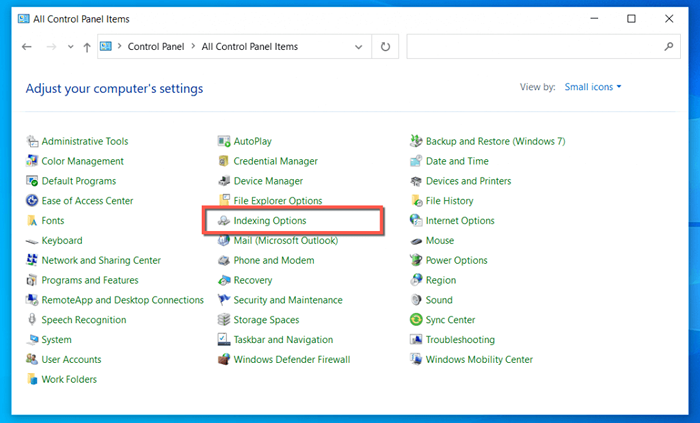
- Sélectionner avancé.
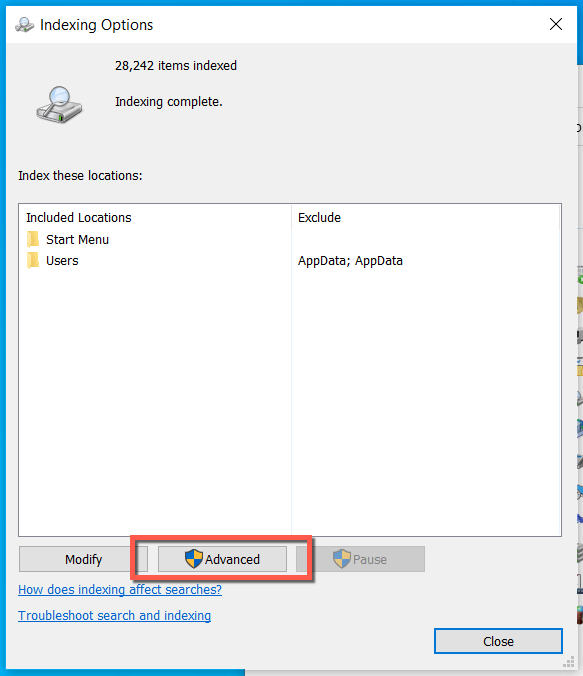
- Sélectionnez Rebuild.
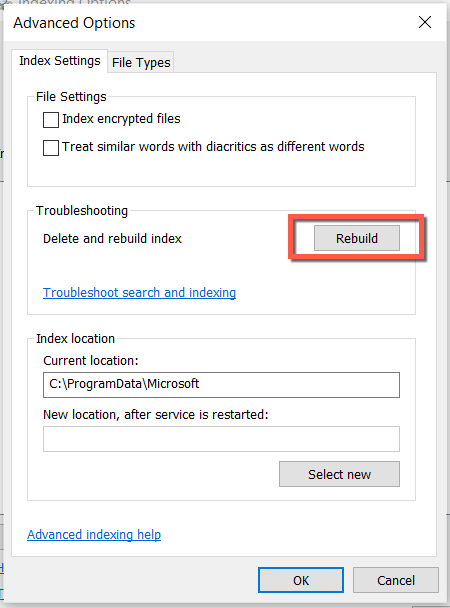
- Attendez que la recherche Windows reconstruit son index.
- Sélectionnez près de la sortie de la boîte de dialogue Options d'indexation.
9. Register toutes les applications Microsoft Store
Réenregistrer toutes les applications Microsoft Store sur votre PC Windows est une autre façon connue de réparer une barre de recherche Windows glaciale. Les étapes suivantes vous aideront avec cela.
- Cliquez avec le bouton droit sur le bouton Démarrer et sélectionnez PowerShell / Terminal (Admin).
- Copiez et collez la commande suivante:
$ manifeste = (get-appxpackage Microsoft.Windowsstore).InstallLocation + '\ AppxManifest.xml '; Add-appxpackage -DisableDevelopmentMode -Register $ manifester
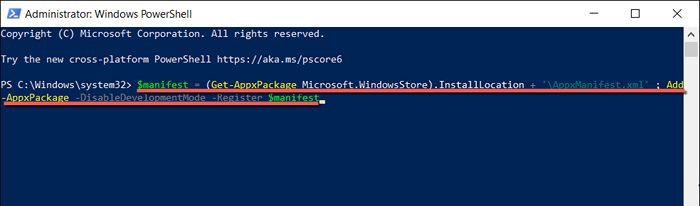
- appuyez sur Entrée.
- Attendez que Windows PowerShell termine l'exécution de la commande.
- Sortez de la console et redémarrez votre ordinateur.
dix. Mettre à jour Windows vers la dernière version
Si vous ne pouvez toujours pas saisir la barre de recherche Windows, envisagez de mettre à jour votre installation Windows 10 ou 11. Une version du système d'exploitation plus récent peut contenir une mise à jour qui résout le problème de façon permanente.
- Ouvrez l'application Paramètres et sélectionnez Windows Update.
- Sélectionnez Vérifier les mises à jour.
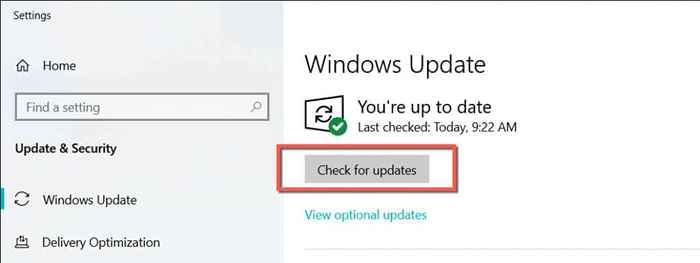
- Installez toutes les mises à jour Windows en attente.
11. Vérifiez votre ordinateur pour les logiciels malveillants
Les logiciels malveillants et les virus informatiques peuvent détourner des composants comme Windows Search. Vérifiez votre ordinateur pour les logiciels malveillants avec l'utilitaire de sécurité Windows intégré si le problème persiste.
- Ouvrez le menu Démarrer et sélectionnez Windows Security sur votre liste de programmes.
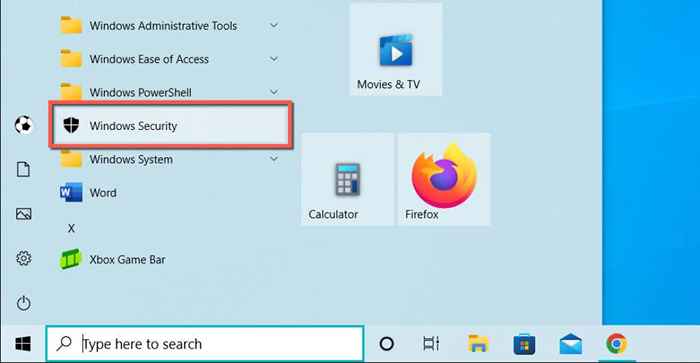
- Sélectionnez le virus et la protection des menaces> Options de numérisation.
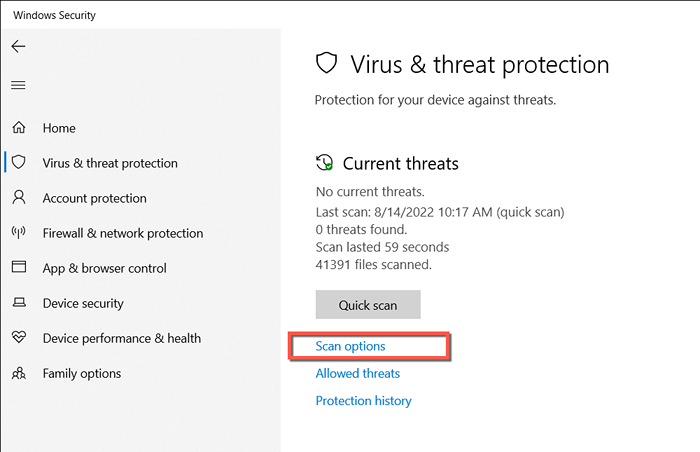
- Sélectionnez une numérisation complète> Scan maintenant.
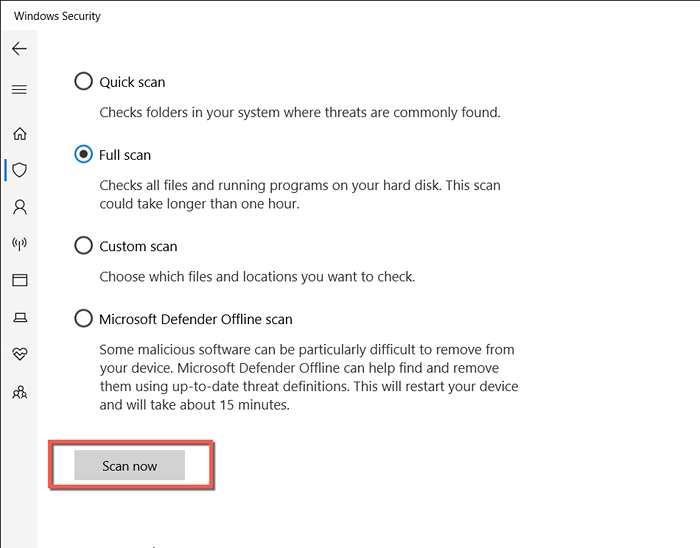
Si rien n'apparaît sur les résultats de la numérisation, suivez avec une analyse hors ligne de Microsoft Defender. Ou, utilisez un utilitaire de suppression de logiciels malveillants dédiés comme malwarebytes pour effectuer un balayage complet pour les logiciels malveillants.
12. Exécutez le vérificateur du fichier système
Le SFC (System File Checker) est un outil de ligne de commande Windows intégré qui résout les problèmes de corruption possibles dans le système d'exploitation. L'exécution pourrait rendre la barre de recherche Windows réactive.
- Ouvrez l'exécution, tapez CMD et appuyez sur Ctrl + Shift + Entrez pour invoquer une fenêtre d'invite de commande surélevée.
- Tapez la commande suivante:
sfc / scanne
- appuyez sur Entrée.
13. Effectuer un scan de DISM
Après avoir exécuté le vérificateur de fichiers système, c'est une bonne idée de suivre un SCAR (Entretien d'image et gestion du déploiement) pour améliorer la stabilité du système. Pour l'exécuter, saisissez ce qui suit dans une console de commande de commande élevée et appuyez sur Entrée:
Soulager.EXE / en ligne / nettoyage-image / restauration
14. Créer un nouveau compte utilisateur Windows
En de rares occasions, les problèmes de corruption de profil peuvent jouer un facteur et empêcher la recherche de Windows de travailler. Créez un nouveau compte utilisateur Windows pour tester cela.
- Ouvrez l'application Paramètres et sélectionnez les comptes.
- Sélectionnez la famille et les autres utilisateurs.
- Sélectionnez Ajouter quelqu'un d'autre à ce compte PC / ADD dans la section des autres utilisateurs.
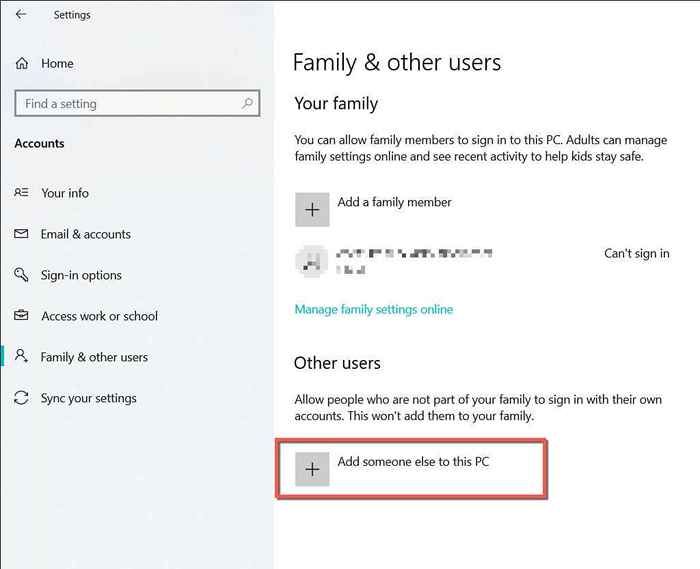
- Sélectionnez Je n'ai pas les informations de connexion de cette personne.
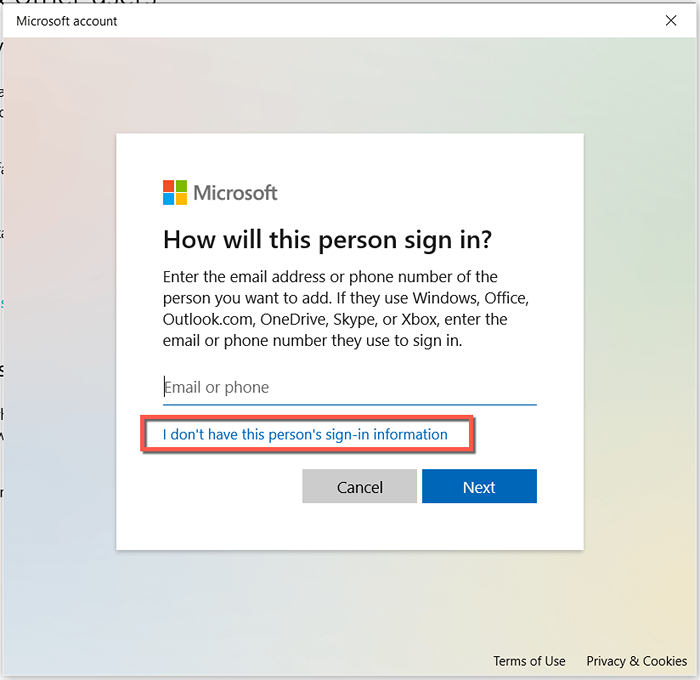
- Sélectionnez Ajouter un utilisateur sans compte Microsoft.
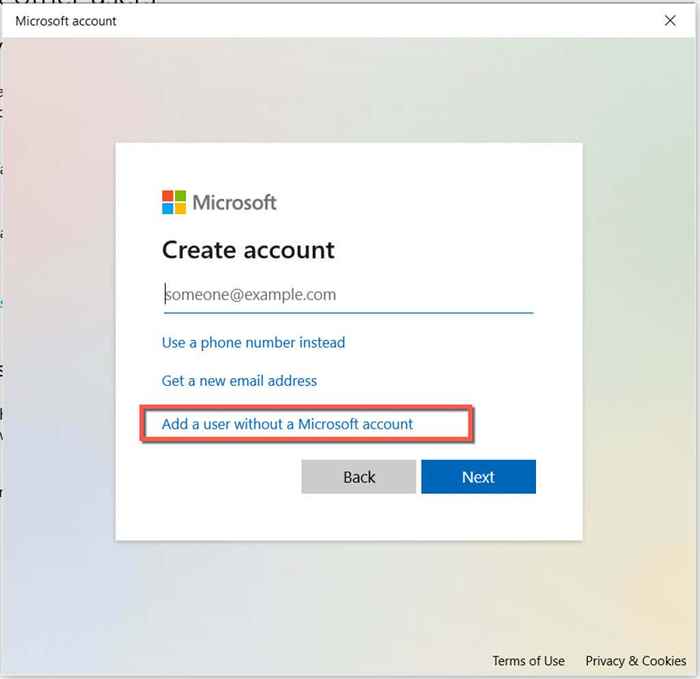
- Tapez un nom d'utilisateur et un mot de passe (facultatif) et sélectionnez Suivant.
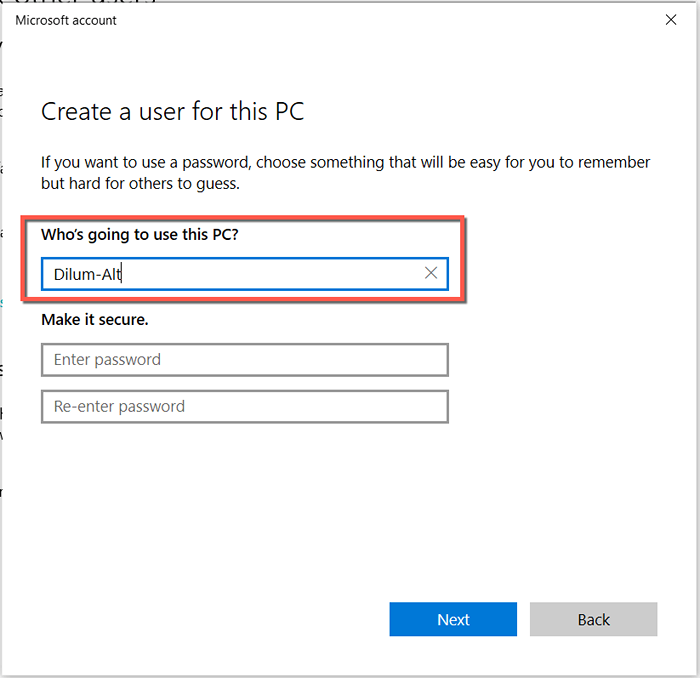
- Ouvrez le menu Démarrer, sélectionnez votre nom d'utilisateur et choisissez le nouveau compte pour y passer.
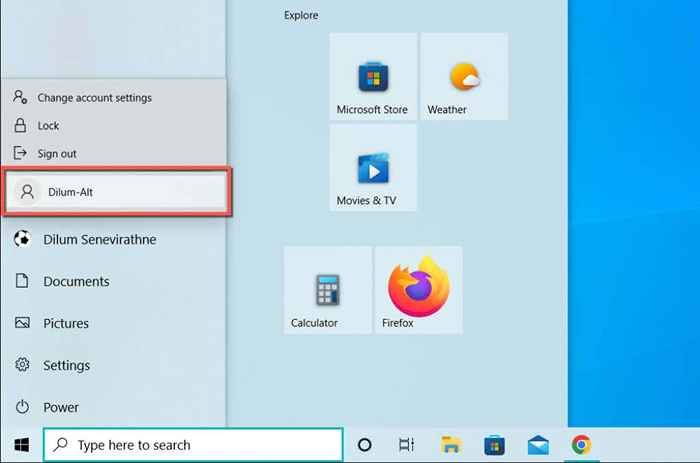
Si la barre de recherche Windows fonctionne normalement, apprenez à passer en permanence sur le nouveau compte utilisateur Windows.
15. Réinitialiser Windows 10/11 aux valeurs par défaut d'usine
Si aucun des correctifs ci-dessus ne l'aide, vous avez affaire à un problème plus profond lié au système qui ne réinitialise que les fenêtres à ses paramètres par défaut d'usine peut rectifier. Sauvegardez les données sur votre PC avant de commencer.
- Ouvrez l'application Paramètres.
- Sélectionnez Mise à jour et sécurité> Récupération> Commencez. Dans Windows 11, faites défiler l'écran du système et sélectionnez la récupération> Réinitialiser le PC.
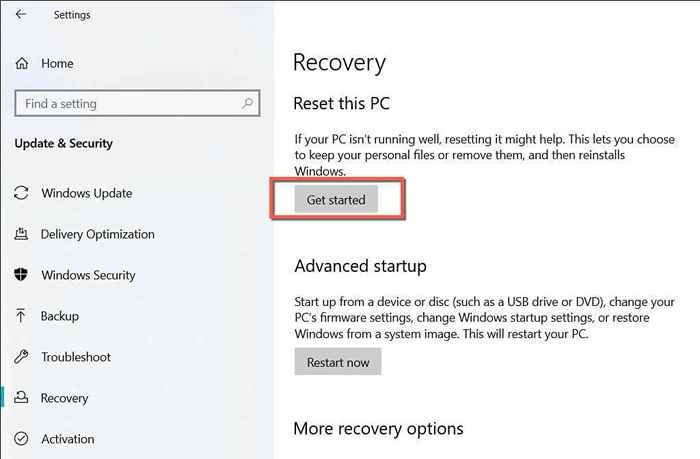
- Choisissez entre Keep My Fichiers et supprimer toutes les options et attendre que Windows se réinitialise.
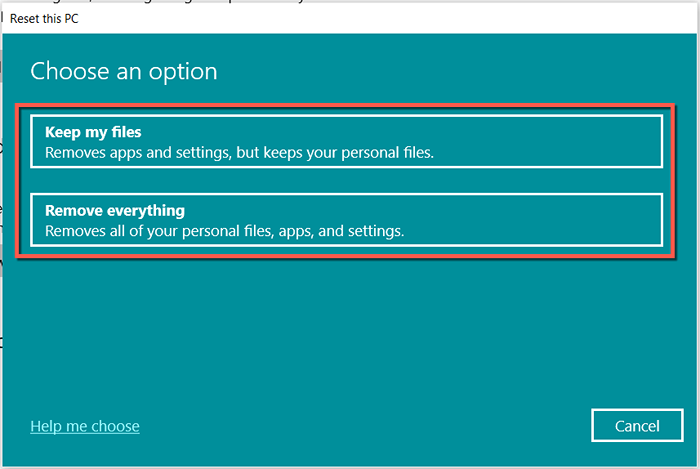
Pour des instructions détaillées, vérifiez nos guides complets pour réinitialiser l'usine Windows 10 et Windows 11.
Vous pouvez à nouveau saisir la barre de recherche Windows
Une barre de recherche Windows insensible est un problème ennuyeux à rencontrer, mais c'est aussi quelque chose qui n'est pas difficile à résoudre. Si les correctifs plus faciles n'aident pas, les autres solutions de ce post. Partagez ce qui fonctionne pour vous dans les commentaires ci-dessous.
- « WhatsApp ne fonctionne pas? 9 façons de réparer
- Quelle est la différence entre le firmware et les logiciels? »

