Capture des captures d'écran à Ubuntu
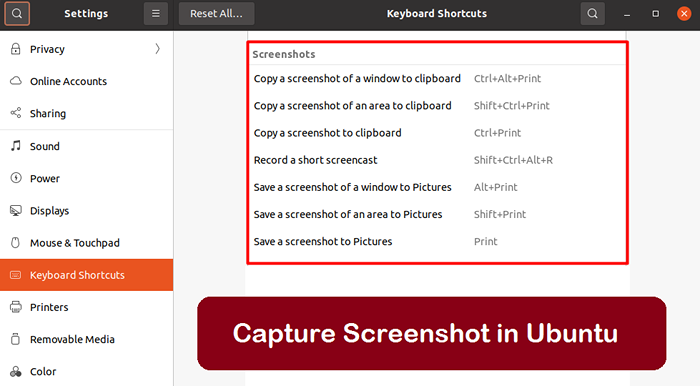
- 1996
- 563
- Jade Muller
Ubuntu est l'une des distributions Linux les plus populaires au monde, offrant un système d'exploitation fiable et convivial pour une variété d'utilisateurs. Que vous soyez développeur, étudiant ou simplement quelqu'un qui souhaite utiliser une alternative gratuite et open source à Windows ou MacOS, Ubuntu est un excellent choix.
Une tâche commune que les utilisateurs ont souvent besoin de effectuer sur leurs machines Ubuntu est de capturer des captures d'écran. Que vous preniez des captures d'écran à des fins de documentation, que vous partagiez des informations avec des collègues ou des amis, ou simplement capturer un moment intéressant sur votre écran, il existe plusieurs façons faciles de capturer des captures d'écran à Ubuntu.
Dans cet article, nous couvrirons trois méthodes différentes pour capturer des captures d'écran dans Ubuntu: en utilisant l'utilitaire de capture d'écran intégrée, en utilisant la ligne de commande et en utilisant une application tierce.
Méthode 1: Utilisation de l'utilitaire de capture d'écran intégrée
Ubuntu est livré avec un utilitaire de capture d'écran intégrée qui vous permet de capturer votre écran ou une fenêtre spécifique en quelques clics. Pour utiliser l'utilitaire de capture d'écran, suivez ces étapes:
- appuie sur le "Écran d'impression (PRTSC)" clé de votre clavier. Cela capturera une capture d'écran de tout votre écran.
- Alternativement, presse «Écran d'impression alt +» Pour capturer une capture d'écran de la fenêtre active.
- La capture d'écran sera enregistrée dans votre dossier de photos par défaut.
- Vous pouvez également accéder à l'utilitaire de capture d'écran en cliquant sur le menu des activités dans le coin supérieur gauche de votre écran et en recherchant la «capture d'écran».
- Dans la fenêtre de capture d'écran, vous pouvez choisir de capturer une zone spécifique de votre écran, de retarder la capture de capture d'écran ou même d'inclure le pointeur de la souris dans la capture d'écran.
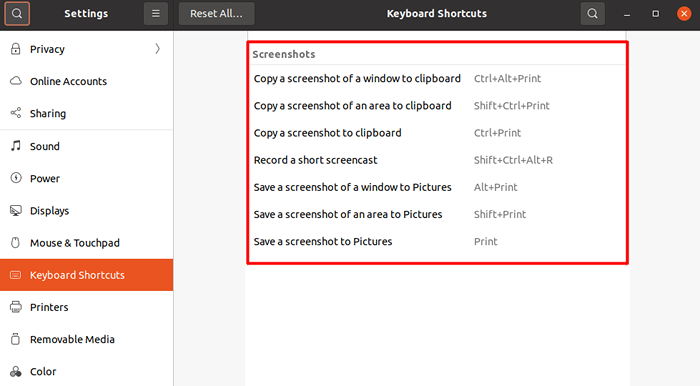 Capture des captures d'écran dans Ubuntu (raccourcis clavier)
Capture des captures d'écran dans Ubuntu (raccourcis clavier)Méthode 2: Utilisation de la ligne de commande
Si vous préférez utiliser la ligne de commande, Ubuntu fournit également un moyen simple de capturer des captures d'écran à l'aide de la commande «Scrot». Pour utiliser Scrot, suivez ces étapes:
- Ouvrez une fenêtre de terminal en appuyant sur «Ctrl + Alt + T» sur votre clavier.
- Installez «Scrot» en exécutant la commande suivante:
Sudo apt-get install instrot - Pour capturer une capture d'écran de tout votre écran, tapez "Schec" et appuyez sur Entrée. La capture d'écran sera enregistrée dans votre répertoire domestique.
- Pour capturer une capture d'écran de la fenêtre active, tapez "Scrot -u" et appuyez sur Entrée. La capture d'écran sera également enregistrée dans votre répertoire domestique.
- Vous pouvez également spécifier un nom de fichier et un répertoire pour la capture d'écran en tapant «Schec / chemin / vers / nom de fichier.png ” et en appuyant sur Entrée.
Méthode 3: Utilisation d'une application tierce
Si vous voulez des options de capture de capture d'écran plus avancées, il existe plusieurs applications tierces disponibles pour Ubuntu. Une option populaire est «Shutter», qui vous permet de capturer des captures d'écran de zones spécifiques de votre écran, de modifier les captures d'écran et même de les télécharger sur des services en ligne.
Pour installer l'obturateur, suivez ces étapes:
- Ouvrez une fenêtre de terminal en appuyant sur «Ctrl + Alt + T» sur votre clavier.
- Exécutez ensuite les commandes suivantes pour installer l'utilitaire d'obturation:
Sudo Add-APT-Repository PPA: Linuxuprise / ShutterMise à jour Sudo apt-getSUDO APT-GET INSTALLER - Une fois l'obturateur installé, vous pouvez le lancer en recherchant "Obturateur" Dans le menu des applications.
- Dans l'obturateur, vous pouvez choisir de capturer une zone spécifique de votre écran, de retarder la capture de capture d'écran et même d'ajouter des annotations ou des reflets à la capture d'écran.
- Vous pouvez également configurer l'obturateur pour télécharger des captures d'écran vers des services en ligne comme Dropbox ou Imgur, ce qui facilite le partage de vos captures d'écran avec d'autres.
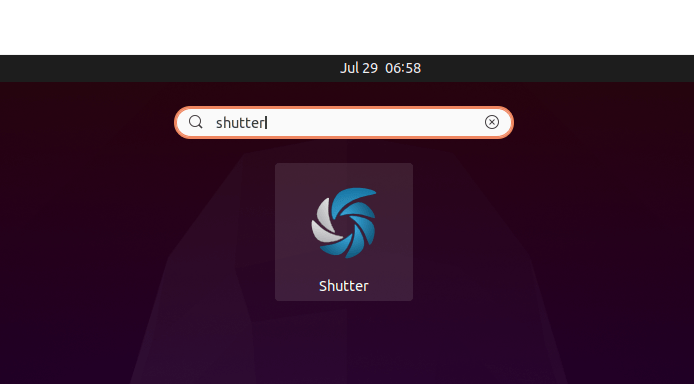
Sélectionnez l'application et ouvrez-la:
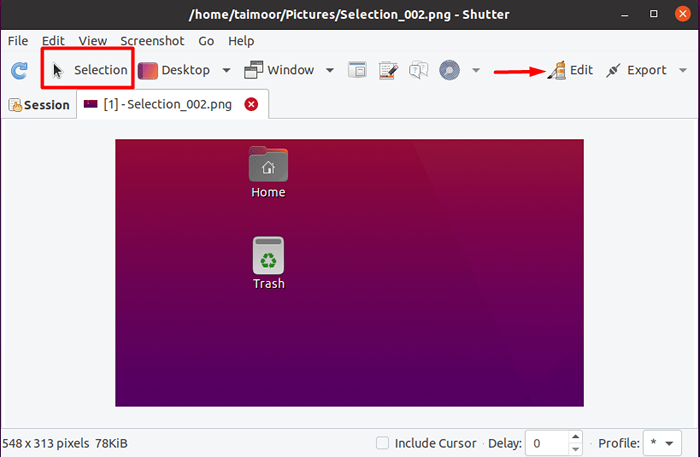
Ici, vous pouvez avoir l'option de sélection, qui peut être utilisée pour capturer n'importe quelle partie spécifique de l'écran, et après cela, l'écran capturé sera affiché dans sa propre fenêtre. Vous pouvez également sélectionner l'option d'édition en haut à droite. Après cela, une nouvelle fenêtre s'ouvrira avec votre image capturée ayant de nombreuses options d'édition, comme indiqué ci-dessous.
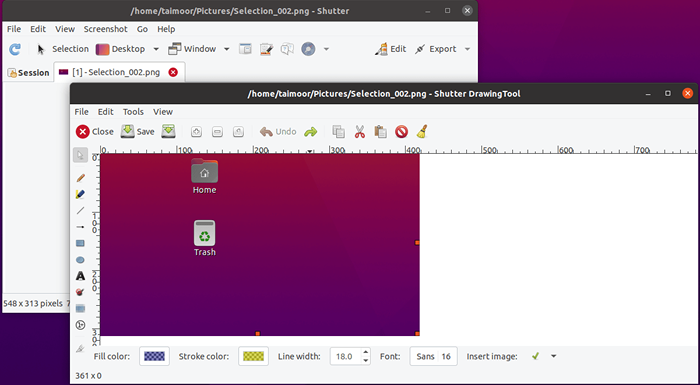
Vous pouvez mettre en surbrillance, mettre des flèches ou des lignes, et vous pouvez même ajouter des textes à votre image. C'est donc un outil très pratique et fortement recommandé pour tous ceux qui prennent fréquemment des captures d'écran.
Conclusion
La capture de captures d'écran dans Ubuntu est un processus simple et simple, grâce à l'utilitaire de capture d'écran intégrée, à la ligne de commande et aux applications tierces comme l'obturateur. Que vous ayez besoin de capturer des captures d'écran pour la documentation, de partager des informations avec d'autres, ou tout simplement pour le plaisir, Ubuntu offre de nombreuses options pour répondre à vos besoins.

